Was ist Apache Solr? Apache Solr ist eine in Java geschriebene Open-Source-Suchplattform der Enterprise-Klasse, mit der Sie benutzerdefinierte Suchmaschinen erstellen können, die Datenbanken, Dateien und Websites indexieren. Es bietet Backend-Unterstützung für Apache Lucene. Es kann z.B. kann für die Suche auf mehreren Websites verwendet werden und kann Empfehlungen für die gesuchten Inhalte anzeigen. Solr verwendet eine auf XML (Extensible Markup Language) basierende Abfrage- und Ergebnissprache. Es sind APIs (Anwendungsprogrammschnittstellen) für Python, Ruby und JSON (Javascript Object Notation) verfügbar.
Einige andere Funktionen, die Solr bietet, sind:
- Volltextsuche.
- Generierung und Hervorhebung von Snippets.
- Benutzerdefinierte Reihenfolge/Rangfolge von Dokumenten.
- Vorschläge für Zaubersprüche.
Dieses Tutorial zeigt Ihnen, wie Sie die neueste Solr-Version auf Ubuntu 14.04 LTS installieren. Die Schritte funktionieren höchstwahrscheinlich auch mit späteren Ubuntu-Versionen.
Aktualisieren Sie Ihr System
Verwenden Sie einen Nicht-Root-Sudo-Benutzer, um sich bei Ihrem Ubuntu-Server anzumelden. Über diesen Benutzer müssen Sie später alle Schritte ausführen und Solr verwenden.
Um Ihr System zu aktualisieren, führen Sie den folgenden Befehl aus, um Ihr System mit den neuesten Patches und Updates zu aktualisieren.
sudo apt-get update && apt-get upgrade -y
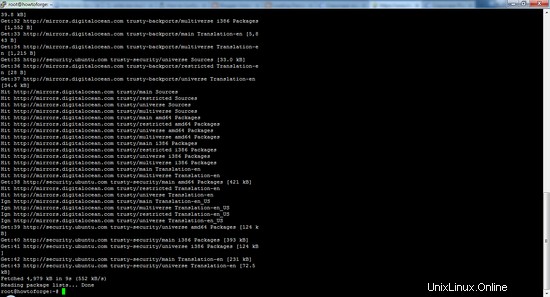
Einrichten der Java-Laufzeitumgebung
Solr ist eine Java-Anwendung, daher muss zuerst die Java-Laufzeitumgebung installiert werden, um Solr einzurichten.
Wir müssen die Eigenschaften der Python-Software installieren, um das neueste Java 8 zu installieren. Führen Sie den folgenden Befehl aus, um die Software zu installieren.
sudo apt-get install python-software-properties
Reading package lists... Done
Building dependency tree
Reading state information... Done
The following extra packages will be installed:
python-pycurl
Suggested packages:
libcurl4-gnutls-dev python-pycurl-dbg
The following NEW packages will be installed:
python-pycurl python-software-properties
0 upgraded, 2 newly installed, 0 to remove and 7 not upgraded.
Need to get 67.5 kB of archives.
After this operation, 358 kB of additional disk space will be used.
Do you want to continue? [Y/n]
Drücken Sie Y, um fortzufahren.
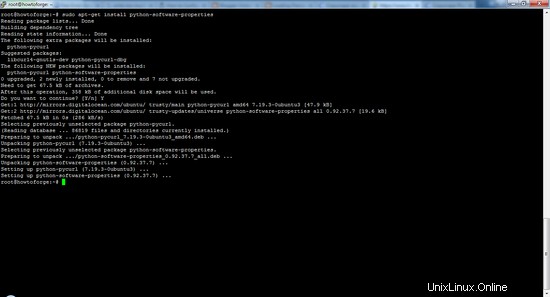
Fügen Sie nach Ausführung des Befehls das Java-PPA-Repository webupd8team in Ihrem System hinzu, indem Sie Folgendes ausführen:
sudo add-apt-repository ppa:webupd8team/java
Drücken Sie [ENTER], wenn Sie dazu aufgefordert werden. Jetzt können Sie ganz einfach die neueste Version von Java 8 mit apt installieren.
Aktualisieren Sie zuerst die Paketlisten, um die verfügbaren Pakete aus dem neuen PPA abzurufen:
sudo apt-get update
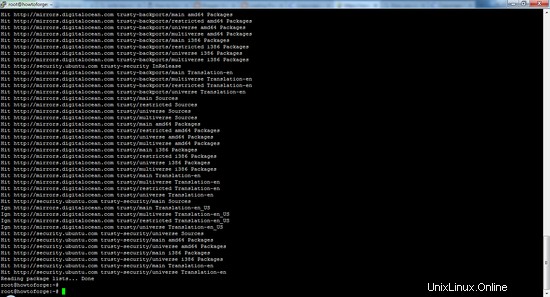
Installieren Sie dann die neueste Version von Oracle Java 8 mit diesem Befehl:
sudo apt-get install oracle-java8-installer
Reading package lists... Done
Building dependency tree
...........................................
After this operation, 19.1 MB of additional disk space will be used.
Do you want to continue? [Y/n]
Drücken Sie Y, um fortzufahren.
Sie MÜSSEN der unter http://java.com/license verfügbaren Lizenz zustimmen, wenn Sie Oracle JDK verwenden möchten, indem Sie auf die Schaltfläche „OK“ klicken.
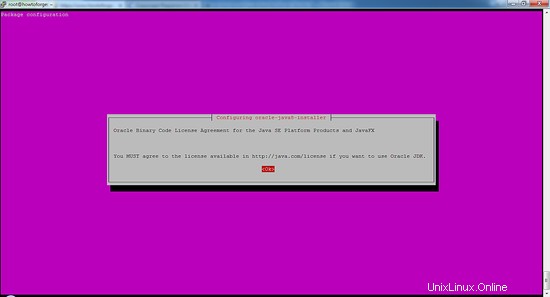
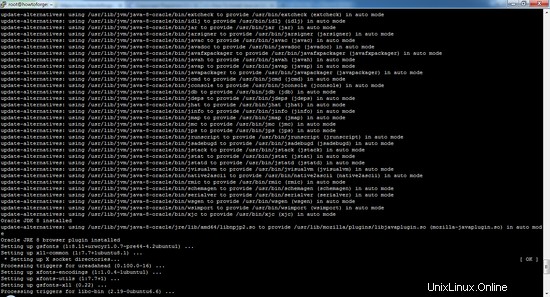
Das Paket installiert eine Art Meta-Installer, der die Binaries dann direkt von Oracle herunterlädt. Überprüfen Sie nach dem Installationsvorgang die installierte Java-Version, indem Sie den folgenden Befehl ausführen
java -version
java version "1.8.0_72"
Java(TM) SE Runtime Environment (build 1.8.0_72-b15)
Java HotSpot(TM) 64-Bit Server VM (build 25.72-b15, mixed mode)
Jetzt haben Sie Java 8 installiert und wir fahren mit dem nächsten Schritt fort.
Installieren der Solr-Anwendung
Solr kann auf verschiedene Arten auf Ubuntu installiert werden. In diesem Artikel zeige ich Ihnen, wie Sie das neueste Paket aus der Quelle installieren.
Wir beginnen mit dem Herunterladen der Solr-Distribution. Suchen Sie zuerst die neueste Version des verfügbaren Pakets auf ihrer Webseite, kopieren Sie den Link und laden Sie ihn mit dem Befehl wget herunter
Zum Beispiel verwenden wir http://www.us.apache.org/dist/lucene/solr/5.5.0
cd /tmp
wget http://www.us.apache.org/dist/lucene/solr/5.5.0/solr-5.5.0.tgz
wget http://www.us.apache.org/dist/lucene/solr/5.5.0/solr-5.5.0.tgz
--2016-02-26 22:21:37-- http://www.us.apache.org/dist/lucene/solr/5.5.0/solr-5.5.0.tgz
Resolving www.us.apache.org (www.us.apache.org)... 140.211.11.105
Connecting to www.us.apache.org (www.us.apache.org)|140.211.11.105|:80... connected.
HTTP request sent, awaiting response... 200 OK
Length: 136758069 (130M) [application/x-gzip]
Saving to: ‘solr-5.5.0.tgz’
Führen Sie nun den unten angegebenen Befehl aus, um die Dienstinstallationsdatei zu extrahieren:
tar xzf solr-5.5.0.tgz solr-5.5.0/bin/install_solr_service.sh --strip-components=2
Und installieren Sie Solr als Dienst mit dem Skript:
sudo ./install_solr_service.sh solr-5.5.0.tgz
Die Ausgabe sieht ungefähr so aus:
sudo ./install_solr_service.sh solr-5.5.0.tgz
id: solr: no such user
Creating new user: solr
Adding system user `solr' (UID 114) ...
Adding new group `solr' (GID 123) ...
Adding new user `solr' (UID 114) with group `solr' ...
Creating home directory `/var/solr' ...
Extracting solr-5.5.0.tgz to /opt
Installing symlink /opt/solr -> /opt/solr-5.5.0 ...
Installing /etc/init.d/solr script ...
Installing /etc/default/solr.in.sh ...
Adding system startup for /etc/init.d/solr ...
/etc/rc0.d/K20solr -> ../init.d/solr
/etc/rc1.d/K20solr -> ../init.d/solr
/etc/rc6.d/K20solr -> ../init.d/solr
/etc/rc2.d/S20solr -> ../init.d/solr
/etc/rc3.d/S20solr -> ../init.d/solr
/etc/rc4.d/S20solr -> ../init.d/solr
/etc/rc5.d/S20solr -> ../init.d/solr
Waiting up to 30 seconds to see Solr running on port 8983 [-]
Started Solr server on port 8983 (pid=3288). Happy searching!
Found 1 Solr nodes:
Solr process 3288 running on port 8983
{
"solr_home":"/var/solr/data",
"version":"5.5.0 2a228b3920a07f930f7afb6a42d0d20e184a943c - mike - 2016-02-16 15:22:52",
"startTime":"2016-02-26T17:02:13.127Z",
"uptime":"0 days, 0 hours, 0 minutes, 17 seconds",
"memory":"58.6 MB (%11.9) of 490.7 MB"}
Service solr installed.
Verwenden Sie diesen Befehl, um den Status des Dienstes zu überprüfen
service solr status
Sie sollten eine Ausgabe sehen, die so beginnt:
Found 1 Solr nodes:
Solr process 3288 running on port 8983
{
"solr_home":"/var/solr/data",
"version":"5.5.0 2a228b3920a07f930f7afb6a42d0d20e184a943c - mike - 2016-02-16 15:22:52",
"startTime":"2016-02-26T17:02:13.127Z",
"uptime":"0 days, 0 hours, 1 minutes, 32 seconds",
"memory":"61.4 MB (%12.5) of 490.7 MB"}
Erstellen einer Solr-Suchsammlung:
Mit Solr können wir mehrere Sammlungen erstellen. Führen Sie den angegebenen Befehl aus, nennen Sie den Namen der Sammlung (hier "Erste Schritte") und geben Sie ihre Konfigurationen an.
sudo su - solr -c "/opt/solr/bin/solr create -c gettingstarted -n data_driven_schema_configs"
Copying configuration to new core instance directory:
/var/solr/data/gettingstarted
Creating new core 'gettingstarted' using command:
http://localhost:8983/solr/admin/cores?action=CREATE&name=gettingstarted&instanceDir=gettingstarted
{
"responseHeader":{
"status":0,
"QTime":5268},
"core":"gettingstarted"}
Das neue Kernverzeichnis für unsere erste Kollektion wurde erstellt. Um die Standardschemadatei anzuzeigen, gehen Sie zu:
'/opt/solr/server/solr/configsets/data_driven_schema_configs/conf' .
Verwenden Sie das Solr-Webinterface
Der Apache Solr ist jetzt über den Standardport 8983 zugänglich. Die Admin-Benutzeroberfläche sollte unter http://your_server_ip:8983/solr zugänglich sein. Der Port sollte von Ihrer Firewall zugelassen werden, um die Links auszuführen.
Zum Beispiel:
http://192.168.1.105:8983/solr/
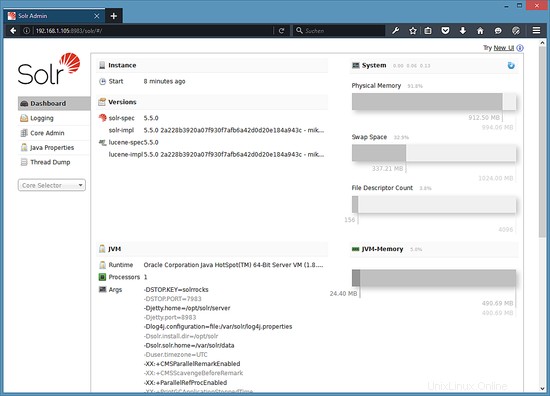
Um die Details der ersten Sammlung anzuzeigen, die wir zuvor erstellt haben, wählen Sie im linken Menü die Sammlung "Erste Schritte" aus.
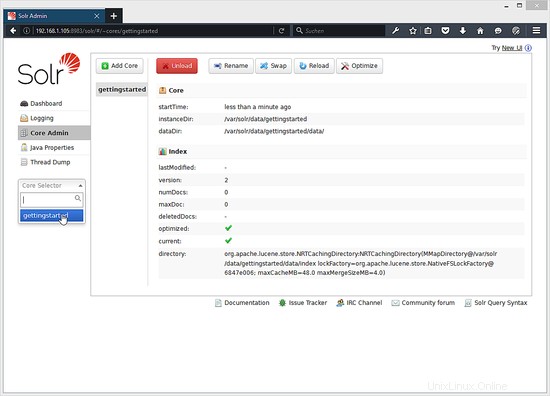
Nachdem Sie die Sammlung „Erste Schritte“ ausgewählt haben, wählen Sie Dokumente aus im linken Menü. Dort können Sie echte Daten im JSON-Format eingeben, die von Solr durchsucht werden können. Um weitere Daten hinzuzufügen, kopieren Sie die folgende Beispiel-JSON und fügen Sie sie in das Dokumentfeld ein:
{
"id": 1,
"book_title": "My First Book",
"published": 1985,
"description": "All about Linux"
} Klicken Sie nach dem Hinzufügen der Daten auf die Schaltfläche „Dokument senden“.
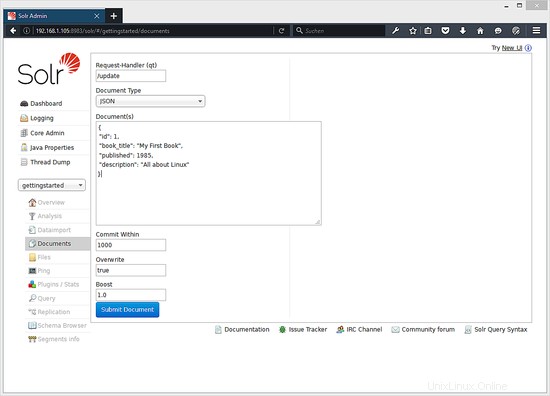
Status: success
Response:
{
"responseHeader": {
"status": 0,
"QTime": 606
}
}
Jetzt können wir auf Abfrage klicken auf der linken Seite und klicken Sie dann auf Ausführen Abfrage ,
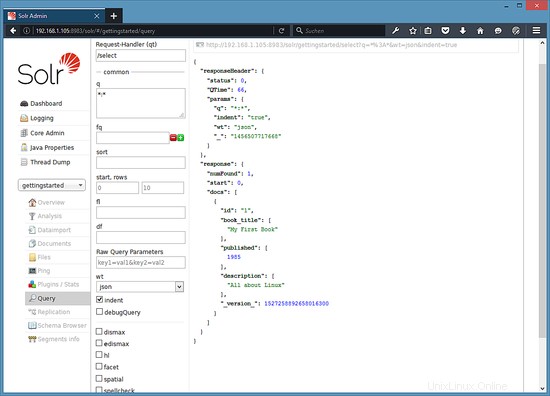
Wir werden so etwas sehen:
Query Output
{
"responseHeader": {
"status": 0,
"QTime": 66,
"params": {
"q": "*:*",
"indent": "true",
"wt": "json",
"_": "1456507717668"
}
},
"response": {
"numFound": 1,
"start": 0,
"docs": [
{
"id": "1",
"book_title": [
"My First Book"
],
"published": [
1985
],
"description": [
"All about Linux"
],
"_version_": 1527258892658016300
}
]
}
}
Schlussfolgerung
Nach erfolgreicher Installation des Solr-Webinterface auf Ubuntu können Sie nun die Daten einfügen oder die Daten mit der Solr-API und dem Webinterface abfragen.