Die Virtual Box von Oracle ist eine der am einfachsten zu verwendenden virtuellen Maschinen, die unter Linux ausgeführt werden. Obwohl wir Linux-Benutzer Gründe haben, die Produkte von Oracle nicht zu verwenden, ist die jeweilige Software vielleicht die beste Wahl, die wir in diesem Bereich treffen können, und zumindest ist sie Open Source. Wenn Sie andere kostenlose Softwarealternativen zu Oracles VM verwenden möchten, können Sie VMware Workstation, QEMU oder GNOME Boxes (funktioniert derzeit nur auf Fedora) prüfen.
VirtualBox-Version 5.0
Die neueste Version von Virtual Box wurde Anfang dieses Monats veröffentlicht und bringt als neue Hauptversion einige neue Funktionen zusätzlich zu den üblichen Fehlerbehebungen. Die bemerkenswertesten Ergänzungen sind:
- Unterstützung für Paravirtualisierung unter Linux (verbessert die Leistung).
- Unterstützung für Disk-Image-Verschlüsselung (verbessert die Sicherheit).
- Unterstützt jetzt die Konnektivität von USB 3.0-Geräten.
- Bessere Drag-and-Drop-Unterstützung unter Linux.
- Große GUI-Überarbeitung im Einstellungsbereich.
- Neues, modulares Audioarchitektursystem.
VirtualBox-Installation
Sie können dieses professionelle Softwaretool kostenlos von der offiziellen Download-Webseite herunterladen. Ich werde zeigen, wie man es auf Ubuntu installiert, also habe ich das .deb-Paket für Ubuntu 14.04 in einem Terminalfenster heruntergeladen:
cd /tmp
wget http://download.virtualbox.org/virtualbox/5.0.2/virtualbox-5.0_5.0.2-102096~Ubuntu~trusty_amd64.deb
Geben Sie nach dem Herunterladen der Datei den folgenden Befehl ein, um sie zu installieren:
sudo dpkg -i virtualbox-5.0_5.0.2-102096~Ubuntu~trusty_amd64.deb
Alternativ können Sie einfach auf die heruntergeladene Datei klicken und Ihr Standard-Paketmanager sollte damit problemlos umgehen können.
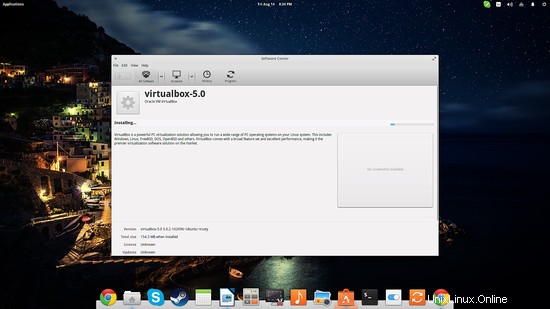
Wie auch immer Sie sich entscheiden, ich schlage vor, dass Sie zuerst alle vorhandenen früheren Versionen der Software deinstallieren (vollständig entfernen).
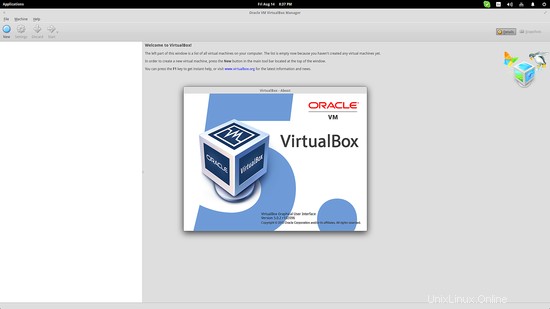
Grundlegende Einrichtung
Für dieses Handbuch werde ich das Fedora-Live-Workstation-Image verwenden, um meine Demonstration zu unterstützen. Um zu beginnen, klicken Sie oben links auf die Schaltfläche „Neu“ und geben Sie die Details im ersten Dialogfeld ein.
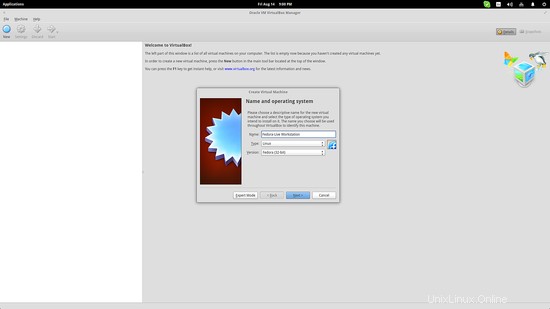
Der nächste Schritt betrifft die RAM-Größe, die dem virtuellen System zugewiesen wird. Beachten Sie, dass Sie nicht mehr als 50 % des physischen Speichers Ihres Systems zuweisen sollten, da dies zu einem schwerwiegenden Abfall der Gesamtleistung führen kann. Behandeln Sie den Wert von 50 % als maximal möglich. Wenn Sie wenig RAM haben (wie ich), sollten Sie immer 32-Bit-Images anstelle von 64-Bit-Images verwenden, die für die gleichen Aktivitäten mehr RAM benötigen.
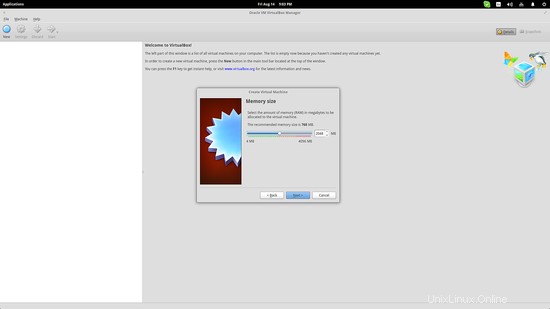
Der nächste Teil ist die Zuweisung des virtuellen Festplattenspeichers. Sie können entweder einen bereits bestehenden Bereich auswählen oder einen neuen erstellen. Ich werde eine neue mit der Option des VDI und der Auswahl „dynamisch zugewiesen“ erstellen, die den vom virtuellen Betriebssystem benötigten Speicherplatz automatisch anpasst.
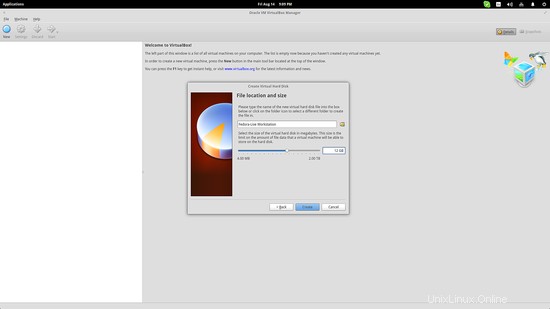
Nachdem alle oben genannten Schritte abgeschlossen sind, sollten Sie nun eine Übersicht über das erstellte System im Hauptfenster der Anwendung sehen, wie im folgenden Screenshot gezeigt:
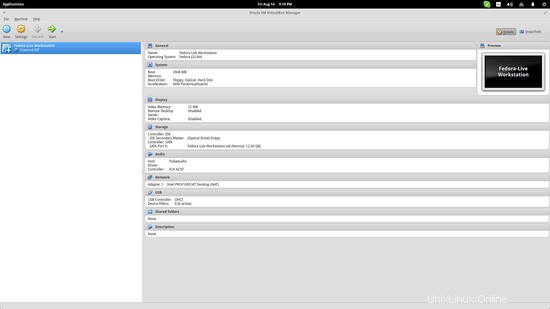
Weitere Einstellungen
Wählen Sie die virtuelle Box aus der Liste auf der linken Seite und drücken Sie die Schaltfläche „Einstellungen“ (gelbes Zahnrad). Dies eröffnet einige erweiterte Optionen, die in den meisten Fällen sehr nützlich sind. Da Fedora die GNOME-Shell verwendet, sollten wir zunächst mehr Videospeicher hinzufügen und die Option 3D-Beschleunigung auf der Registerkarte „Anzeige“ aktivieren.
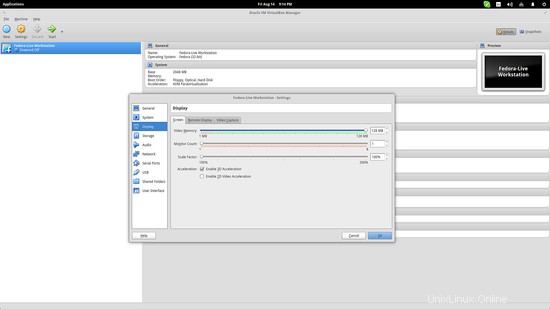
Eine andere Sache, die wir von hier aus tun können, ist, Virtual Box mitzuteilen, welche Image-Datei wir für die von uns erstellte Maschine verwenden möchten. Gehen Sie dazu in das Optionsmenü „Speicher“ und drücken Sie rechts auf das kleine Diskettensymbol. Wählen Sie dann die Option „Choose Virtual Optical Disk File…“ und navigieren Sie zur Image-Datei. Benutzer werden beim ersten Durchlauf einer neu erstellten Maschine sowieso aufgefordert, diese Datei auszuwählen, aber Sie können jederzeit zurückkommen und sie von diesem Menü aus erneut einstellen.
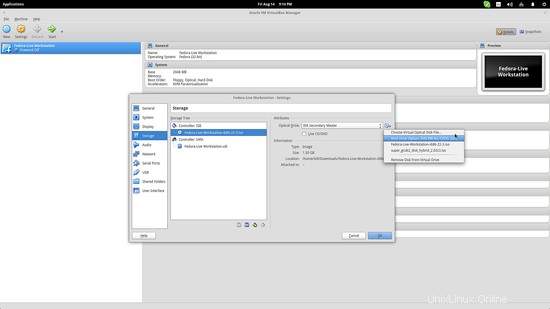
VirtualBox ausführen
Nachdem auch dies erledigt ist, können Sie die VM aus der Liste links auswählen und auf die Schaltfläche „Start“ (grüner Pfeil) klicken. Dadurch wird die VM mit den ausgewählten Optionen gestartet. Beachten Sie, dass Sie das Image auf dem dedizierten virtuellen Festplattenspeicher installieren und regelmäßig verwenden, aktualisieren und damit tun können, was Sie wollen. Übrigens können Sie die GNOME-Boxen von Fedora sogar für eine Art „Virtual Machine Inception“ verwenden, wenn Ihr System eine solche Last bewältigen kann. Viel Spaß beim Experimentieren (bzw. Arbeiten). :)
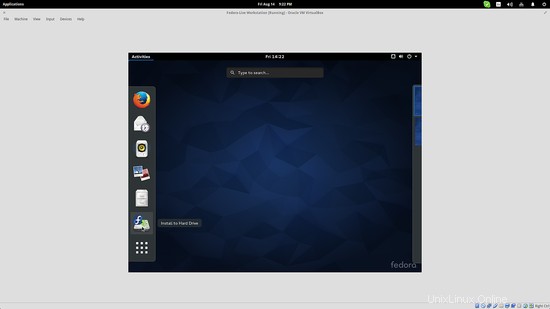
Links
- VirtualBox