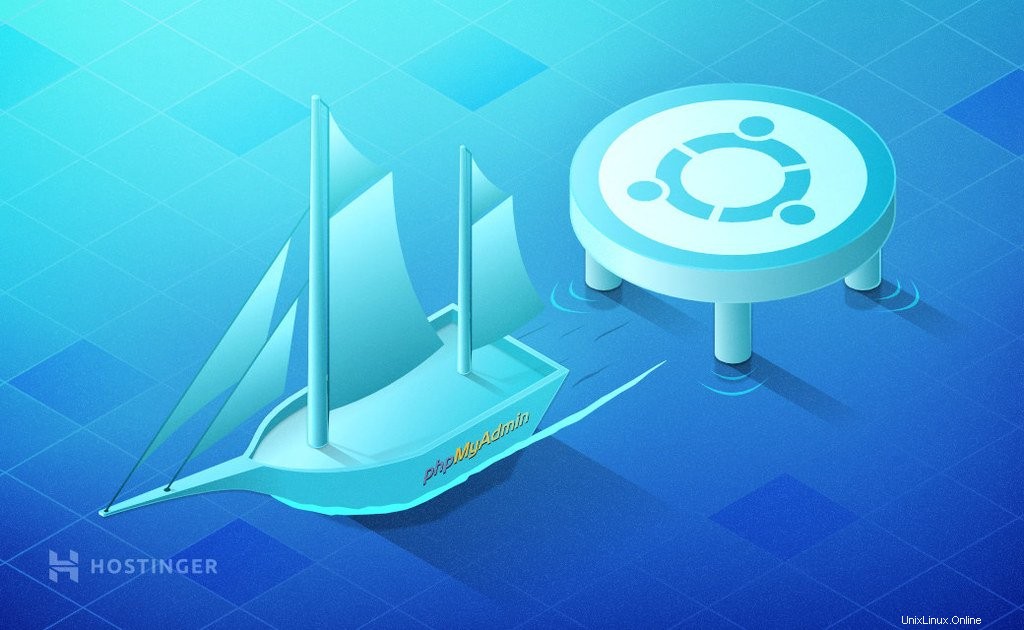
phpMyAdmin ist ein kostenloses Open-Source-Tool für grafische Benutzeroberflächen (GUI) zur Verwaltung von MySQL-Datenbanken. Obwohl es technisch nicht notwendig ist, da Sie die Datenbanken über die Befehlszeilenschnittstelle verwalten können, ist phpMyAdmin benutzerfreundlicher.
Wenn Sie einen virtuellen privaten Server verwenden, müssen Sie phpMyAdmin manuell auf dem Server installieren. Dieser Artikel führt Sie durch den Installationsprozess von phpMyAdmin auf den Ubuntu-Serverversionen 18.04 und 20.04.
Vor der Installation von phpMyAdmin
Bevor Sie beginnen, müssen Sie den LAMP-Stack (Linux, Apache, MySQL, PHP) auf Ihrem Server installieren. Außerdem sollte die MySQL-Datenbank betriebsbereit sein.
Sie müssen auch einen SSH-Client verwenden, um eine Verbindung zum Server herzustellen. Wir haben ein Tutorial, wie man PuTTY mit dem Server verbindet, wenn Sie Probleme damit haben.
So installieren Sie phpMyAdmin – Ubuntu 18.04 und 20.04
Die Installation von phpMyAdmin auf Ubuntu umfasst fünf Schritte. Zusätzlich zur Installation müssen Sie Berechtigungen erteilen, einen separaten Benutzer erstellen und phpMyAdmin sichern.
- Installieren Sie das phpMyAdmin-Paket
- Benutzer einrichten und Berechtigungen erteilen
- Greifen Sie im Browser auf phpMyAdmin zu
- Erstellen Sie einen neuen Benutzer
- Sichern Sie phpMyAdmin
Schritt 1. Installieren Sie das phpMyAdmin-Paket
Der Installationsvorgang ist relativ einfach mit einem SSH-Client. Es gibt jedoch einige Befehlsunterschiede zwischen Ubuntu 18.04 und Ubuntu 20.04.
Installation von phpMyAdmin – Ubuntu 18.04
Führen Sie den folgenden Befehl aus, um das phpMyAdmin-Paket und die erforderlichen PHP-Erweiterungen zu installieren:
sudo apt-get install -y phpmyadmin php-mbstring php-gettext
Während des Installationsvorgangs müssen Sie einen Webserver auswählen, um phpMyAdmin zu konfigurieren. Wählen Sie Apache aus, indem Sie die Leertaste drücken . Ein * erscheint in der Klammer neben apache2 , was anzeigt, dass Sie es ausgewählt haben. Drücken Sie die Eingabetaste um fortzufahren.
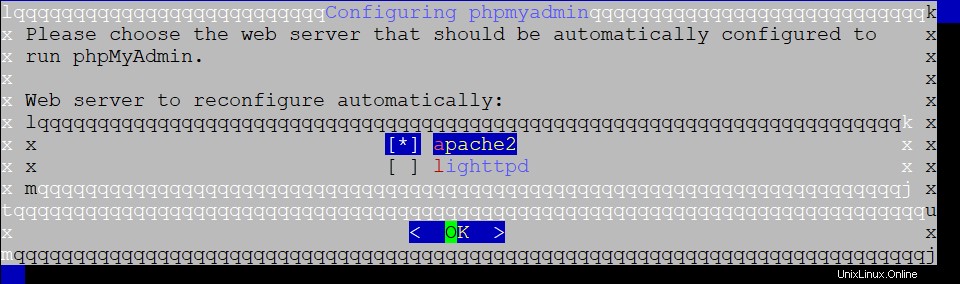
Anschließend müssen Sie die Datenbank konfigurieren. Wählen Sie Ja aus .
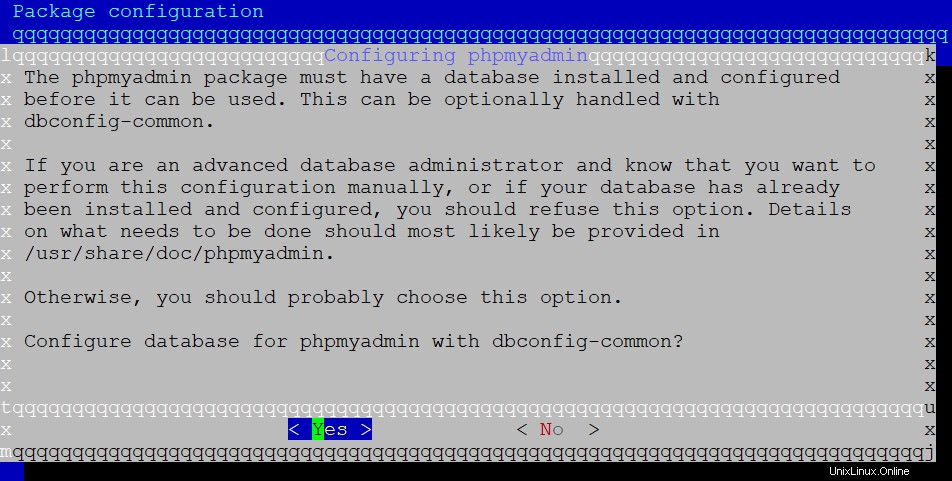
Legen Sie nun ein MySQL-Anwendungskennwort für phpmyadmin fest . Stellen Sie sicher, dass Sie ein starkes und eindeutiges Passwort verwenden. Bestätigen Sie es, wenn Sie dazu aufgefordert werden, und die Installation wird abgeschlossen.
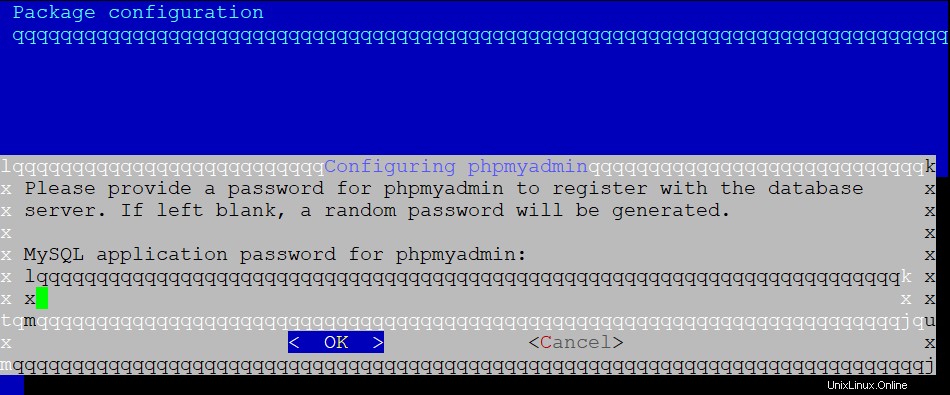
Installation von phpMyAdmin auf Ubuntu 20.04
Die Schritte zur Installation von phpMyAdmin auf Ubuntu 20.04 sind ziemlich ähnlich. Sie müssen jedoch stattdessen diesen Befehl ausführen:
sudo apt install phpmyadmin php-mbstring php-zip php-gd php-json php-curl
Dann müssen Sie einen Webserver auswählen. Wählen Sie Apache2 aus, indem Sie die Leertaste drücken -Taste und drücken Sie Enter um fortzufahren.
Die Konfiguration der Datenbank folgt dem gleichen Prozess. Wählen Sie Ja aus und legen Sie ein starkes und eindeutiges Passwort für phpMyAdmin fest.
Wenn Sie fertig sind, aktivieren Sie die PHP Mbstring-Erweiterung mit diesem Befehl:
sudo phpenmod mbstring
Starten Sie abschließend den Apache-Dienst mit diesem Befehl neu:
sudo systemctl restart apache2
Schritt 2. Einrichten des Benutzers und Gewähren von Berechtigungen
Der standardmäßige phpMyAdmin Das Konto verfügt über minimale Optionen. Sie müssen phpMyAdmin einige Berechtigungen erteilen um es zu einer praktischen Lösung zum Erstellen und Verwalten von MySQL-Datenbanken zu machen.
Um MySQL-Benutzer zu verwalten, melden Sie sich mit diesem Befehl als Root-Benutzer an der MySQL-Befehlszeile an:
sudo mysql -u root -p
Sie müssen das MySQL-Root-Passwort eingeben, bevor Sie auf die Befehlszeile zugreifen können. Nachdem Sie auf das MySQL-Root-Konto zugegriffen haben, erteilen Sie dem phpmyadmin Berechtigungen indem Sie diese Befehle nacheinander ausführen:
GRANT ALL PRIVILEGES ON *.* TO 'phpmyadmin'@'localhost'; FLUSH PRIVILEGES; EXIT
Schritt 3. Greifen Sie in einem Browser auf phpMyAdmin zu
Wenn der Installationsvorgang abgeschlossen ist, öffnen Sie den Browser und gehen Sie zu http://your-server-IP/phpmyadmin . Ersetzen Sie your-server-IP mit der IP-Adresse des Servers. Wenn Sie Hostinger VPS verwenden, finden Sie die IP-Adresse im Serververwaltungsfeld.
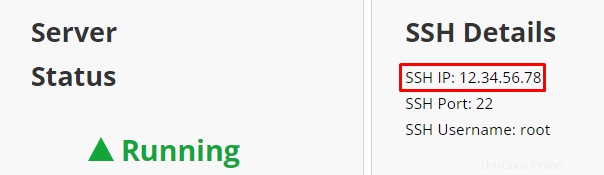
Falls Sie localhost verwenden, verwenden Sie http://localhost/phpmyadmin URL.
Die Anmeldeseite von phpMyAdmin sieht folgendermaßen aus:
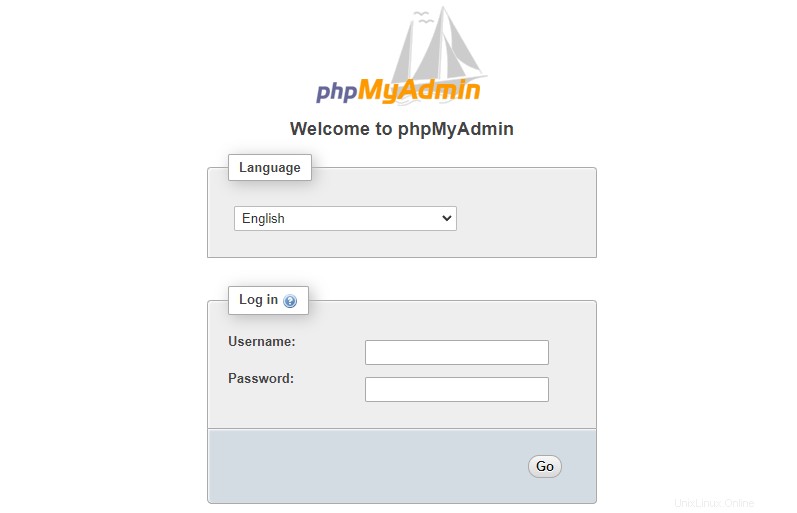
Aus Sicherheitsgründen unterstützen Ubuntu 18.04 und Ubuntu 20.04 keine Root-Anmeldung. Melden Sie sich stattdessen mit phpmyadmin an Benutzername und das MySQL-Passwort Sie in Schritt 1 eingestellt haben . Danach werden Sie zur phpMyAdmin-Weboberfläche weitergeleitet.
Schritt 4. Erstellen Sie einen separaten phpMyAdmin-Benutzer (optional)
Wenn Sie aus Sicherheitsgründen nicht das Standardbenutzerkonto von phpMyAdmin verwenden oder damit arbeiten möchten, erstellen Sie einen neuen dedizierten MySQL-Benutzer mit vollen Rechten.
Sie müssen als Root-Benutzer auf die MySQL-Befehlszeilenschnittstelle zugreifen, um einen dedizierten Benutzer zu erstellen. Verwenden Sie dazu diesen Befehl:
sudo mysql -u root -p
Geben Sie das MySQL-Root-Passwort ein, wenn Sie dazu aufgefordert werden. Geben Sie dann die folgenden Befehle ein, um einen neuen Benutzer zu erstellen:
CREATE USER username IDENTIFIED by 'password'; GRANT ALL PRIVILEGES ON *.* TO 'username'@'localhost'; FLUSH PRIVILEGES; EXIT
Ersetzen Sie Benutzername und Passwort mit den gewünschten MySQL-Anmeldeinformationen. Denken Sie daran, ein starkes Passwort zu verwenden, um das Konto zu sichern.
Starten Sie den Apache-Server neu, wenn Sie auf Probleme beim Einloggen stoßen. Dies ist der Befehl dazu:
sudo systemctl restart apache2
Wir empfehlen, sich den Status anzusehen Registerkarte auf dem phpMyAdmin-Dashboard. Es zeigt die Anzahl der Verbindungen zum MySQL-Datenbankserver, aktuelle MySQL-Abfragen, die auf dem Server ausgeführt werden, und wie lange der Server in Betrieb ist.
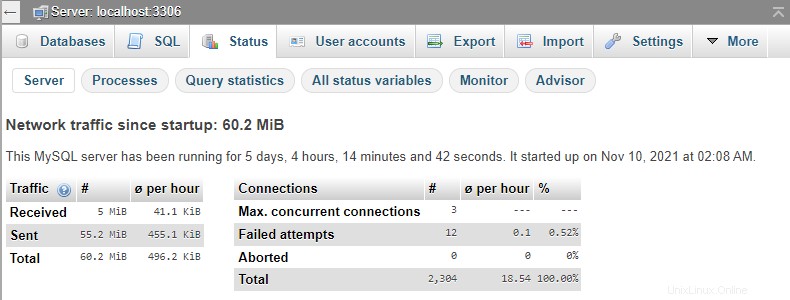
Schritt 5. Sichern Sie phpMyAdmin (optional)
phpMyAdmin ist anfällig für Cyberangriffe, daher sollten Sie Maßnahmen wie eine zusätzliche Authentifizierungsmethode implementieren, um die Sicherheit zu verbessern. Aktivieren Sie eine zusätzliche Anmeldung vor der Anwendung mit Apaches integriertem .htaccess Authentifizierungs- und Autorisierungsfunktionen.
Aktivieren Sie dazu .htaccess Datei außer Kraft setzen, indem Sie die phpMyAdmin-Apache-Konfigurationsdatei ändern. Hier ist der Befehl zum Öffnen und Bearbeiten der Datei mit dem Nano-Texteditor:
sudo nano /etc/apache2/conf-available/phpmyadmin.conf
Fügen Sie nun ein AllowOverride All hinzu Zeile im
<Directory /usr/share/phpmyadmin> Options SymLinksIfOwnerMatch DirectoryIndex index.php AllowOverride All
Es sollte so aussehen:
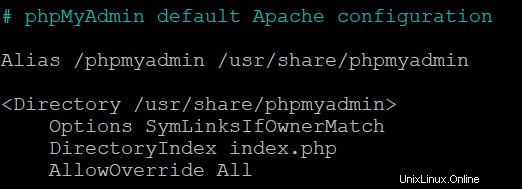
Speichern und beenden Sie die Datei, indem Sie STRG+X drücken . Drücken Sie dann Y und Eingabe wenn Sie dazu aufgefordert werden. Starten Sie den Apache-Webserver neu, um die Änderungen mit diesem Befehl zu implementieren:
sudo systemctl restart apache2
Im nächsten Schritt erstellen Sie eine .htaccess Datei im phpMyAdmin-Anwendungsverzeichnis mit dem folgenden Befehl:
sudo nano /usr/share/phpmyadmin/.htaccess
Der Nano-Texteditor wird geöffnet, in dem Sie die .htaccess bearbeiten können Datei. Geben Sie folgenden Text ein:
AuthType Basic AuthName "Restricted Files" AuthUserFile /etc/phpmyadmin/.htpasswd Require valid-user
Speichern und beenden Sie die Datei. Seit .htaccess gibt an, dass die Datei für das Passwort /etc/phpmyadmin/.htpasswd ist , müssen wir denselben Pfad verwenden.
Verwenden Sie diesen Befehl, um die Passwortdatei zu erstellen, und übergeben Sie sie mit htpasswd Dienstprogramm:
sudo htpasswd -c /etc/phpmyadmin/.htpasswd USERNAME
Ersetzen Sie BENUTZERNAME mit dem tatsächlichen Benutzernamen. Sie müssen auch ein Passwort eingeben und bestätigen. Sobald dies erledigt ist, wird die Datei erstellt und das Passwort wird gehasht.
Sie können einen zusätzlichen Benutzernamen erstellen, indem Sie denselben Befehl verwenden, aber -c ausschließen Möglichkeit:
sudo htpasswd /etc/phpmyadmin/.htpasswd ADDITIONAL_USERNAME
Starten Sie Apache neu, um die Änderungen zu implementieren:
sudo systemctl restart apache2
Beim Zugriff auf phpMyAdmin wird ein neues Popup-Fenster zur Authentifizierung mit Benutzername und Passwort angezeigt. Überprüfen Sie es, indem Sie http://your-server-IP/phpmyadmin besuchen . Die Anmeldeaufforderung sollte folgendermaßen aussehen:
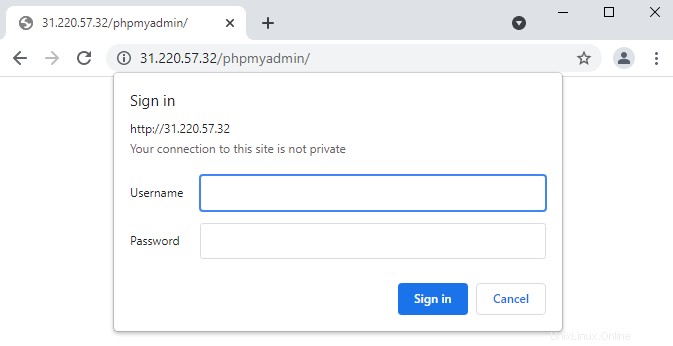
Geben Sie den gerade erstellten Benutzernamen und das Passwort ein. Nach der Anmeldung finden Sie die Anmeldeseite von phpMyAdmin. Geben Sie den phpmyadmin ein Benutzerdaten für den Zugriff auf die phpMyAdmin-Weboberfläche.
Fazit
phpMyAdmin hilft Ihnen bei der Verwaltung von MySQL-Datenbanken und der Tabellenpflege. Der Vorgang zum Installieren der Anwendung auf Ubuntu 18.04 und Ubuntu 20.04 ist ähnlich, verwendet jedoch in den ersten Schritten einige unterschiedliche Befehle.
Vergessen Sie nicht, Sicherheitsmaßnahmen auf phpMyAdmin zu implementieren, indem Sie starke Passwörter und eine zusätzliche Authentifizierungsmethode verwenden.
Sie sollten jetzt in der Lage sein, Datenbanken mit Leichtigkeit von phpMyAdmin aus zu verwalten. Hinterlassen Sie unten einen Kommentar, wenn Sie Fragen haben.