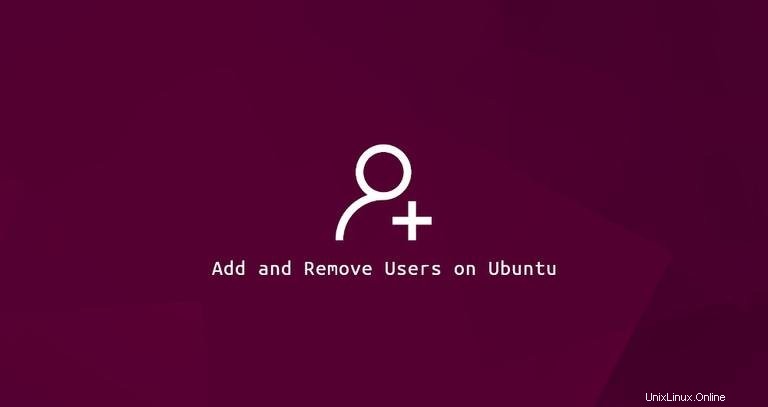
Eine der ersten Aufgaben bei der Bereitstellung eines neuen Ubuntu-Systems ist das Hinzufügen und Entfernen von Benutzern. Jeder Benutzer kann unterschiedliche Berechtigungsstufen und spezifische Einstellungen für verschiedene Befehlszeilen- und GUI-Anwendungen haben.
In diesem Artikel wird erläutert, wie Benutzerkonten unter Ubuntu 18.04 hinzugefügt und entfernt werden.
Bevor Sie beginnen #
Nur root oder Benutzer mit sudo-Berechtigungen können Benutzer erstellen und entfernen.
Neue Benutzer können auf zwei Arten erstellt werden:
- Über die Befehlszeile.
- Über die GUI.
Hinzufügen eines Benutzers über die Befehlszeile #
In Ubuntu gibt es zwei Befehlszeilentools, mit denen Sie ein neues Benutzerkonto erstellen können:useradd und adduser .
useradd ist ein Low-Level-Dienstprogramm. adduser ist ein in Perl geschriebenes Skript, das als benutzerfreundliches interaktives Frontend für useradd fungiert .
Das Hinzufügen eines neuen Benutzers ist schnell und einfach, rufen Sie einfach den adduser auf Befehl gefolgt vom Benutzernamen. Zum Beispiel, um ein neues Benutzerkonto mit dem Namen username zu erstellen Sie würden Folgendes ausführen:
sudo adduser usernameAdding user `username' ...
Adding new group `username' (1001) ...
Adding new user `username' (1001) with group `username' ...
Creating home directory `/home/username' ...
Copying files from `/etc/skel' ...
Ihnen werden eine Reihe von Fragen gestellt. Geben Sie das neue Benutzerpasswort ein und bestätigen Sie es. Die Beantwortung aller anderen Fragen ist optional.
Enter new UNIX password:
Retype new UNIX password:
passwd: password updated successfully
Changing the user information for username
Enter the new value, or press ENTER for the default
Full Name []:
Room Number []:
Work Phone []:
Home Phone []:
Other []:
Is the information correct? [Y/n]
Am Ende werden Sie aufgefordert, die Richtigkeit der eingegebenen Informationen zu bestätigen.
Der Befehl erstellt das Home-Verzeichnis des neuen Benutzers und kopiert Dateien aus /etc/skel dazu. Innerhalb des Home-Verzeichnisses kann der Benutzer Dateien und Verzeichnisse schreiben, bearbeiten und löschen.
Wenn Sie möchten, dass der neue Benutzer administrative Aufgaben ausführen kann, müssen Sie den Benutzer zur sudo-Gruppe hinzufügen:
sudo usermod -aG sudo usernameHinzufügen eines Benutzers über die GUI #
Wenn Sie mit der Befehlszeile nicht vertraut sind, können Sie über die GUI ein neues Benutzerkonto hinzufügen. Führen Sie dazu die folgenden Schritte aus:
-
Öffnen Sie das Einstellungsfenster und klicken Sie auf die Registerkarte „Benutzer“.
-
Klicken Sie auf die Schaltfläche „Entsperren“ und geben Sie Ihr Benutzerkennwort ein, wenn Sie dazu aufgefordert werden.
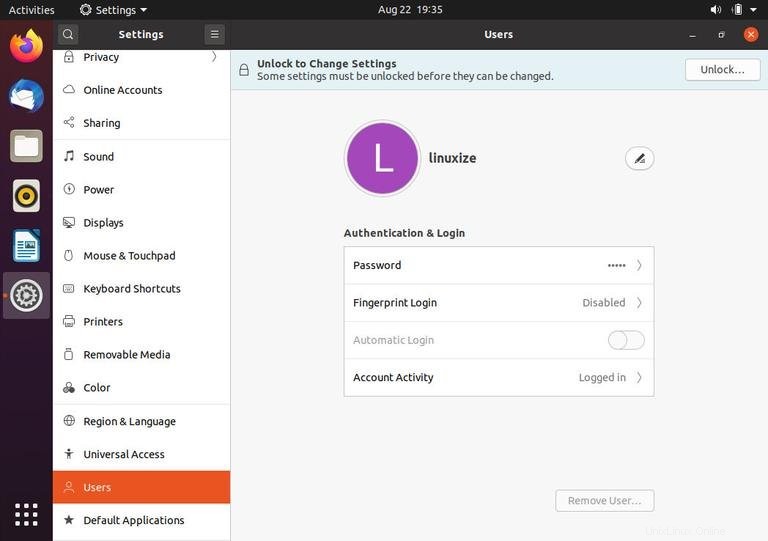
Sobald Sie das Passwort eingegeben haben, ändert sich die Schaltfläche „Entsperren“ in eine grüne Schaltfläche „Benutzer hinzufügen“.
-
Klicken Sie auf die Schaltfläche „Benutzer hinzufügen“, und der Dialog „Benutzer hinzufügen“ wird angezeigt:
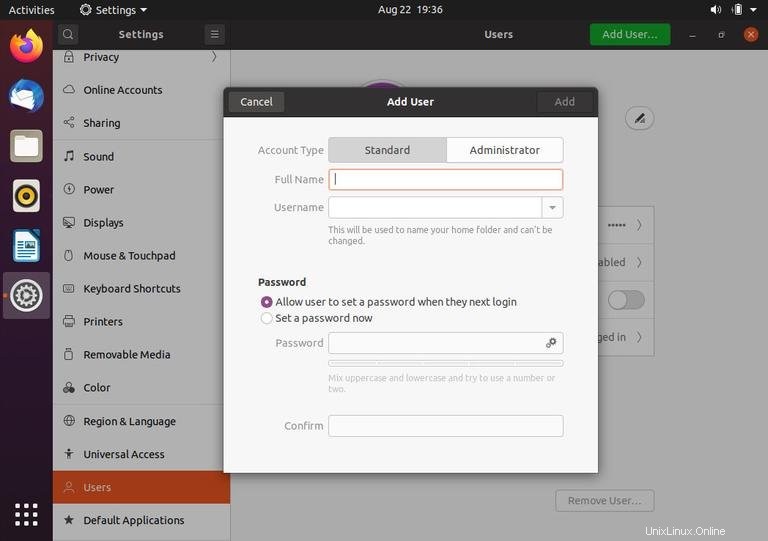
-
Wählen Sie aus, ob der neue Benutzer ein Standard- oder Administratorbenutzer sein soll, und geben Sie Informationen ein. Wenn Sie fertig sind, klicken Sie auf die Schaltfläche „Hinzufügen“.
Entfernen eines Benutzers von der Befehlszeile #
In Ubuntu können Sie zwei Befehle verwenden, um ein Benutzerkonto zu löschen:userdel und sein interaktives Frontend deluser .
Um den Benutzer zu löschen, rufen Sie deluser auf Befehl und übergeben Sie den Benutzernamen als Argument:
sudo deluser usernameDer obige Befehl entfernt die Benutzerdateien nicht.
Wenn Sie den Benutzer und sein Home-Verzeichnis und Mail-Spool löschen möchten, verwenden Sie den --remove-home Flagge:
sudo deluser --remove-home usernameEntfernen eines Benutzers über die GUI #
-
Öffnen Sie das Einstellungsfenster und klicken Sie auf die Registerkarte „Benutzer“.
-
Klicken Sie auf die Schaltfläche „Entsperren“ und geben Sie Ihr Benutzerkennwort ein, wenn Sie dazu aufgefordert werden.
-
Klicken Sie auf den Benutzernamen, den Sie löschen möchten, und Sie sehen eine rote Schaltfläche „Benutzer entfernen..“ in der unteren rechten Ecke.
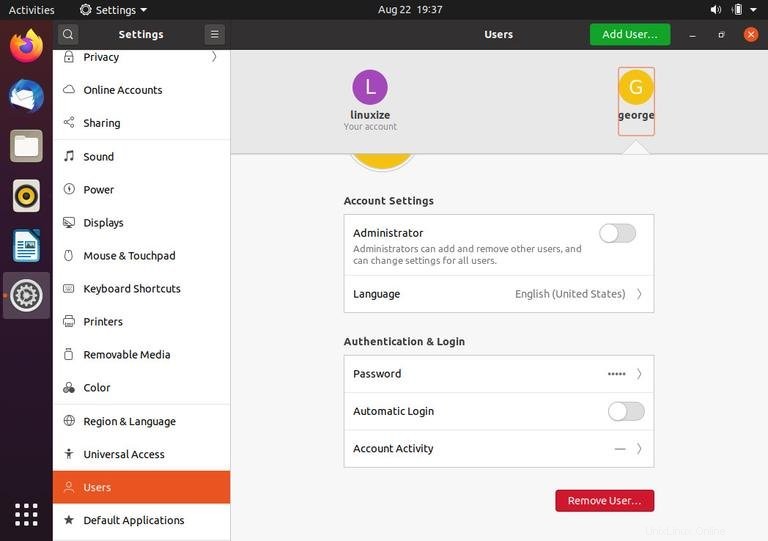
-
Klicken Sie auf die Schaltfläche „Benutzer entfernen..“ und Sie werden gefragt, ob Sie das Home-Verzeichnis des Benutzers behalten oder löschen möchten. Durch Klicken auf eine dieser Schaltflächen wird der Benutzer entfernt.