
Docker ist eine Open-Source-Containerisierungsplattform, mit der Sie Anwendungen schnell als tragbare Container erstellen, testen und bereitstellen können, die praktisch überall ausgeführt werden können. Ein Container stellt eine Laufzeit für eine einzelne Anwendung dar und enthält alles, was die Software zum Ausführen benötigt.
Docker ist ein integraler Bestandteil der modernen Softwareentwicklung und der kontinuierlichen Integrations- und Bereitstellungspipelines von DevOps.
Dieses Tutorial behandelt die Installation von Docker auf einem Ubuntu 20.04-Rechner.
Docker ist für die Installation aus den standardmäßigen Ubuntu 20.04-Repositories verfügbar, aber es ist möglicherweise nicht immer die neueste Version. Wir installieren das neueste Docker-Paket aus den offiziellen Docker-Repositories.
Installieren von Docker unter Ubuntu 20.04 #
Die Installation von Docker unter Ubuntu ist ziemlich einfach. Wir aktivieren das Docker-Repository, importieren den GPG-Schlüssel des Repositorys und installieren das Paket.
Aktualisieren Sie zuerst den Paketindex und installieren Sie die Abhängigkeiten, die zum Hinzufügen eines neuen HTTPS-Repositorys erforderlich sind:
sudo apt updatesudo apt install apt-transport-https ca-certificates curl gnupg-agent software-properties-common
Importieren Sie den GPG-Schlüssel des Repositorys mit dem folgenden curl Befehl:
curl -fsSL https://download.docker.com/linux/ubuntu/gpg | sudo apt-key add -Fügen Sie das Docker-APT-Repository zu Ihrem System hinzu:
sudo add-apt-repository "deb [arch=amd64] https://download.docker.com/linux/ubuntu $(lsb_release -cs) stable"Da das Docker-Repository nun aktiviert ist, können Sie jede Docker-Version installieren, die in den Repositorys verfügbar ist.
-
Führen Sie die folgenden Befehle aus, um die neueste Version von Docker zu installieren. Wenn Sie eine bestimmte Docker-Version installieren möchten, überspringen Sie diesen Schritt und fahren Sie mit dem nächsten fort.
sudo apt updatesudo apt install docker-ce docker-ce-cli containerd.io -
Um eine bestimmte Version zu installieren, listen Sie zunächst alle verfügbaren Versionen im Docker-Repository auf:
sudo apt updateapt list -a docker-ceDie verfügbaren Docker-Versionen werden in der zweiten Spalte gedruckt. Zum Zeitpunkt der Erstellung dieses Artikels gibt es nur eine Docker-Version (
5:19.03.9~3-0~ubuntu-focal) verfügbar in den offiziellen Docker-Repositories.docker-ce/focal 5:19.03.9~3-0~ubuntu-focal amd64Installieren Sie eine bestimmte Version, indem Sie
=<VERSION>hinzufügen nach dem Paketnamen:sudo apt install docker-ce=<VERSION> docker-ce-cli=<VERSION> containerd.io
Sobald die Installation abgeschlossen ist, wird der Docker-Dienst automatisch gestartet. Sie können dies überprüfen, indem Sie Folgendes eingeben:
sudo systemctl status dockerDie Ausgabe sieht in etwa so aus:
● docker.service - Docker Application Container Engine
Loaded: loaded (/lib/systemd/system/docker.service; enabled; vendor preset: enabled)
Active: active (running) since Thu 2020-05-21 14:47:34 UTC; 42s ago
...
Wenn eine neue Version von Docker veröffentlicht wird, können Sie die Pakete mit dem standardmäßigen sudo apt update && sudo apt upgrade aktualisieren Verfahren.
Wenn Sie verhindern möchten, dass das Docker-Paket aktualisiert wird, markieren Sie es als zurückgehalten:
sudo apt-mark hold docker-ceDocker-Befehle als Nicht-Root-Benutzer ausführen #
Standardmäßig können nur root und Benutzer mit sudo-Berechtigungen Docker-Befehle ausführen.
Um Docker-Befehle als Nicht-Root-Benutzer auszuführen, müssen Sie Ihren Benutzer zur Docker-Gruppe hinzufügen, die während der Installation des Docker CE-Pakets erstellt wird. Geben Sie dazu Folgendes ein:
sudo usermod -aG docker $USER
$USER ist eine Umgebungsvariable, die Ihren Benutzernamen enthält.
Melden Sie sich ab und wieder an, damit die Gruppenmitgliedschaft aktualisiert wird.
Überprüfen der Installation #
Um zu überprüfen, ob Docker erfolgreich installiert wurde und Sie docker ausführen können Befehl ohne vorangestelltes sudo , führen wir einen Testcontainer aus:
docker container run hello-worldDer Befehl lädt das Test-Image herunter, falls es nicht lokal gefunden wird, führt es in einem Container aus, gibt eine „Hello from Docker“-Nachricht aus und beendet sich. Die Ausgabe sollte wie folgt aussehen:
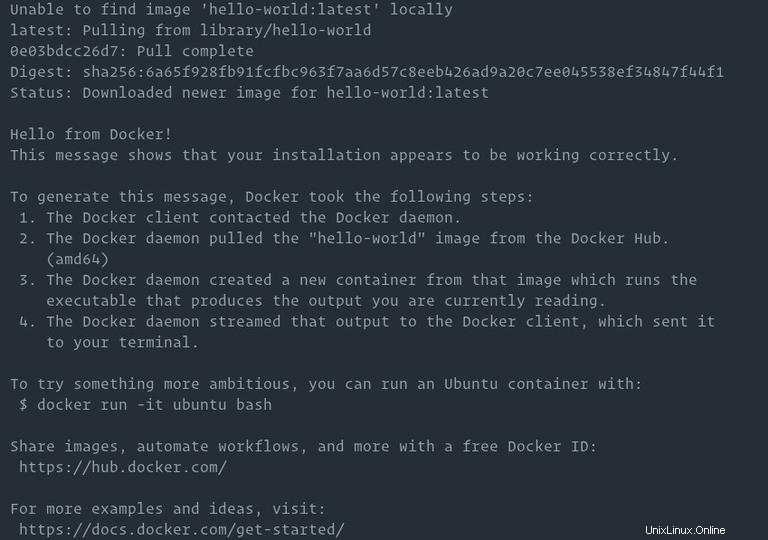
Der Container stoppt nach dem Drucken der Nachricht, da er keinen lang andauernden Prozess hat.
Standardmäßig ruft Docker Images vom Docker Hub ab. Es ist ein Cloud-basierter Registrierungsdienst, der neben anderen Funktionalitäten die Docker-Images in öffentlichen oder privaten Repositories speichert.
Docker wird deinstalliert #
Vor der Deinstallation von Docker sollten Sie alle Container, Images, Volumes und Netzwerke entfernen.
Führen Sie die folgenden Befehle aus, um alle laufenden Container zu stoppen und alle Docker-Objekte zu entfernen:
docker container stop $(docker container ls -aq)docker system prune -a --volumes
Sie können Docker jetzt wie jedes andere mit apt installierte Paket deinstallieren :
sudo apt purge docker-cesudo apt autoremove