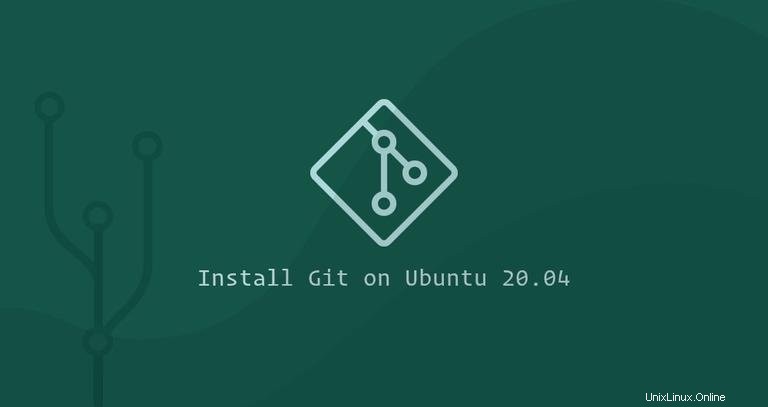
Git ist das weltweit beliebteste verteilte Versionskontrollsystem, das von vielen Open-Source- und kommerziellen Projekten verwendet wird. Es ermöglicht Ihnen, an Projekten mit anderen Entwicklern zusammenzuarbeiten, Ihre Codeänderungen zu verfolgen, zu früheren Phasen zurückzukehren, Zweige zu erstellen und vieles mehr.
Git wurde ursprünglich von Linus Torvalds entwickelt, dem Schöpfer des Linux-Kernels.
Diese Anleitung beschreibt die Installation und Konfiguration von Git unter Ubuntu 20.04.
Git mit Apt installieren #
Das Git-Paket ist in den Standard-Repositories von Ubuntu enthalten und kann mit apt installiert werden Paket-Manager. Dies ist der bequemste und einfachste Weg, Git auf Ubuntu zu installieren.
Wenn Sie die neueste stabile Version von Git aus dem Quellcode installieren möchten, fahren Sie mit dem Abschnitt Git aus dem Quellcode installieren dieses Tutorials fort.
Die Installation ist ziemlich einfach, führen Sie einfach die folgenden Befehle als Benutzer mit sudo-Berechtigungen aus:
sudo apt updatesudo apt install git
Überprüfen Sie die Installation, indem Sie den folgenden Befehl ausführen, der die Git-Version druckt:
git --version
Zum Zeitpunkt der Erstellung dieses Artikels ist die aktuelle Version von Git, die in den Ubuntu 20.04-Repositories verfügbar ist, 2.25.1 :
git version 2.25.1Das war's, Sie haben Git erfolgreich auf Ihrem Ubuntu installiert und können es verwenden.
Installieren von Git aus der Quelle #
Der Hauptvorteil der Installation von Git aus dem Quellcode besteht darin, dass Sie die neueste Git-Version kompilieren und die Build-Optionen anpassen können. Sie können Ihre Git-Installation jedoch nicht über apt warten Paketmanager.
Installieren Sie zunächst die Abhängigkeiten, die zum Erstellen von Git auf Ihrem Ubuntu-System erforderlich sind:
sudo apt updatesudo apt install dh-autoreconf libcurl4-gnutls-dev libexpat1-dev make gettext libz-dev libssl-dev libghc-zlib-dev
Öffnen Sie als Nächstes Ihren Browser, besuchen Sie den Spiegel des Git-Projekts auf GitHub, und kopieren Sie die neueste Release-Link-URL, die auf .tar.gz endet . Zum Zeitpunkt der Erstellung dieses Artikels ist die neueste stabile Git-Version „2.26.2“:
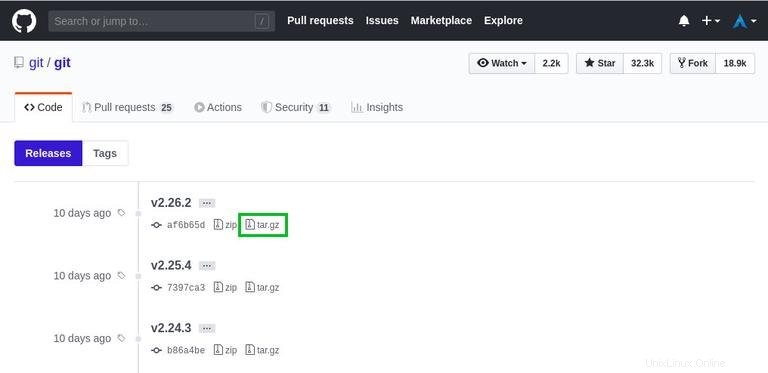
Wir werden den Git-Quellcode in /usr/src herunterladen und extrahieren Verzeichnis, das der übliche Speicherort für Quelldateien ist:
wget -c https://github.com/git/git/archive/v2.26.2.tar.gz -O - | sudo tar -xz -C /usr/srcWenn der Download abgeschlossen ist, wechseln Sie in das Quellverzeichnis und führen Sie die folgenden Befehle aus, um Git zu kompilieren und zu installieren:
cd /usr/src/git-*sudo make prefix=/usr/local allsudo make prefix=/usr/local install
Der Kompiliervorgang kann einige Minuten dauern. Überprüfen Sie anschließend die Installation, indem Sie Folgendes ausführen:
git --versiongit version 2.26.2
Wenn Sie später auf eine neuere Version von Git aktualisieren möchten, verwenden Sie denselben Vorgang.
Konfiguriere Git #
Eines der ersten Dinge, die Sie nach der Installation von Git tun müssen, ist die Konfiguration Ihres Git-Benutzernamens und Ihrer E-Mail-Adresse. Git verknüpft deine Identität mit jedem Commit, das du machst.
Führen Sie die folgenden Befehle aus, um Ihren globalen Commit-Namen und Ihre E-Mail-Adresse festzulegen:
git config --global user.name "Your Name"git config --global user.email "[email protected]"
Sie können die Konfigurationsänderungen überprüfen, indem Sie Folgendes eingeben:
git config --listDie Ausgabe sollte in etwa so aussehen:
user.name=Your Name
[email protected]
Die Konfigurationseinstellungen werden in ~/.gitconfig gespeichert Datei:
[user]
name = Your Name
email = [email protected]
Wenn Sie weitere Änderungen an Ihrer Git-Konfiguration vornehmen möchten, können Sie entweder die git config verwenden Befehl (empfohlen) oder bearbeiten Sie die ~/.gitconfig Datei von Hand.