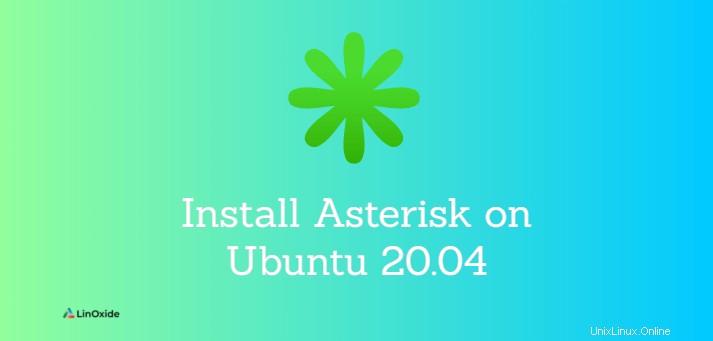
Asterisk ist ein beliebtes Open-Source-PBX-Framework für die Entwicklung von VoIP-Gateways. Es ist eine Online-Telefonlösung, die von Einzelpersonen, kleinen und großen Unternehmen, Unternehmen und verschiedenen Regierungen verwendet wird.
Asterisk verwendet ein VoIP-Protokoll, um Anrufe über das Internet unter Verwendung von TCP/IP anstelle der herkömmlichen Festnetzleitung zu tätigen. Zu den Funktionen gehören Voicemail, Wartemusik, Konferenzgespräche, Anrufwarteschlangen, Anrufaufzeichnung, interaktive Sprachantwort, SMS-Nachrichten, automatische Anrufverteilung und mehr. Asterisk kann auf mehreren Betriebssystemen installiert werden, darunter unter anderem Linux, NetBSD, macOS und Solaris.
In diesem Tutorial lernen wir, wie man Asterisk installiert 18 auf Ubuntu 20.04 .
Voraussetzungen
In Ubuntu-Repositories finden wir das Paket Asterisk, aber es ist eine ältere Version. Um die neueste Version zu erhalten, müssen Sie Asterisk von der Quelle installieren.
Aktualisieren Sie zuerst Ihr Ubuntu-System:
$ sudo apt updateAls nächstes installieren Sie die erforderlichen Pakete, die zum Kompilieren des Asterisk aus der Quelle benötigt werden:
$ sudo apt install wget build-essential git autoconf subversion pkg-config libtoolInstallation von DAHDI und LibPRI
DAHDI ist ein Werkzeugzusatz, der es Asterisk ermöglicht, mit analogen und digitalen Telefonen zu kommunizieren. Die LibPRI-Bibliothek dient der Kommunikation mit ISDN-Anschlüssen. Wenn Sie diese Bibliotheken nicht benötigen, können Sie diesen Abschnitt ignorieren.
$ sudo git clone -b next git://git.asterisk.org/dahdi/linux dahdi-linux
$ cd dahdi-linux
$ sudo make
$ sudo make install
$ cd ..$ sudo git clone -b next git://git.asterisk.org/dahdi/tools dahdi-tools
$ cd dahdi-tools
$ sudo autoreconf -i
$ sudo ./configure
$ sudo make install
$ sudo make install-config
$ sudo dahdi_genconf modulesFühren Sie die folgenden Befehle aus, um LibPRI zu kompilieren und zu erstellen:
$ cd ..
$ sudo git clone https://gerrit.asterisk.org/libpri libpri
$ cd libpri
$ sudo make
$ sudo make installInstallieren Sie Asterisk auf Ubuntu
Klonen Sie zuerst das Asterisk-Quellcode-Repository (dies kann einige Zeit dauern):
$ sudo git clone -b 18 https://gerrit.asterisk.org/asterisk asterisk-18Zum Zeitpunkt der Erstellung dieses Tutorials war die neueste Version von Asterisk 18.7.2, die wir kompilieren und installieren werden.
Laden Sie als Nächstes die MP3-Quellen mithilfe des Shell-Skripts herunter, das zum Erstellen des MP3-Moduls und zum Verwenden von MP3-Dateien auf Asterisk erforderlich ist:
$ sudo contrib/scripts/get_mp3_source.sh
Führen Sie install_prereq aus Skript, um die notwendigen Abhängigkeiten zu installieren (dieser Schritt wird auch einige Zeit in Anspruch nehmen):
$ sudo contrib/scripts/install_prereq installWährend des Vorgangs werden Sie aufgefordert, Ihre regionale Vorwahl einzugeben:
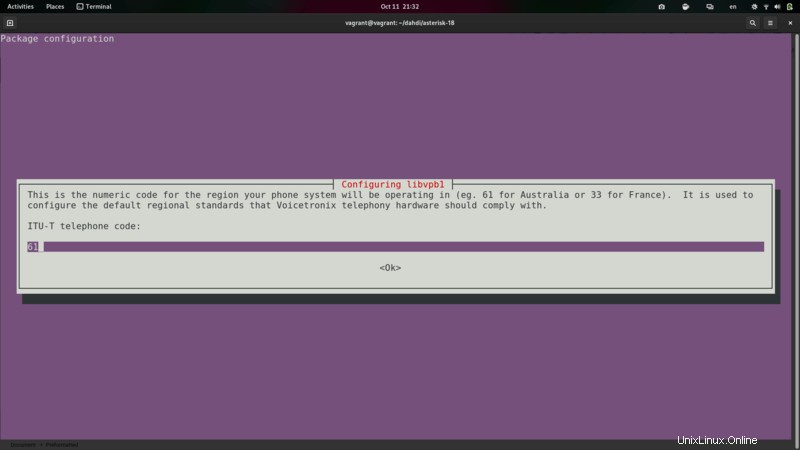
Wenn es fertig ist, sollte die Ausgabe sein:
Processing triggers for libglib2.0-0:amd64 (2.64.6-1~ubuntu20.04.4) … Processing triggers for libc-bin (2.31-0ubuntu9.2) … Processing triggers for systemd (245.4-4ubuntu3.13) … Processing triggers for man-db (2.9.1-1) … Processing triggers for install-info (6.7.0.dfsg.2-5) … Setting up libgmime-2.6-dev (2.6.23+dfsg1-4) … Setting up libgmime-3.0-dev:amd64 (3.2.7-1) … ####################################### ## install completed successfully #######################################
Jetzt müssen wir prüfen, ob alle Abhängigkeiten auf Ihrem System vorhanden sind, um den Quellcode zu kompilieren. Führen Sie als Nächstes den folgenden Befehl aus:
$ sudo ./configureAm Ende werden Sie mit einem netten ASCII-Asterisk-Logo begrüßt.
Als nächstes wählen Sie die Module aus, die Sie kompilieren und installieren möchten. Um auf menuselect zuzugreifen, geben Sie Folgendes ein:
$ sudo make menuselect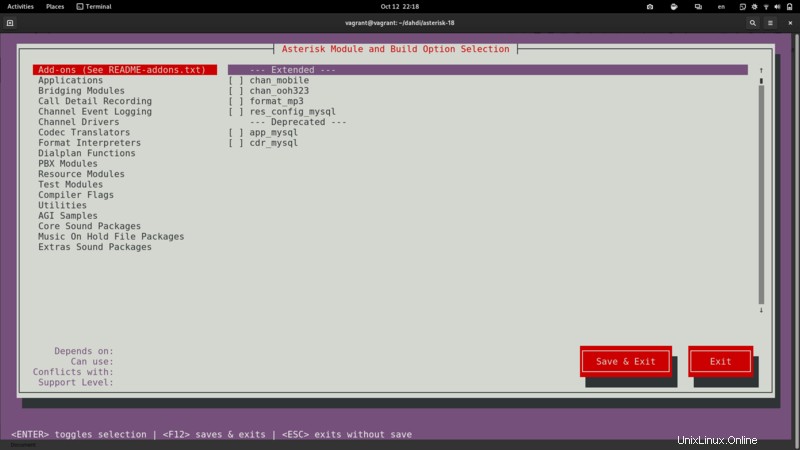
Wählen Sie die Option „format_mp3“ im Menü, um das MP3-Modul zu erstellen. Navigieren Sie mit den Pfeiltasten und drücken Sie dann die Eingabetaste, um die Option auszuwählen. Wählen Sie eine andere Option aus, die Sie aktivieren möchten. Drücken Sie nun F12, um zu speichern und den Bildschirm zu verlassen.
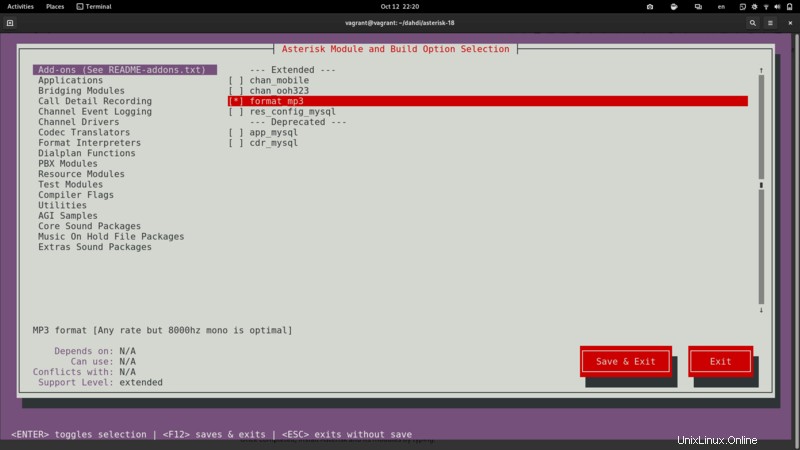
Sie sollten eine ähnliche Terminalausgabe sehen:
menuselect changes saved!
make[1]: Leaving directory '/home/linoxide/asterisk-18'Um mit dem Kompilieren des Quellcodes zu beginnen, führen Sie den make-Befehl aus:
$ sudo make -j2Je nachdem, wie viele CPU-Kerne Ihr Computer hat, können Sie den Parameter -j an die Anzahl der Kerne anpassen, die Ihr PC hat, um die Kompilierungszeit zu beschleunigen.
Wenn alles erfolgreich war, sollten Sie Folgendes erhalten:
+--------- Asterisk Build Complete ---------+
+ Asterisk has successfully been built, and +
+ can be installed by running: +
+ +
+ make install +
+-------------------------------------------+Sobald die Kompilierung abgeschlossen ist, installieren Sie Asterisk und seine Module, indem Sie Folgendes eingeben:
$ sudo make installSie können die generischen Konfigurationsdateien installieren:
$ sudo make samplesInstallieren Sie außerdem die grundlegenden PBX-Konfigurationsdateien:
$ sudo make basic-pbxFühren Sie zuletzt Folgendes aus, um das Asterisk-Init-Skript zu installieren und den Cache für gemeinsam genutzte Bibliotheken zu aktualisieren:
$ sudo make config$ sudo ldconfig
Asterisk-Benutzer erstellen
Aus Sicherheitsgründen wird empfohlen, einen Nicht-Root-Benutzer zum Ausführen von Asterisk zu erstellen. Wir erstellen einen neuen Systembenutzer, unter dem Asterisk ausgeführt wird. Führen Sie den folgenden Befehl aus, um den neuen Benutzer mit dem Namen asterisk zu erstellen :
$ sudo adduser --system --group --no-create-home --gecos "Asterisk PBX" asteriskDie Ausgabe sollte sein:
Adding system user asterisk' (UID 114) ... Adding new groupasterisk' (GID 120) …
Adding new user asterisk' (UID 114) with groupasterisk' …
Um Asterisk so zu konfigurieren, dass es als neu erstellter Benutzer ausgeführt wird, öffnen Sie /etc/default/asterisk file und kommentieren Sie die folgenden zwei Zeilen am Anfang aus (löschen Sie das # vor den Zeilen):
$ sudo nano /etc/default/asteriskAST_USER="asterisk"
AST_GROUP="asterisk"
Als nächstes fügen Sie das asterisk hinzu Benutzer zu den folgenden Gruppen:
$ sudo usermod -a -G dialout,audio asteriskWir müssen auch den Eigentümer aller Asterisk-Dateien und -Ordner ändern, damit Asterisk auf diese Dateien zugreifen kann:
$ sudo chown -R asterisk: /var/{lib,log,run,spool}/asterisk /usr/lib/asterisk /etc/asterisk
$ sudo chmod -R 750 /var/{lib,log,run,spool}/asterisk /usr/lib/asterisk /etc/asteriskAsterisk läuft
Jetzt müssen Sie nur noch den Asterisk-Dienst mit folgendem Befehl starten:
$ sudo systemctl start asteriskStellen Sie sicher, dass Asterisk ausgeführt wird, indem Sie eine Verbindung zur Asterisk-Befehlszeilenschnittstelle (CLI) herstellen, indem Sie Folgendes eingeben:
$ sudo asterisk -vvvrSie sollten die Ausgabe ähnlich der folgenden sehen:
Connected to Asterisk GIT-18-804b1987fb currently running on linoxide (pid = 31426)
linoxide*CLI>Aktivieren Sie nun, dass der Dienst beim Booten gestartet wird:
$ sudo systemctl enable asteriskFirewall konfigurieren
Wenn Sie eine Firewall eingerichtet haben, öffnen Sie die HTTP-Ports und die Ports 5060,5061:
$ sudo ufw allow 5060/udp
$ sudo ufw allow 10000:20000/udpSchlussfolgerung
Herzliche Glückwünsche! Sie haben den Asterisk-Server auf Ubuntu 20.04 erfolgreich installiert und konfiguriert
Weitere Informationen finden Sie auf der offiziellen Asterisk-Website.