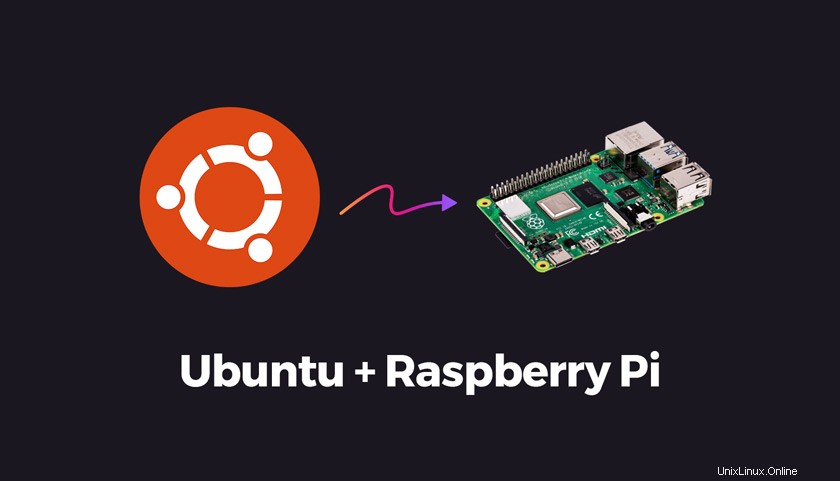
Die Veröffentlichung eines offiziellen Raspberry-Pi-Image-Writer-Tools bedeutet, dass es jetzt einfacher denn je ist, Ubuntu auf einem Raspberry-Pi-Gerät zu installieren.
Ubuntu hat kürzlich seine Download-Seite für Raspberry Pi überarbeitet (und sie sieht auch sehr hübsch aus), aber die Einführung des Raspberry Pi Imager bedeutet ehrlich gesagt, dass Sie wirklich nicht dorthin gehen müssen.
In diesem Beitrag schaue ich mir an, was das Raspberry Pi Imager-Tool ist, wie Sie es herunterladen können und wie Sie es verwenden, um Ubuntu auf einer SD-Karte zu installieren, die zum Booten Ihres Raspberry Pi 2, 3 oder 4 verwendet werden kann. P>
Um also mit der Installation von Ubuntu auf Ihrem Raspberry Pi zu beginnen, benötigen Sie die folgenden drei Dinge:
- Eine beschreibbare SDHC-/microSD-Karte
- Windows, macOS oder Linux
- Internetverbindung
Weil das schicke neue Pi-Image-Writer-Tool nach den neuesten Versionen von Ubuntu (neben anderen Distributionen) sucht und die .iso herunterlädt direkt (und zwischenspeichert), müssen Sie sich keine Gedanken darüber machen, etwas selbst herunterzuladen, es manuell auf eine SD-Karte zu verschieben oder mit Befehlszeilenkram herumzufummeln.
Wählen Sie einfach ein Betriebssystem, eine SD- oder MicroSD-Karte und klicken Sie auf „Schreiben“.
Jetzt ist das Image-Writer-Tool selbst für Windows, macOS und Ubuntu verfügbar. Es ist auch vollständig Open Source.
Sie können das Raspberry Pi Imager-Tool für Ihr bevorzugtes System direkt von der Raspberry Pi-Website herunterladen.
Wenn Sie von Ubuntu lesen, können Sie auch auf diese Schaltfläche klicken, um ein 64-Bit-Installationsprogramm herunterzuladen:
Raspberry Pi Imager (64-Bit) herunterladen
Einmal heruntergeladen installieren Sie es einfach wie jedes andere. Und sobald es installiert ist, öffnen Sie es von Ihrem bevorzugten App Launcher oder App-Menü.
Jetzt ist es an der Zeit, Ihre leere SD-Karte in einen kompatiblen Steckplatz Ihres Computers einzulegen. Nehmen Sie sich einen Moment Zeit, um zu überprüfen, ob sich keine wichtigen Dateien auf der Karte befinden. Die folgenden Schritte WERDEN Inhalt vollständig überschreiben/löschen/kaboom.
Wählen Sie die Option „Ubuntu“, die auf dem Raspberry Pi Imager angezeigt wird Bildschirm. Sie können aus den folgenden Ubuntu-Versionen auswählen:
- Ubuntu 18.04 Server (32-Bit) für 2/3/4
- Ubuntu 18.04 Server (64-Bit) 3/4
- Ubuntu 19.10-Server (32-Bit) für 2/3/4
- Ubuntu 19.10 Server (64-Bit) 3/4
- Ubuntu Core 18 (32-Bit) für 2/3/4
- Ubuntu Core 18 (64-Bit) für 3/4
Wenn Sie sich nicht sicher sind, was Sie herunterladen sollen, gehen Sie zu demjenigen, der „empfohlenen“ Text daneben hat (zum Zeitpunkt des Schreibens von Ubuntu 18.04 Server 32-Bit). Der empfohlene Build bietet die breiteste Gesamtkompatibilität.
Sobald Sie fertig sind, klicken Sie auf die Schaltfläche „Schreiben“ und … lehnen Sie sich zurück. Den Rest erledigt das Tool.
Wenn Sie fertig sind, stecken Sie es in Ihren Raspberry Pi und schalten Sie es ein. Wenn Sie einige Peripheriegeräte angeschlossen haben (wie eine Tastatur und einen Monitor), können Sie sofort mit Ubuntu interagieren.
Denken Sie nur daran, dass dieses Tool ein Ubuntu-Server-Image herunterlädt, was bedeutet, dass Sie keinen grafischen Desktop auf einem Bildschirm sehen können (aber es ist eine vollständig interaktive/funktionierende Ubuntu-Installation, sodass Sie natürlich eine manuell installieren können).
- (über:Ubuntu-Blog)