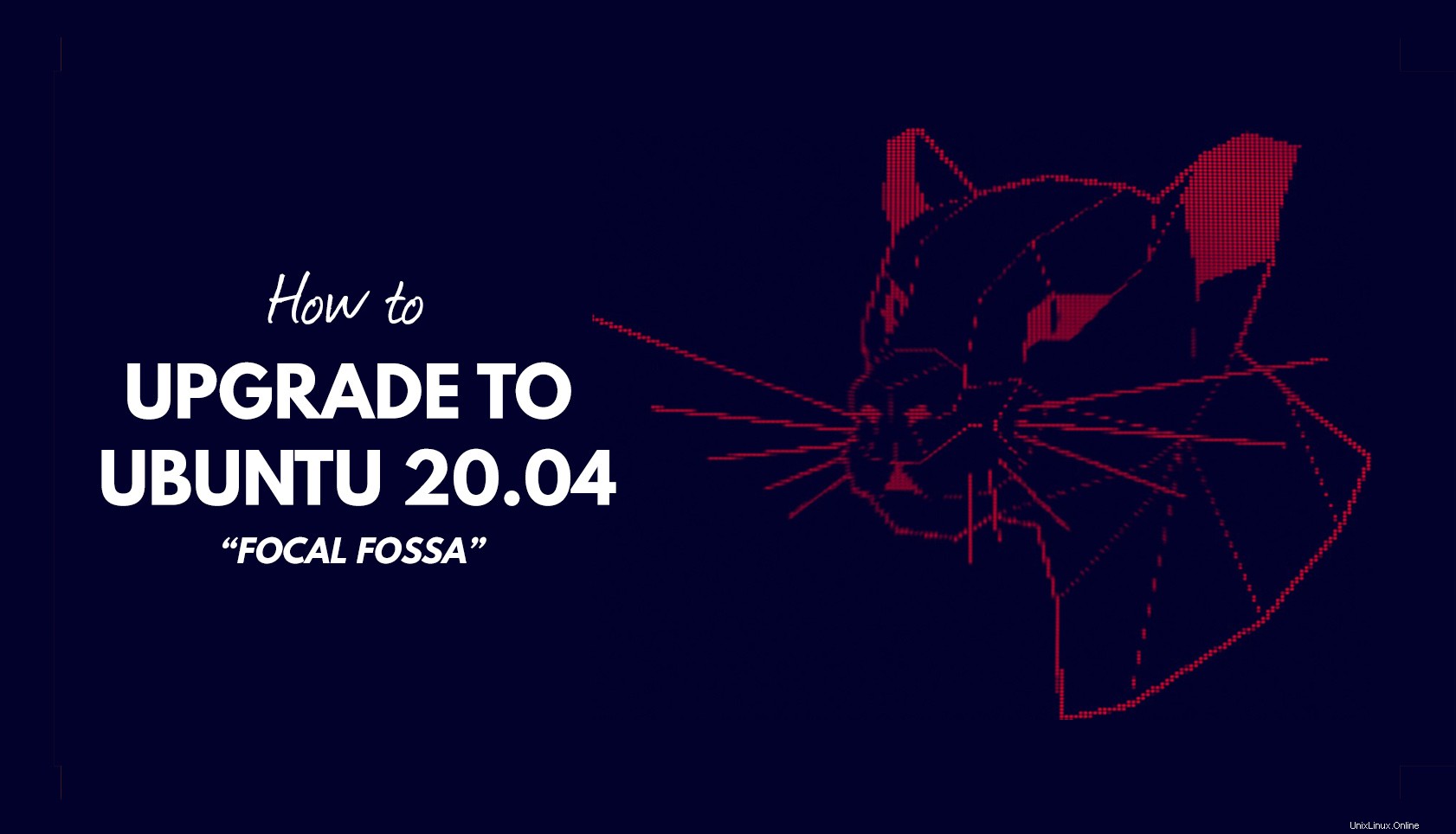
Möchten Sie auf Ubuntu 20.04 aktualisieren? In diesem Beitrag zeigen wir dir wie (und Spoiler-Alarm:es ist nicht schwer).
Vollständiges Handbuch Ubuntu 20.04 LTS:Alles, was Sie wissen müssenDieser Leitfaden richtet sich an diejenigen, die vom vorherigen LTS zum neuesten LTS wechseln möchten, sowie an diejenigen, die nach dem Ende der Unterstützung für Ubuntu 19.10 ein Upgrade durchführen möchten.
Und das Beste daran? Sie müssen keine .iso herunterladen Datei von einem langsamen Server, machen Sie sich mit dem Flashen von Dingen auf USB herum oder setzen Sie Ihre wertvollen Dateien einem direkten Risiko aus.
Sie können direkt auf Ubuntu 20.04 upgraden . Alles, was Sie brauchen, ist eine halbwegs anständige Internetverbindung, etwas Geduld und eine Maus, um auf die entsprechenden Schaltflächen zu klicken!
Bevor Sie jedoch irgendetwas tun, sollten Sie unbedingt alle wichtigen Dateien sichern , Systemeinstellungen, Punktdateien, kritische Inhalte und ähnliches. Halten Sie einige „Rettungsmedien“ bereit, falls etwas schief gehen sollte. Obwohl es unwahrscheinlich ist, ist es am besten, vorbereitet zu sein.
So aktualisieren Sie auf Ubuntu 20.04
Inhalt- Upgrade von Ubuntu 18.04
- Upgrade von Ubuntu 19.10
Ubuntu 20.04 LTS wurde am 23. April 2020 veröffentlicht. Es wird von 5 Jahren App- und Sicherheitsupdates unterstützt bis Juli 2025 – das ist eine ziemlich tolle Unterstützung!
Sie können entweder von Ubuntu 18.04 oder Ubuntu 19.10 auf 20.04 upgraden. Wenn Sie Ubuntu 16.04 LTS ausführen, müssen Sie zuerst auf 18.04 aktualisieren. Lästig, aber notwendig.
Um auf Ubuntu 20.04 zu aktualisieren, benötigen Sie:
- Eine funktionierende Internetverbindung
- Eine vollständig aktualisierte 64-Bit-Installation von Ubuntu 18.04 LTS oder Ubuntu 19.10
Die anderen Schritte sind unten. Diese unterscheiden sich je nach Ubuntu-Version, also lesen Sie den entsprechenden Abschnitt sorgfältig durch.
Beachten Sie schließlich, dass Sie NICHT können Upgrade auf Ubuntu 20.04 von einer 32-Bit-Ubuntu-Version. Die Unterstützung für die 32-Bit-Architektur wurde 2019 eingestellt.
Upgrade von Ubuntu 18.04 LTS
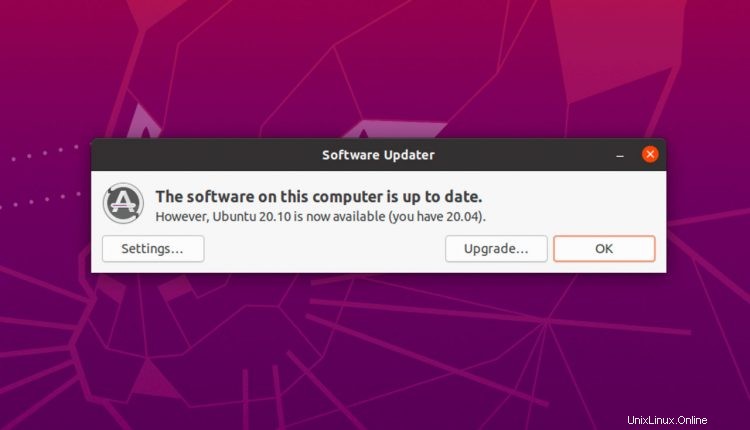
Jetzt, da die Ubuntu 20.40.1 LTS-Version leicht verfügbar ist, haben Benutzer von Ubuntu 18.04 LTS die Wahl, auf 20.04 LTS zu aktualisieren oder bei ihrer vorhandenen Version zu bleiben (18.04 wird bis 2023 unterstützt).
Um die Upgrade-Eingabeaufforderung anzuzeigen, müssen Sie zuerst sicherstellen, dass Siealle verfügbaren Updates installieren für Ihre aktuelle Version. Wenn Sie dies nicht tun, können Sie kein Upgrade durchführen.
Führen Sie als Nächstes den Software Updater aus Nützlichkeit. Es wird „sehen“, dass die neue LTS-Version verfügbar ist, und Ihnen die Möglichkeit eines Upgrades bieten, wobei eine Meldung angezeigt wird, die lautet:„Die Software auf diesem Computer ist auf dem neuesten Stand. Allerdings ist Ubuntu 20.04 jetzt verfügbar (Sie haben 18.04).“
Klicken Sie einfach auf die Schaltfläche "Upgrade ...", um ... Nun, ich bin sicher, Sie können den Rest erraten! 😉
Upgrade von Ubuntu 19.10
Sie können Ubuntu 19.10 auf 20.04 mit dem integrierten Software Updater aktualisieren Werkzeug.
Solange Ihr System vollständig auf dem neuesten Stand ist, werden Sie in einem Desktop-Popup darüber informiert, dass das Upgrade verfügbar ist. Klicken Sie einfach auf „Upgrade…“ Schaltfläche, wenn Sie es sehen, um den Rest zu erledigen.
Um die Suche nach einer neuen Ubuntu-Version zu erzwingen von der Kommandozeile aus:
sudo do-release-upgrade -c
Befolgen Sie die angezeigten Anweisungen.
Upgrade vor dem 23. April
Dieser Abschnitt wurde vor der endgültigen Veröffentlichung geschrieben und ist seit dem 23. April nicht mehr erforderlich.
Wenn Sie vor dem 23. April auf 20.04 aktualisiert haben, müssen Sie NICHTS neu installieren, um die „endgültige“ Version zu erhalten. Installieren Sie einfach alle (und alle) ausstehenden Software-Updates und Sie können loslegen.
Um ein Upgrade auf Ubuntu 20.04 zu erzwingen, führen Sie Folgendes aus:
sudo do-release-upgrade -d
Dieser Befehl sucht nach einer neuen Entwicklungsversion, deaktiviert alle PPAs von Drittanbietern und schreibt das apt Ihres Systems neu Liste auf focal zeigen Entwicklungszweige (von wo aktualisierte Pakete abgerufen werden, die zum Abschließen Ihres Upgrades erforderlich sind).
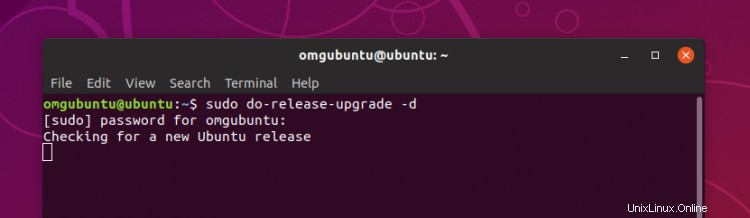
Drücken Sie keine andere(n) Taste(n), nachdem Sie den Befehl ausgegeben haben. Warten Sie, bis es die Änderungen berechnet hat. Vorausgesetzt, Ihre Internetverbindung ist zuverlässig, fahren Sie wie angegeben fort.
Wenn Sie das Upgrade ablehnen, wenn Sie dazu aufgefordert werden, WERDEN Sie es muss bionic wieder aktiviert werden (18.04) oder eoan (19.10) Repos manuell. Dies geschieht NICHT automatisch.
Der Großteil des Upgrades erfolgt automatisch, was bedeutet, dass Sie nichts anderes tun müssen, als zu warten (und zuzusehen, wie alle Schlangen im Terminal an Ihnen vorbeisausen).
Verlassen Sie Ihr System jedoch nicht vollständig, da Sie je nach Konfiguration möglicherweise Y drücken müssen oder N um das ungerade Paket irgendwann während des Prozesses zu überschreiben (und es wird sich nicht bewegen, bis Sie es tun).
Wenn Sie fertig sind, starten Sie Ihr System einfach neu, wenn Sie dazu aufgefordert werden, um das aktualisierte Focal Fossa zu genießen hautnah erleben.