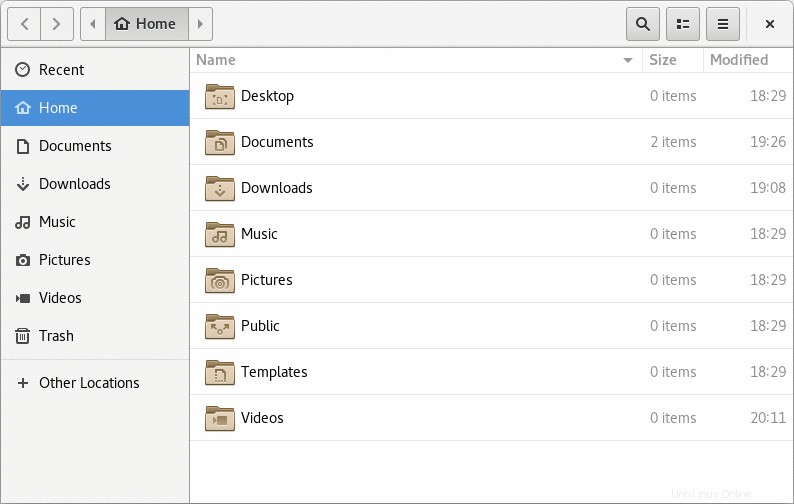
Sagen Sie Aloha zu Plotinus, einer netten neuen HUD-ähnlichen Befehlspalette für GTK3-Anwendungen.
Welche?
Wie wär's mit allen.
Ein HUD-Analogon (irgendwie)
Seit bekannt wurde, dass Ubuntu in kommenden Versionen wieder zu GNOME wechseln wird, haben viele von Ihnen gemailt, geschrien und Funktionen im Unity-Stil hervorgehoben, die GNOME-Äquivalente haben – darunter Plotinus.
Nun, ich gebe zu, dass ich a) zu spät komme, dies zu erwähnen, und b) zu faul bin, es als Analogon zum Unity-HUD zu beschreiben. Plotinus ist genauer von der Befehlspalette in den Texteditoren Sublime Text und Atom inspiriert.
„[Plotinus] extrahiert automatisch alle verfügbaren Befehle, indem es eine laufende Anwendung selbst untersucht, sich sofort an Änderungen der Benutzeroberfläche anpasst und nur relevante Aktionen anzeigt. Die Verwendung von Plotinus erfordert keine Änderungen zur Bewerbung selbst!“ liest den Klappentext des Projekts auf Github.
In der Praxis bedeutet dies, dass alle Befehle und Aktionen, die Sie normalerweise in App-Menüs finden, über eine Benutzeroberfläche im Atom-Befehlspalettenstil aufgerufen und ausgeführt werden können.
Drücken Sie einfach Ctrl + Shift + P und los geht's.
Nun ein paar Dinge zu beachten:
- Es funktioniert mit GTK3-Apps, z. B. Gedit, Nautilus, Rhythmbox
- Es funktioniert mit keiner anderen App, z. B. GIMP, LibreOffice, Firefox
In meiner kurzen Praxis muss ich sagen, dass ich fand, dass die App wie erwartet sehr gut funktioniert und sich wirklich gut für tastaturbasierte Workflows eignet. Es ist ein bisschen schade, dass es nur auf GTK3-Apps beschränkt ist.
Obwohl die Installation und Einrichtung (wie Sie sehen werden) etwas mühsam ist, ist es eine vielversprechende Alternative zu herkömmlichen App-Menüs.
Installieren Sie Plotinus auf Ubuntu 16.04 und höher
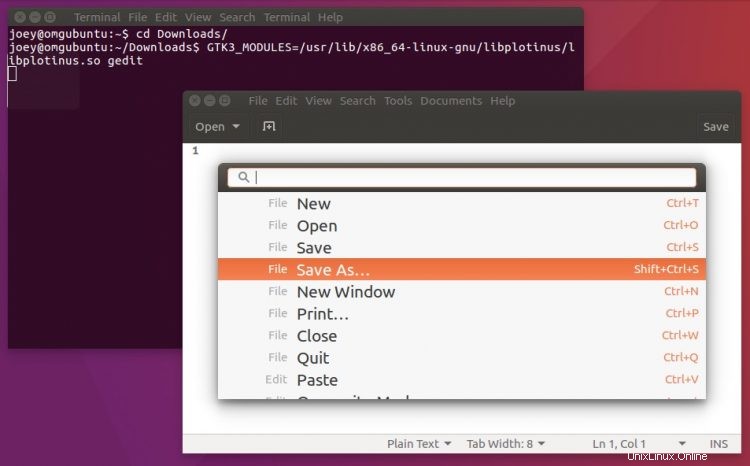
Es gibt zwei Möglichkeiten, Plotinus auf Ubuntu 16.04 zu installieren:durch manuelles Kompilieren aus dem Quellcode oder durch Installieren eines der Installationsprogramme, die von dem Typen aus dem Webupd8-Blog zusammengestellt wurden.
Um Plotinus auf die harte Tour zu installieren, folgen Sie einfach den Anweisungen auf der Plotinus-Github-Seite.
Um Plotinus einfach zu installieren, laden Sie einfach eines davon herunter und doppelklicken Sie darauf.
Als nächstes zum schwierigen Teil, den ich von den Entwicklern erklären lasse:
„Aufgrund der Komplexität und Schwerfälligkeit von Linux-Umgebungsvariablen wird Plotinus derzeit nicht automatisch installiert. Der einfachste Weg, Plotinus für alle Anwendungen zu aktivieren, besteht darin, die Zeile GTK3_MODULES=[libpath] hinzuzufügen nach /etc/environment , wobei [libpath] ist das vollständige, absolute Pfad von libplotinus.so wie von make erstellt .“
Da diese App noch recht jung ist und sich noch in aktiver Entwicklung befindet, würde ich vielleicht schlagen vor, das oben genannte nicht zu tun. Stattdessen besteht eine alternative Möglichkeit zur Nutzung der App darin, sie manuell für einzelne Apps zu aktivieren.
Wie? Durch Ausführen von:
GTK3_MODULES=[libpath] application
Auf meinem Ubuntu 16.04 LTS (64-Bit)-Setup mit installiertem Plotinus kann ich es beispielsweise mit dem Gedit-Texteditor verwenden, indem ich Folgendes ausführe:
GTK3_MODULES=/usr/lib/x86_64-linux-gnu/libplotinus/libplotinus.so gedit
Passen Sie den lib-Pfad basierend auf Ihrem eigenen System an, und denken Sie daran, dass Sie die Tabulatortaste verwenden können, um sich das manuelle Eintippen zu ersparen.
Wenn Sie sich sehr mutig fühlen, können Sie den obigen Befehl ganz einfach zur .desktop Launcher-Datei einer ausgewählten App hinzufügen, sodass sie automatisch mit aktiviertem Plotinus gestartet wird.
Danke Daryl B.