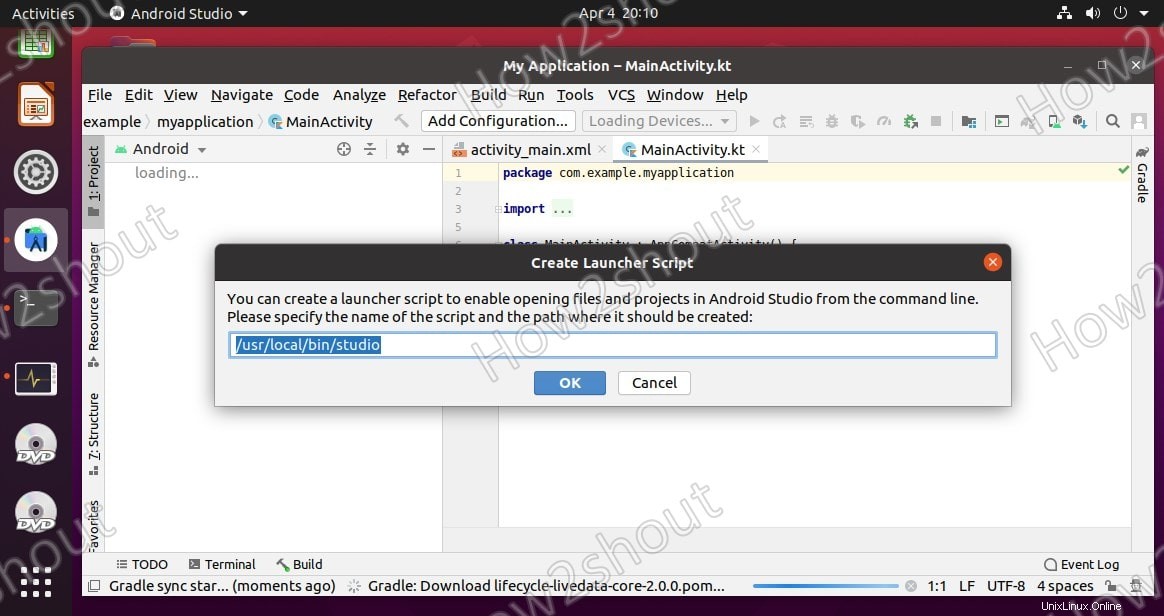Um Android-Apps zu erstellen, können die Entwickler eine offizielle, kostenlos nutzbare Plattform namens „Android Studio“ herunterladen. Es basiert auf IntelliJ IDEA, einer vollständigen Entwicklungsumgebung, die alle Funktionen bündelt, die zum Entwickeln und Debuggen von Apps erforderlich sind. Entwickler erhalten damit eine Alternative zum Android SDK, das im Wesentlichen aus Eclipse und dem ADT-Plug-in besteht. Es kann für Windows 10/8/7, macOS, Linux und ChromeOS heruntergeladen und installiert werden.
Android Studio wird mit der Entwicklungsumgebung geliefert, mit der Sie Folgendes tun können:
- Erweiterte Build-Tools
- Leistungsstarke Quellcode-Entwicklung (intelligente Bearbeitung, erweiterte Code-Refaktorisierung, statische Code-Analyse)
- Eine verbesserte GUI
- Einfacher Zugriff auf Google-Dienste
- Open-Source-Entwicklung
Schritte zur Installation von Android Studio auf Ubuntu 20.04 LTS
Hier verwenden wir Ubuntu 20.04 LTS, die Schritte sind jedoch für Ubuntu 21.04/18.04 identisch, einschließlich Linux Mint, Debian, MX Linux, Elementary OS und anderen ähnlichen abgeleiteten Linux-Distributionen.
1. Systemaktualisierung ausführen
Um die Repositories von Ubuntu zu aktualisieren und die installierten Pakete zu aktualisieren, führen wir zuerst den Systemaktualisierungsbefehl aus:
sudo apt update
2. Installieren Sie Opensource Java
Android Studio erfordert JDK für die ordnungsgemäße Funktion. Während des Schreibens dieses Tutorials war die neueste Version von Open JDK für die direkte Installation über das offizielle Repository von Ubuntu verfügbar.
sudo apt install default-jdk
Überprüfen Sie nach Abschluss der Installation die Version, indem Sie Folgendes eingeben: java -version
3. Befehl zum Installieren von Android Studio
Es gibt zwei Möglichkeiten, Android Studio auf Ubuntu 20.04 LTS zu installieren – eine verwendet den SNAP-Paketmanager und eine andere ist das manuelle Herunterladen des Android-Studio-Pakets. Da SNAP jedoch unter Linux Mint standardmäßig deaktiviert ist, zeigen wir beide Methoden. Verwenden Sie diejenige, die Ihnen angemessen erscheint.
Siehe – wie man SNAP auf Linux Mint aktiviert
1. Methode mit SNAP:
Es ist die einfachste Methode, diese Entwicklungsplattform unter Linux zu installieren. Und beim Schreiben dieses Tutorials war die neueste Version von Android Studio, die über Snapcraft installiert werden sollte, 4.1.3.0. In Ihrem Fall könnte es anders sein, aber der Befehl zum Abrufen mit SNAP ist derselbe.
sudo snap install android-studio --classic
Wenn Sie die Befehlszeilenschnittstelle nicht verwenden möchten, öffnen Sie außerdem direkt das Ubuntu Software Center und installieren Sie Studio über die grafische Benutzeroberfläche.
- Gehen Sie zu Alle Anwendungen
- Suchen Sie nach Ubuntu Software
- Öffnen Sie es und klicken Sie auf Suchen Symbol links oben angegeben.
- Geben Sie Android Studio ein , warten Sie einige Sekunden, während es in den Ergebnissen erscheint, klicken Sie darauf.
- Klicken Sie abschließend auf Installieren klicken und es wird automatisch auf Ihrem Linux-Betriebssystem installiert.
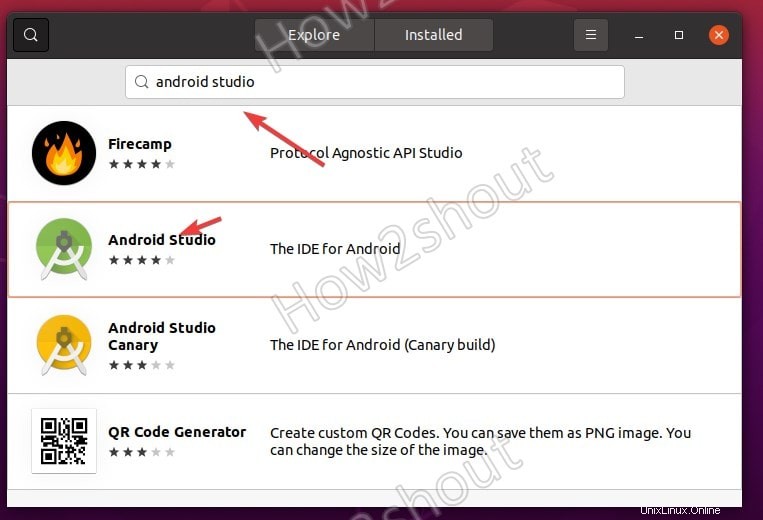
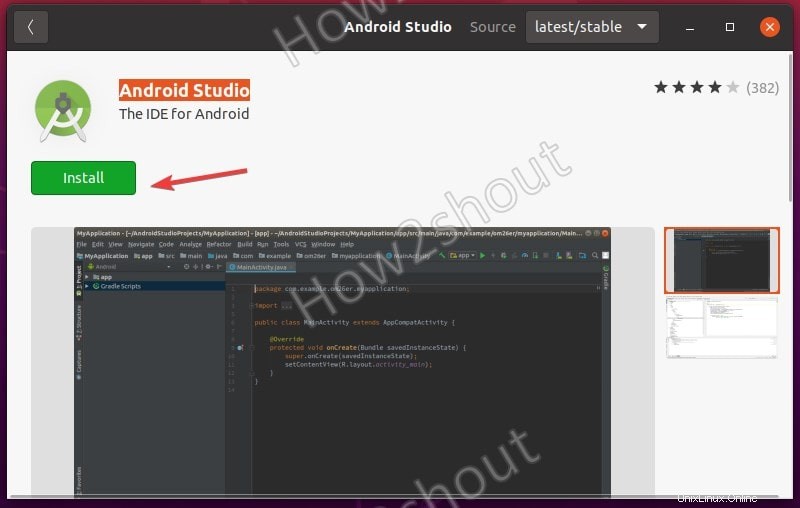
#2. Methode mit manuell heruntergeladenem Paket
4. Laden Sie Android Studio IDE-Pakete herunter
Nun, aus irgendeinem Grund möchten Sie das SNAP-Paket nicht verwenden, dann ist es möglich, das Android Studio-Paket, das auf dem Linux-System installiert werden soll, direkt von der offiziellen Website zu erhalten. Hier ist der Link, besuchen Sie die Seite und laden Sie das neueste für Linux verfügbare IDE-Paket herunter.
5. Entpacken Sie die Studio Tar-Datei
Nachdem Sie die Datei heruntergeladen haben, ist es an der Zeit, sie zu entpacken. Befolgen Sie die folgenden Befehle:
cd Downloads sudo tar -xf android-studio-*.*-linux.tar.gz -C /usr/local/
6. Führen Sie das Android Studio-Konfigurationsskript
ausNachdem Sie das Paket extrahiert und in den lokalen Ordner verschoben haben, führen wir das Skript aus, um diese Android-App-Entwicklungs- und Emulatorplattform zu konfigurieren.
sudo sh /usr/local/android-studio/bin/studio.sh
Falls Sie bereits einen früheren Konfigurations- oder Installationsordner haben, können Sie diesen auswählen, andernfalls lassen Sie die Standardoption ausgewählt.
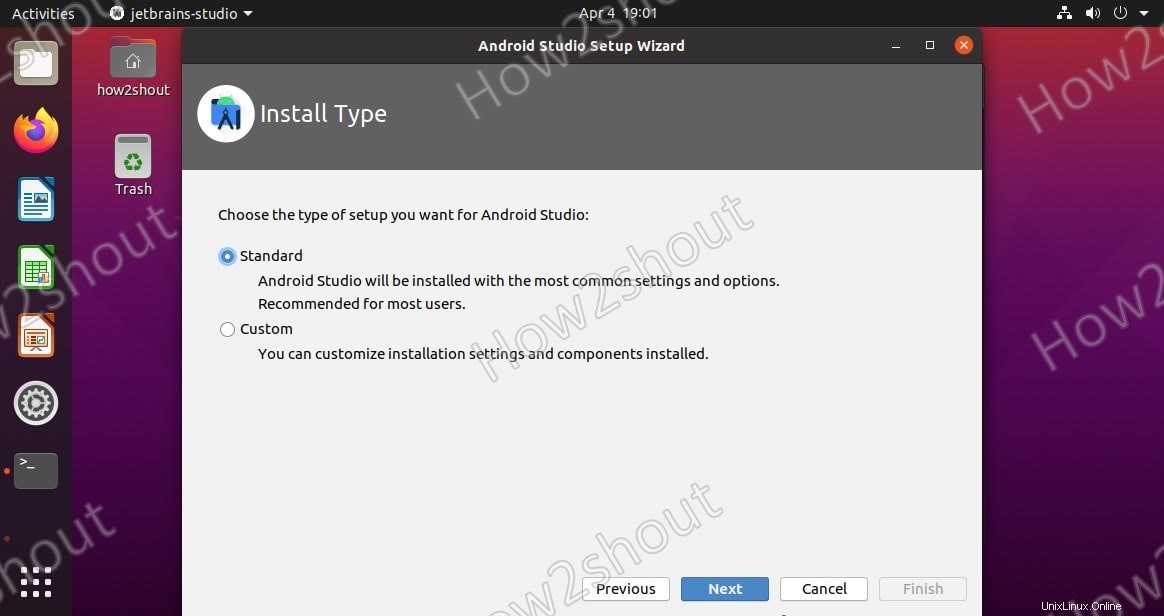
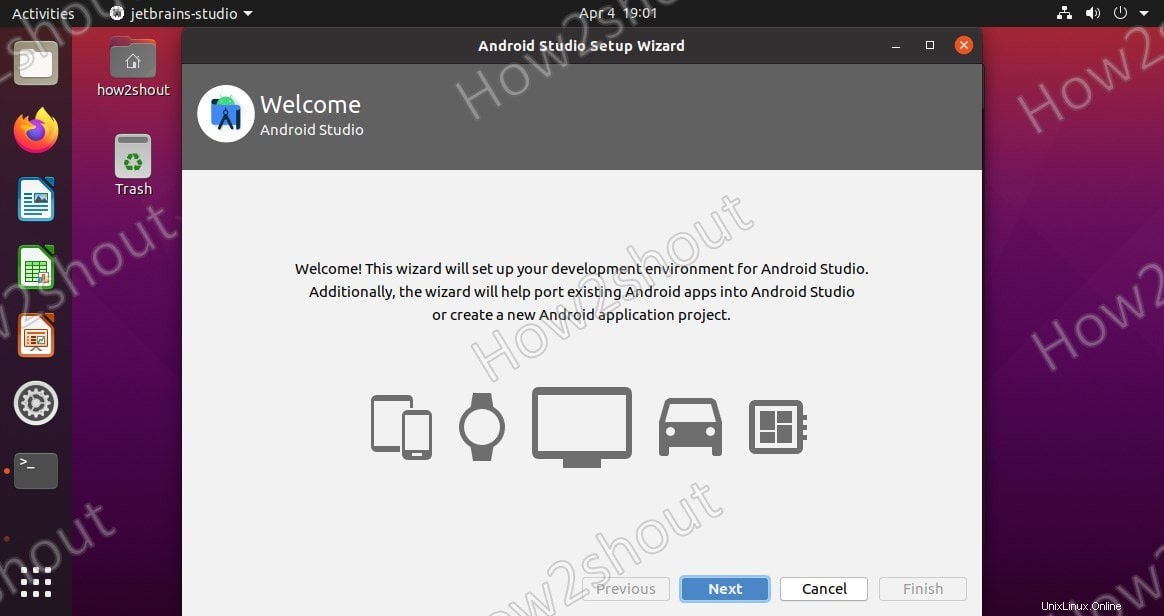
Wählen Sie aus, wie Sie die Entwicklungsumgebung für das Android-Studio einrichten möchten. Um ausgewählte Komponenten zu installieren, wählen Sie Benutzerdefiniert, andernfalls lassen Sie die Option Standard ausgewählt.
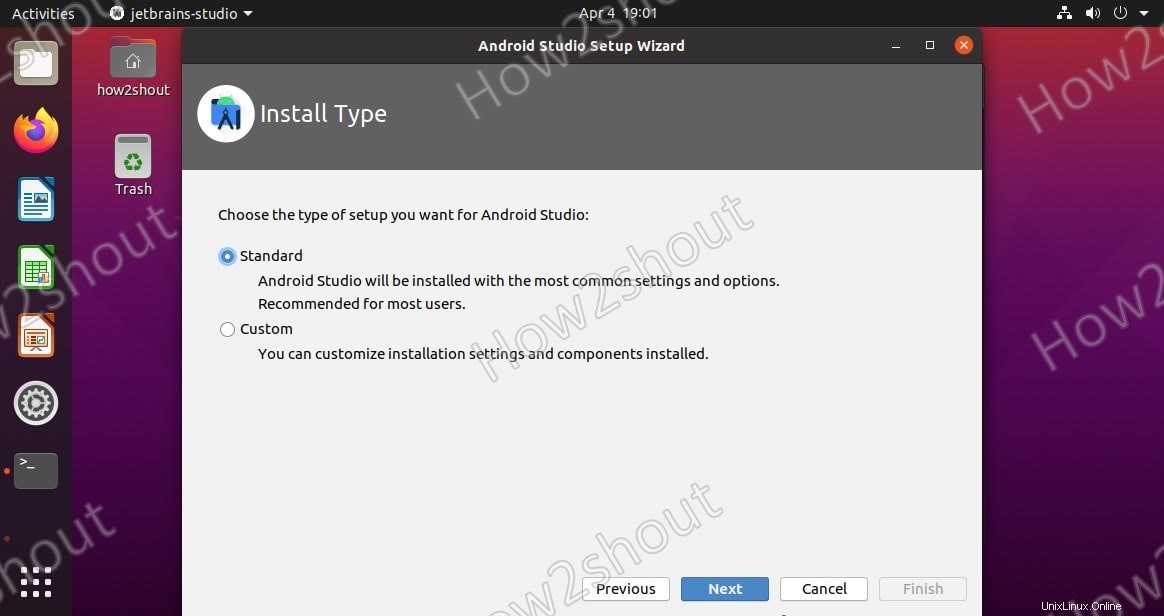
7. Wählen Sie UI-Design – Dunkel oder Hell
Wir können es zwar auch später einstellen, aber wenn Sie möchten, können Sie es hier tun, um das dunkle oder helle Design als Standard festzulegen.
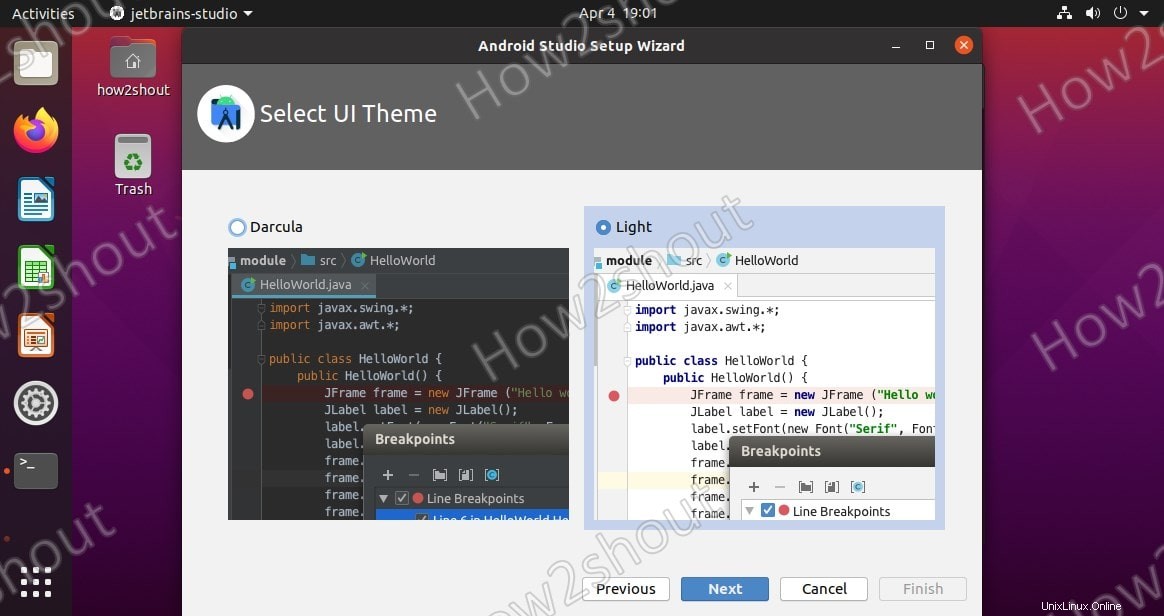
8. Erstellen Sie eine Desktop-Verknüpfung und einen Befehlszeileneintrag für Android Studio
Sobald die Installation abgeschlossen ist. Sie sehen Android Studio, Neues Projekt erstellen und geben Sie Ihrem Projekt einen Namen und Sie werden auf dem Hauptbildschirm dieser App-Entwicklungsplattform angezeigt.
Klicken Sie auf die Tools und wählen Sie Desktop-Eintrag erstellen Option zum Erstellen einer Verknüpfung für den einfachen Zugriff auf Android Studio über Alle Anwendungen oder Desktop.
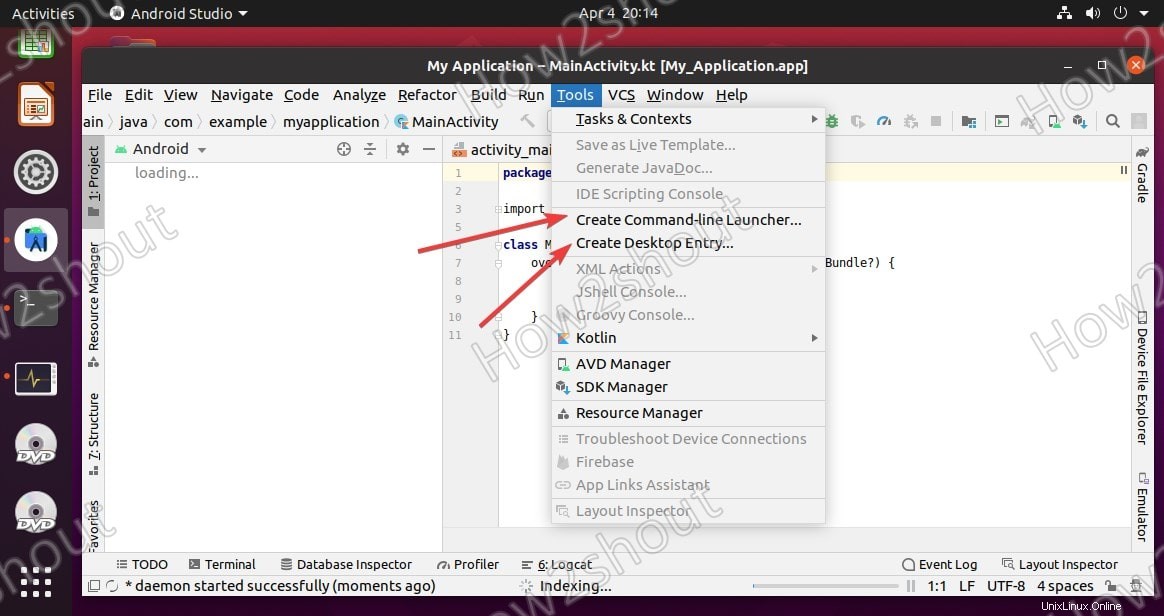
Hingegen zum Ausführen von Studio Wählen Sie in der Befehlszeile Befehlszeilen-Launcher erstellen aus . Sobald dies erledigt ist, können Sie die Plattform starten, indem Sie einfach
eingebenstudio
im Terminal.