Standardmäßig kann sich der Root-Benutzer nicht bei der GUI auf Ubuntu 22.04 Jammy Jellyfish anmelden. Dies ist eine Sicherheitsfunktion und es ist üblich, eine Desktop-Umgebung nur als nicht privilegierter Benutzer zu starten. Auf Testsystemen und in Edge-Szenarien kann es jedoch nützlich sein, sich als Root-Benutzer bei der GUI anzumelden.
In diesem Tutorial erfahren Sie, wie Sie sich bei der GNOME-Desktopumgebung als anmelden der Root-Benutzer auf Ubuntu 22.04 Jammy Jellyfish. Befolgen Sie unsere Schritt-für-Schritt-Anleitung unten, um diese Konfiguration zu implementieren.
In diesem Tutorial lernen Sie:
- So legen Sie das Root-Passwort fest
- Wie man GDM konfiguriert, um Root-GUI-Login zu erlauben
- Wie man PAM konfiguriert, um Root-GUI-Login zu erlauben
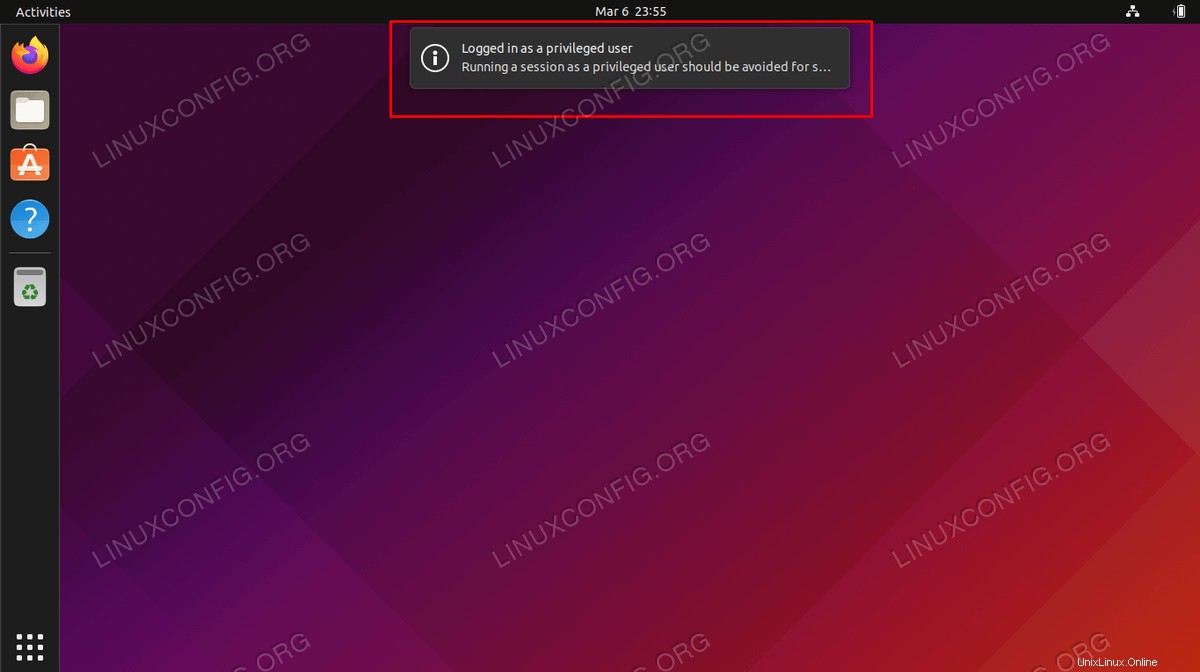
| Kategorie | Anforderungen, Konventionen oder verwendete Softwareversion |
|---|---|
| System | Ubuntu 22.04 Jammy Jellyfish |
| Software | GNOME-Desktop-Umgebung |
| Andere | Privilegierter Zugriff auf Ihr Linux-System als root oder über sudo Befehl. |
| Konventionen | # – erfordert, dass bestimmte Linux-Befehle mit Root-Rechten ausgeführt werden, entweder direkt als Root-Benutzer oder durch Verwendung von sudo Befehl$ – erfordert, dass bestimmte Linux-Befehle als normaler, nicht privilegierter Benutzer ausgeführt werden |
GUI-Root-Login auf Ubuntu 22.04 Jammy Jellyfish Schritt-für-Schritt-Anleitung zulassen
- Standardmäßig hat der Root-Benutzer unter Ubuntu 22.04 kein festgelegtes Passwort. Als erstes müssen wir also ein Befehlszeilenterminal öffnen und mit dem folgenden Befehl ein Passwort für root festlegen.
$ sudo passwd
Der obige Befehl ermöglicht es uns, ein Root-Passwort festzulegen, mit dem sich der Benutzer später bei der GUI anmelden kann.
- Der nächste Schritt besteht darin, die
/etc/gdm3/custom.confzu bearbeiten GDM-Konfigurationsdatei, um die Root-Anmeldung zu ermöglichen. Öffnen Sie die Datei in nano oder Ihrem bevorzugten Texteditor.$ sudo nano /etc/gdm3/custom.conf
- In der GDM-Konfigurationsdatei müssen wir
AllowRoot=truehinzufügen Linie. Nachdem Sie diese Änderung vorgenommen haben, können Sie die Datei speichern und beenden.AllowRoot=true
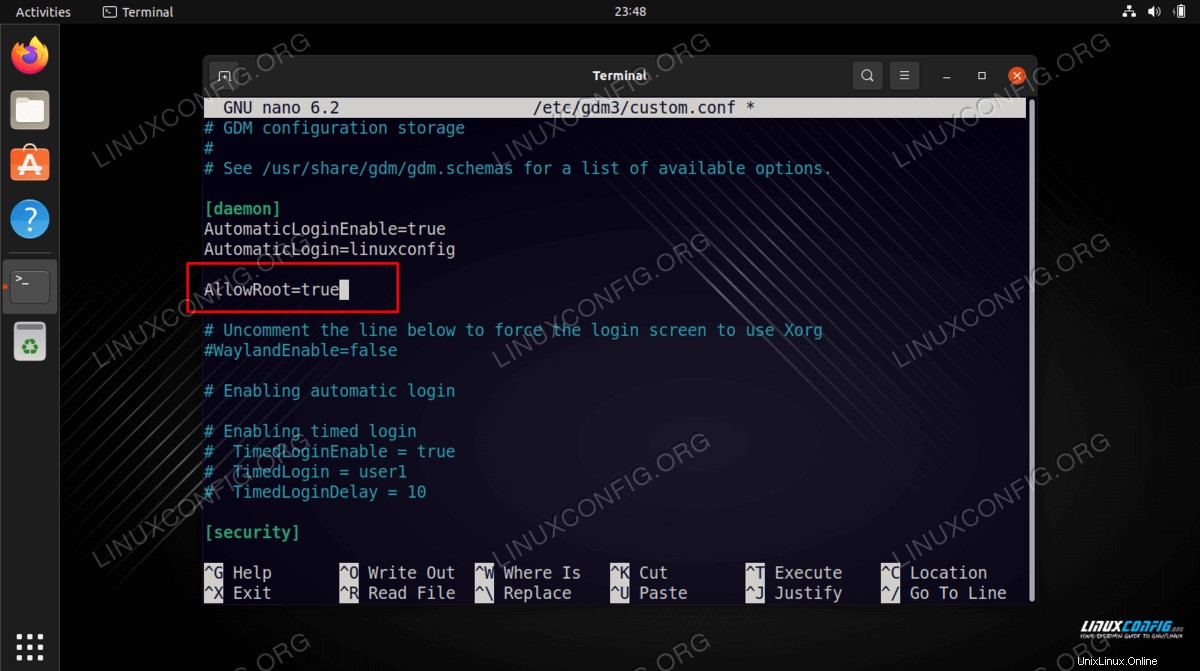
- Als nächstes müssen wir die Konfigurationsdatei des PAM-Authentifizierungs-Daemon bearbeiten, die sich unter
/etc/pam.d/gdm-passwordbefindet , also öffnen Sie diese Datei noch einmal mit nano oder Ihrem bevorzugten Texteditor.$ sudo nano /etc/pam.d/gdm-password
- Kommentieren Sie innerhalb der PAM-Authentifizierungs-Daemon-Datei die folgende Zeile, die den Root-Zugriff auf die grafische Benutzeroberfläche verweigert, mit einem Nummernzeichen
#aus . Sie können Ihre Änderungen speichern und diese Datei beenden, wenn Sie fertig sind.auth required pam_succeed_if.so user != root quiet_success
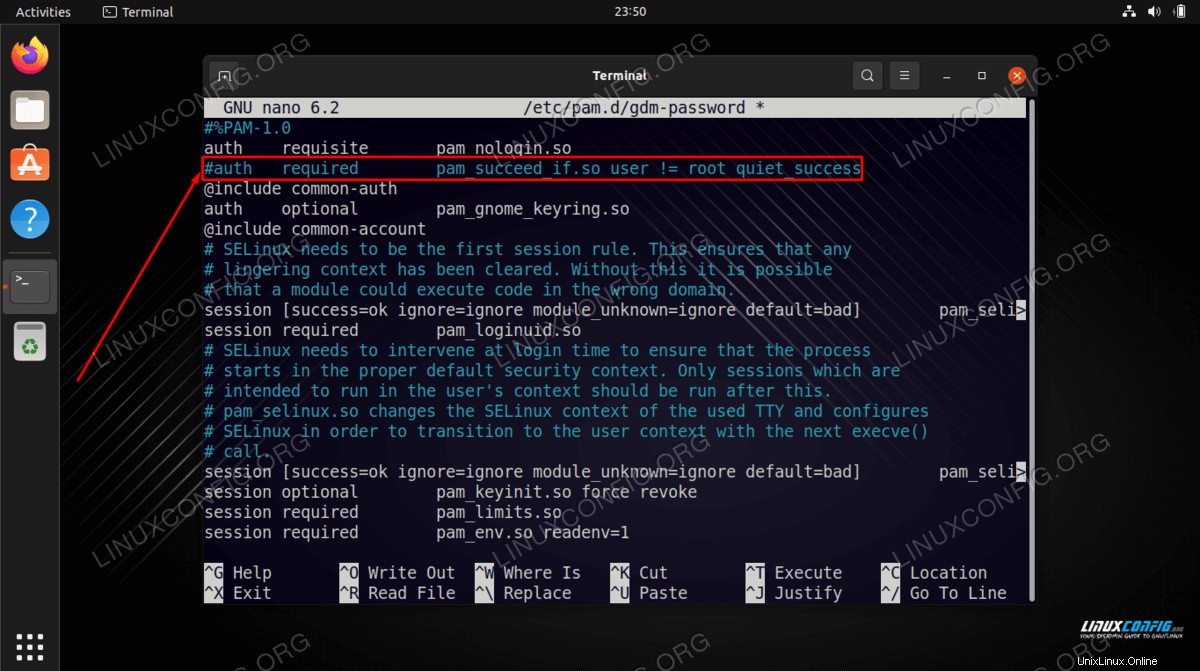
- Damit alle Änderungen wirksam werden, müssen wir unser Ubuntu 22.04-System neu starten.
$ reboot
- Nach dem erneuten Laden in Ubuntu 22.04 sollten Sie sich nun als root in der grafischen Benutzeroberfläche anmelden können. Wählen Sie
Not listed?Option und geben Sie die Anmeldeinformationen von root ein, um sich anzumelden.
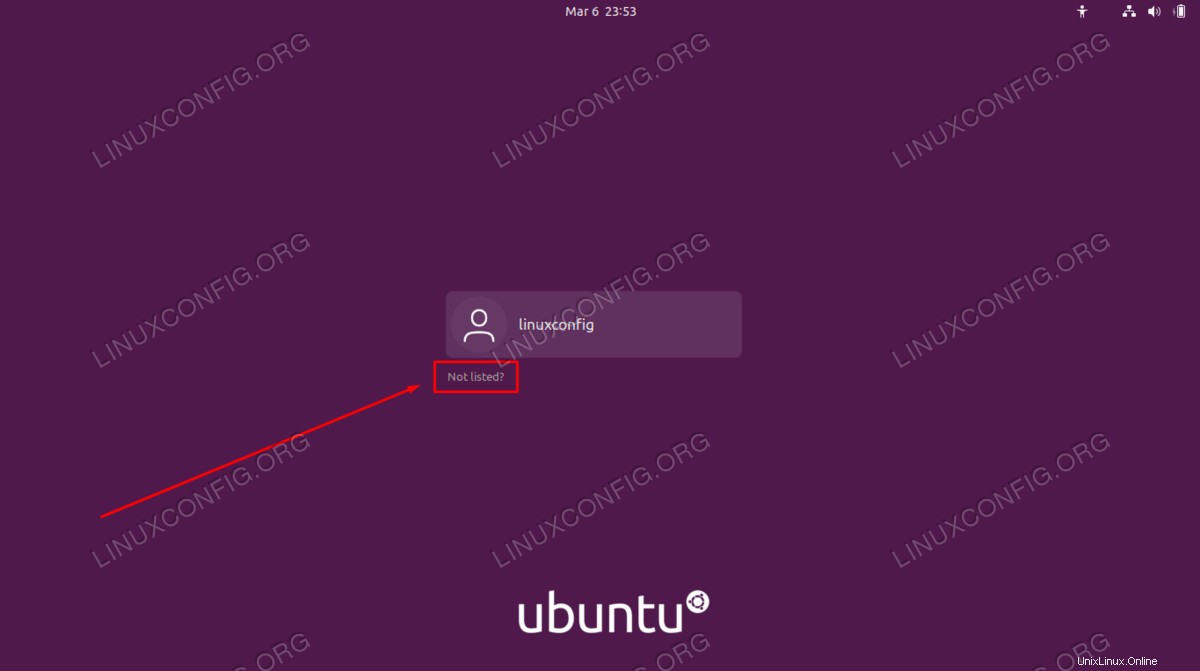
Abschlussgedanken
In diesem Tutorial haben wir gesehen, wie man die Root-GUI-Anmeldung unter Ubuntu 22.04 Jammy Jellyfish Linux aktiviert. Dies funktioniert speziell für die GNOME-Desktopumgebung, obwohl wir einige Konfigurationsdateien bearbeiten müssen, da dies nicht empfohlen wird. Es ist einfach genug, die von Ihnen vorgenommenen Änderungen rückgängig zu machen, wenn Sie die Root-GUI-Anmeldung zu einem späteren Zeitpunkt erneut deaktivieren müssen.