Es gab eine Zeit, in der die meisten Systeme nur unter Microsoft Windows liefen. Diese Zeit ist jedoch vorbei, jetzt ist der Markt dank Linux-Betriebssystemen voller Vielfalt. Und Ubuntu ist einer von ihnen, der sowohl bei Desktop- als auch bei Serverbenutzern sehr beliebt ist. Der einzige Grund dafür ist die Community und die Menge an Tutorials, die dafür im Internet verfügbar sind. Dies erleichtert Benutzern, insbesondere Anfängern, Linux zu verstehen und mit der Verwendung zu beginnen.
Aber wie gesagt, alle Desktops und Server laufen nicht mehr unter Windows, also wenn Sie ein Ubuntu-Benutzer sind und auf einen entfernten Computer zugreifen möchten, der unter Windows 10 oder Windows 7 läuft, dann ist das auch möglich.
Wenn Sie Online-Blogs durchgehen, schlagen die meisten Tutorials vor, XRDP zu installieren, um von Ubuntu aus auf Windows 10 zuzugreifen. Aber heute stellen wir hier KRDC vor, ein Fernverwaltungstool, das vom KDE-Team entwickelt wurde.
KRDC ist ein Open-Source-Client für Remotedesktopverbindungen das ähnelt der nativen Windows 10/7 RDP-Anwendung. Benutzer können die GUI (grafische Benutzeroberfläche) dieses Tools verwenden, um eine Desktop-Sitzung, die auf einem anderen System ausgeführt wird, zu verbinden, anzuzeigen und zu steuern. Es ist nicht nur auf Windows beschränkt, sondern kann sogar verwendet werden, um andere verfügbare Linux- oder macOS-Plattformen mit VNC/RFB zu verbinden . Für Windows verwendet KRDC jedoch das RDP-Protokoll. Offizieller Seitenlink dieses Tools .
RDP-Client auf Ubuntu einrichten, um Windows 10/7 zu verbinden
Die GUI des KDE krdc RDP (Remote Desktop Connection) Client ist sehr einfach zu bedienen, hier installieren wir es auf Ubuntu 20.04 LTS, die Schritte sind jedoch für Ubuntu 19.10/19.04 gleich; 18.10/18.04 einschließlich Linux Mint, Elementary OS und mehr.
1. Update-Befehl ausführen
Bevor wir weitergehen, um die Schritte zu sehen, die mit der Installation und Verwendung dieses Tools verbunden sind, lassen Sie uns zuerst das vorhandene Paket des Systems aktualisieren. Öffnen Sie dazu die Befehlsterminal-App, die Tastenkombination dafür ist CTRL+ATL+T . Führen Sie dann den APT-Update-Befehl aus:
sudo apt update
2. Installieren Sie den krdc RDP-Client auf Ubuntu 20.04
Es gibt zwei Möglichkeiten, die Installation dieses Remote Desktop Protocol-Clients auf Ubuntu durchzuführen. Einer ist mit Hilfe des SNAP-Paketmanagers und der andere ist der traditionelle, der das offizielle Repository über APT verwendet. Sehen wir uns beide an:
Über APT:
sudo apt install krdc
Über SNAP:
sudo snap install krdc
3. Führen Sie den KDE krdc-Client
ausDa dies ein auf einer grafischen Benutzeroberfläche basierender KDE-RDP-Client für Ubuntu ist, klicken Sie zum Ausführen einfach auf „Anwendung anzeigen“. s“ und suchen Sie nach KRDC . Wenn das Symbol erscheint, klicken Sie darauf, um es auszuführen.
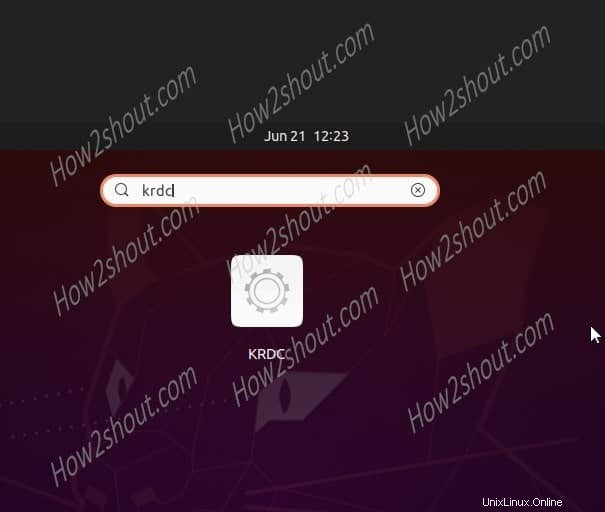
4. RDP unter Windows 10 aktivieren
Bevor Sie sich mit Windows verbinden, müssen Sie zunächst die Remotedesktopfunktion aktivieren. Drücken Sie dazu Windows + R Tasten zum Öffnen des RUN Befehlsfeld. Sobald Sie es haben, geben Sie sysdm.cpl ein Befehl, der direkt die „Systemeigenschaften öffnet „ unter Windows 10 oder 7.
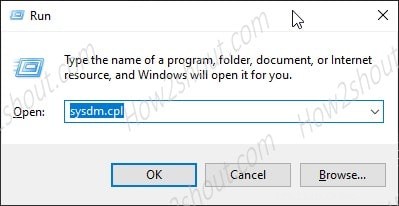
Wählen Sie unter den Windows-Systemeigenschaften die Registerkarte Remote aus und aktivieren Sie dann die Option „Remoteverbindungen zu diesem Computer zulassen “. Klicken Sie danach auf OK Schaltfläche, um die Einstellungen zu speichern.
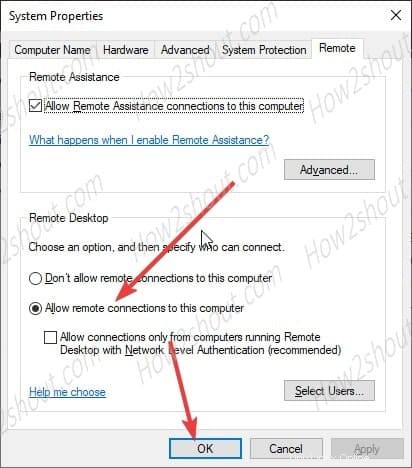
5. Finden Sie ein IP-Adresssystem für ein Windows-System
Das nächste, was wir brauchen, ist die System-IP-Adresse, mit der wir uns verbinden möchten. Während wir dieses Tutorial machen, um Windows 10 mit RDP auf Ubuntu zu verbinden, finden Sie also seine IP. Öffnen Sie dafür die Eingabeaufforderung und geben Sie ein:ipconfig
Suchen Sie den Systemadapter und notieren Sie sich die IPv4-Adresse.
6. Greifen Sie über den Ubuntu krdc RDP-Client auf die Windows 10-Desktopsitzung zu
Nun gehe ich davon aus, dass Sie den KRDC-Client bereits auf Ihrem Ubuntu-System geöffnet haben. Von „Verbinden mit „RDP“ auswählen und davor die IP-Adresse eingeben des entfernten Win-Rechners. Drücken Sie danach die ENTER-Taste Schlüssel.
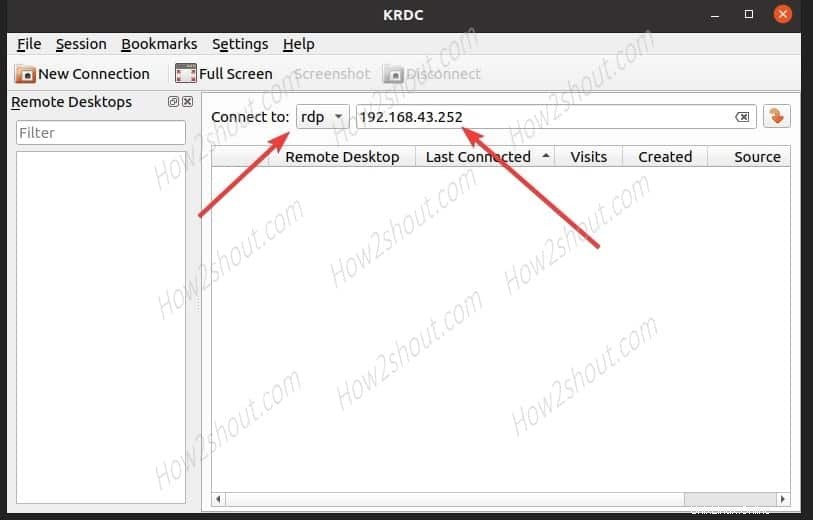
7. Hostkonfiguration – KRDC
Abhängig von der Netzwerkverbindung können wir die Qualität der Remotedesktopsitzung einstellen, die wir auf unserem Ubuntu-Linux-System öffnen werden.
- Desktop-Auflösung: Der KRDC-Client bietet einige Auflösungsoptionen, die wir streamen möchten. Wir können es auf Full HD, 720p oder niedriger einstellen. Wenn Ihr aktuelles Ubuntu-Display eine benutzerdefinierte Auflösung erfordert, ist dies ebenfalls möglich. Allerdings für höhere Auflösungen. Stellen Sie sicher, dass das Netzwerk über eine hohe Bandbreite verfügt.
- Farbtiefe :Um dieselbe Farbe wie das Remote-Desktop-System zu sehen, können wir die Farbtiefe mit dieser Option einstellen. Standardmäßig ist es 24, für mehr Genauigkeit ist jedoch auch 32-Bit verfügbar.
- Tastaturlayout :Standardmäßig US-Englisch, ändern Sie es nach Bedarf.
- Ton :Damit können Sie sich Audiodateien anhören, die auf einem Remote-Computer abgespielt werden.
- Leistung :Es gibt drei Optionen:Modem, Breitband und LAN. Wählen Sie gemäß Ihrem Netzwerk dasjenige aus. Standardmäßig wird LAN verwendet, um verzögerungsfreie Sitzungen anzuzeigen.
- Medien teilen :Falls Sie Medien freigeben, befinden sich diese im /media-Verzeichnis des Linux-Systems.
- Passwort merken (Kwallet) :Wer oft auf denselben Windows 10/7-Rechner zugreifen möchte, kann diese Option auswählen. Es erstellt einen Passwort-Manager mit Kwallet (hoch verschlüsselt), um den Benutzernamen und das Passwort der Sitzung zu speichern. Somit entfällt die wiederholte Eingabe der Zugangsdaten.
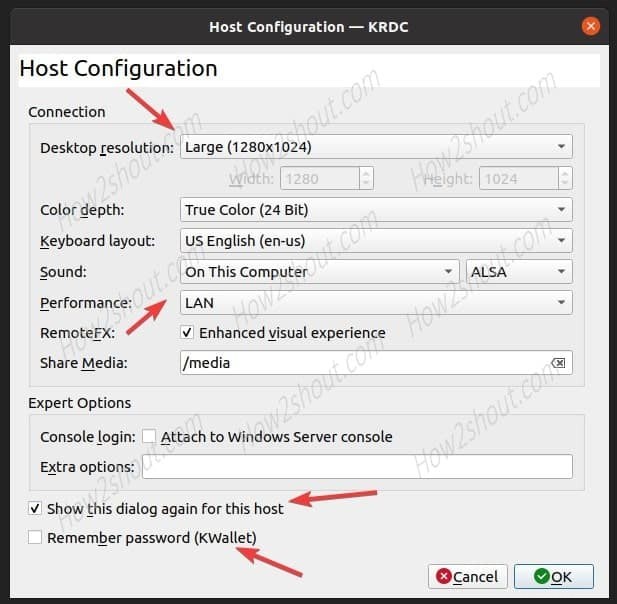
8. Geben Sie den Benutzernamen und das Passwort des Remote-Computers ein
Jetzt fordert Sie der RDP-Client auf, den Benutzernamen und das Kennwort des Remote-Computers einzugeben. Geben Sie diese Informationen ein, um sich erfolgreich anzumelden und auf die Desktop-Sitzung des Systems zuzugreifen.
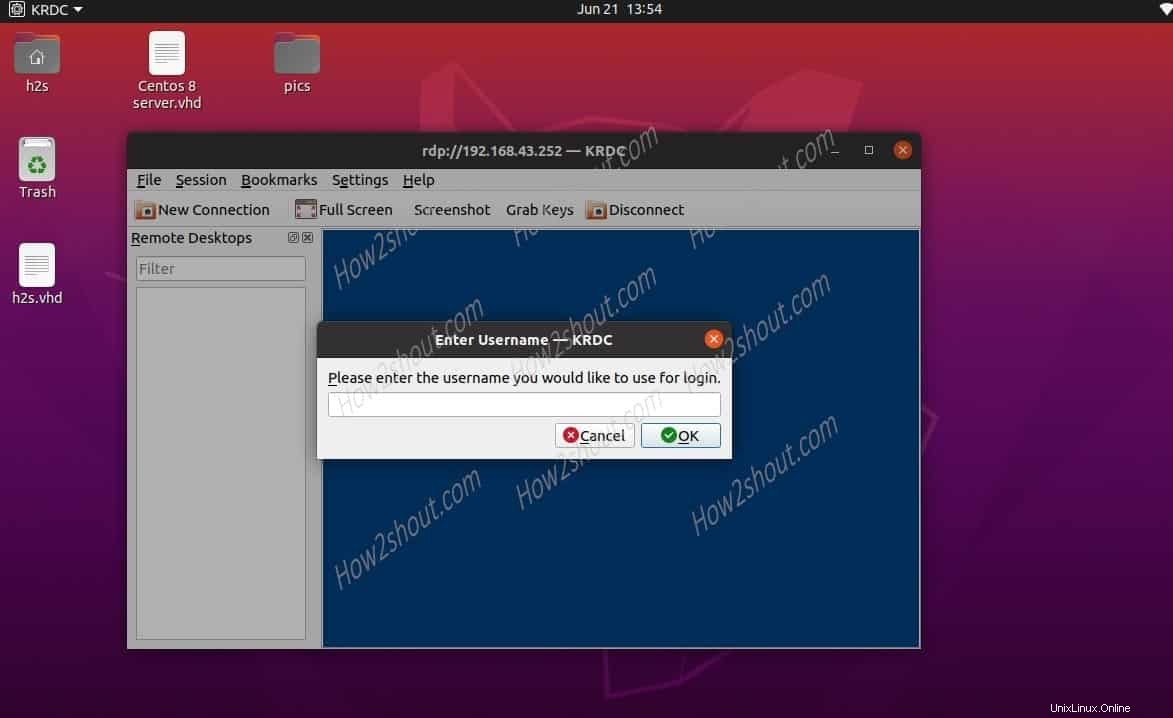
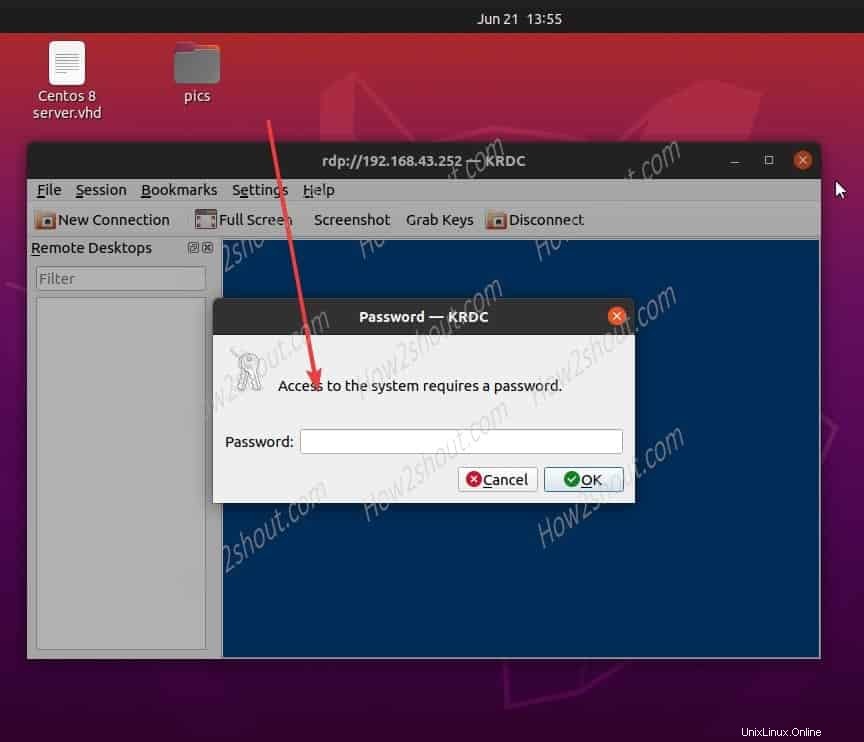
9. Starten der Verwendung des Remote-Windows 10 auf Ubuntu 20.04 LTS
Abschließend sehen Sie das Display des entfernten Computers. Standardmäßig befindet es sich innerhalb des Arbeitsbereichs der Anwendung, und um eine Vollbildansicht zu erhalten, klicken Sie auf „Vollbild“ Option im KRDC Menü.
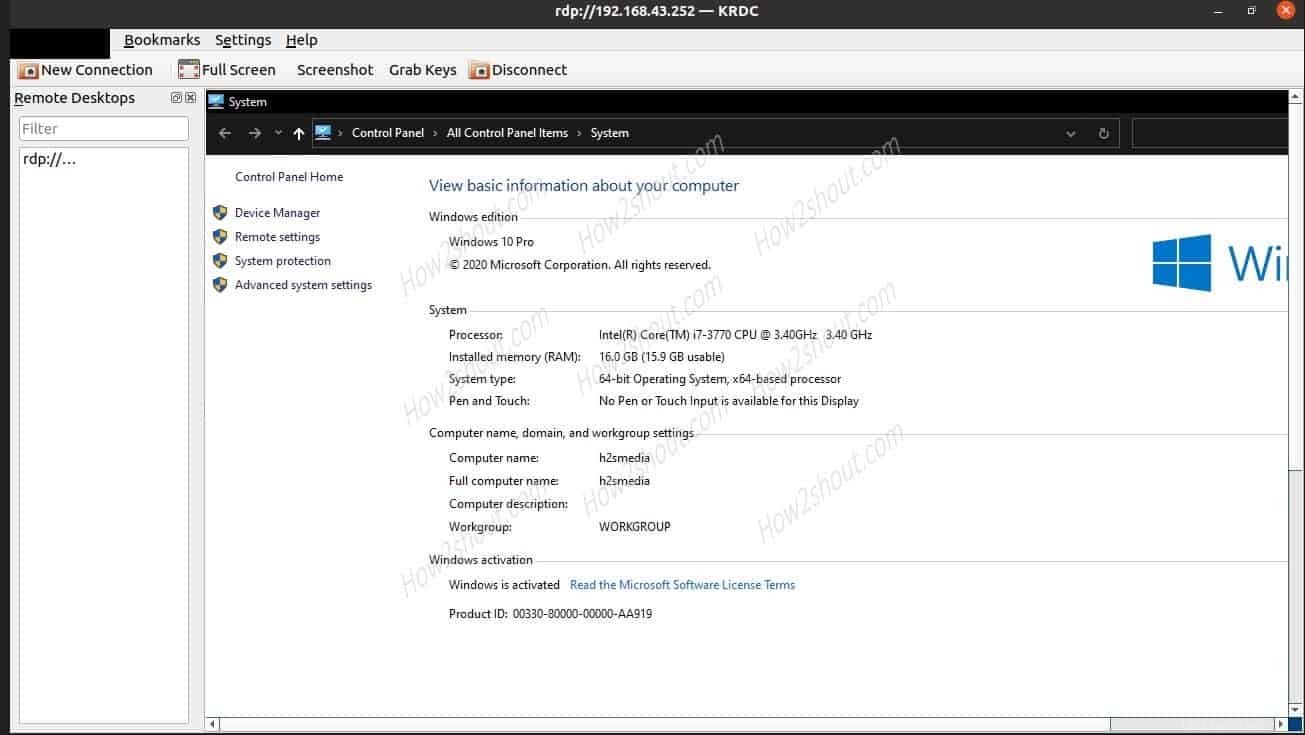
Urteil:
Das war also der kurze Überblick über den KDE-Remote-Desktop-Client, den wir auf einem Linux-System ausführen können, um Remote-Desktop-Sitzungen zu haben. Falls Sie Fragen haben, gehört der Kommentarbereich ganz Ihnen.
Weitere Informationen:
- WineHQ in Ubuntu 20.04 LTS installieren und verwenden
- Laden Sie den CentOS 8-Minimalserver herunter und installieren Sie ihn
- Installieren Sie XAMPP auf Ubuntu 20.04 LTS