Möchten Sie Windows 7/8/10/11 RDP verwenden, um sich mit dem Almalinux 8 GUI Remote Desktop zu verbinden und darauf zuzugreifen? Dann können Sie das hier tun, indem Sie XRDP installieren.
RDP ist die eingebaute Funktion des Windows-Betriebssystems, aber unter Linux haben wir diese Funktion nicht. Aber wir können dies mit Hilfe von XRDP erreichen, einer Open-Source-Implementierung von Remote-Desktop-Protokollen, die von Microsoft entwickelt wurde.
AlmaLinux 8 Remote Desktop mit Windows 7/10/11 RDP verbinden
Stellen Sie sicher, dass Sie über eine grafische Benutzeroberfläche wie Gnome, XFCE, KDE oder eine andere auf Ihren AlmaLinux 8-Servern und -Desktops verfügen, bevor Sie RDP verwenden. Wenn Sie noch keine GUI haben, installieren Sie die Gnome-GUI / Xfce Desktop oder KDE Plasma Desktop auf AlmaLinux 8…
1. Epel hinzufügen und Systemaktualisierung ausführen
Die Pakete zum Installieren von XRDP sind nicht im AppStream, dem Standard-Repo, verfügbar, daher müssen wir zuerst das EPEL-Repo mit dem angegebenen Befehl aktivieren:
sudo dnf install epel-release sudo dnf update
2. Installieren Sie XRDP – Remote-Desktop-Tool auf AlmaLinux 8
Nachdem Sie XRDP, eine Open-Source-Implementierung des Microsoft RDP-Servers, hinzugefügt haben, folgt hier der Befehl, um es auf dem Almalinux 8-Server zu installieren.
sudo dnf install xrdp
3. XRDP-Dienst starten und aktivieren
Um sicherzustellen, dass der Xrdp-Dienst automatisch gestartet wird, wenn das System hochfährt, aktivieren Sie den Dienst mit den angegebenen Befehlen:
sudo systemctl start xrdp sudo systemctl enable xrdp
Um zu überprüfen, ob der Dienst ohne Fehler läuft, verwenden Sie diesen:
systemctl status xrdp
5. Port 3389 in der Firewall zulassen
Lassen Sie den von XRDP verwendeten Port 3389 in Ihrer AlmaLinux-Firewall zu.
#Add Firewall firewall-cmd --permanent --add-port=3389/tcp #Reload Firewall service firewall-cmd --reload
6. AlmaLinux-Sitzung abmelden
Melden Sie sich jetzt von Ihrer aktuellen AlmaLinux-Sitzung ab, damit wir unter Windows mit der Remote-Desktop-Anwendung darauf zugreifen können.
7. Führen Sie Windows 7/8//10/11/Server Remote Desktop
aus
Gehen Sie jetzt zu Ihrem Windows-Betriebssystem und suchen Sie, um die Remotedesktopanwendung zu öffnen. Alternativ können Sie auch RUN verwenden Kasten. Drücken Sie Win+R key und geben Sie mstsc.exe ein Danach drücken Sie die Enter Schlüssel.
Sobald Sie das Feld Remotedesktopverbindung haben, geben Sie Ihre Remote-Linux-IP-Adresse ein , hier ist es für AlmaLinux 8.
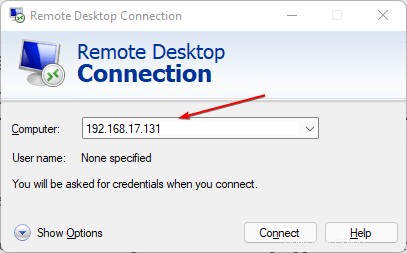
8. Melden Sie sich bei AlmaLinux Remote Desktop
anSobald die Verbindung hergestellt ist, haben Sie das Xvnc-Fenster, um den Benutzernamen und das Passwort des Remote-Linux-Betriebssystems einzugeben. Eingabe das und klicken Sie auf OK Schaltfläche.
Schließlich können Sie Ihre grafische Remote-Linux-Benutzeroberfläche unter Windows mit dem Remote-Desktop-Protokoll verwenden.