Der Zweck dieses Tutorials besteht darin, über die Befehlszeile unter Ubuntu 22.04 Jammy Jellyfish eine Verbindung zu einem WLAN-Netzwerk herzustellen.
Dies könnte nützlich sein, wenn Sie ein kopfloses Ubuntu 22.04-System wie Server oder Ubuntu 22.04 verwenden Himbeer-Pi. Die Verbindung über die Befehlszeile erfolgt über die Konfiguration von Netplan auf Ubuntu. Befolgen Sie die Schritt-für-Schritt-Anleitung unten, um zu sehen, wie es geht.
In diesem Tutorial lernen Sie:
- So identifizieren Sie den Namen Ihrer drahtlosen Netzwerkschnittstelle
- So konfigurieren Sie Netplan für die Verbindung mit einem drahtlosen Netzwerk (SSID)
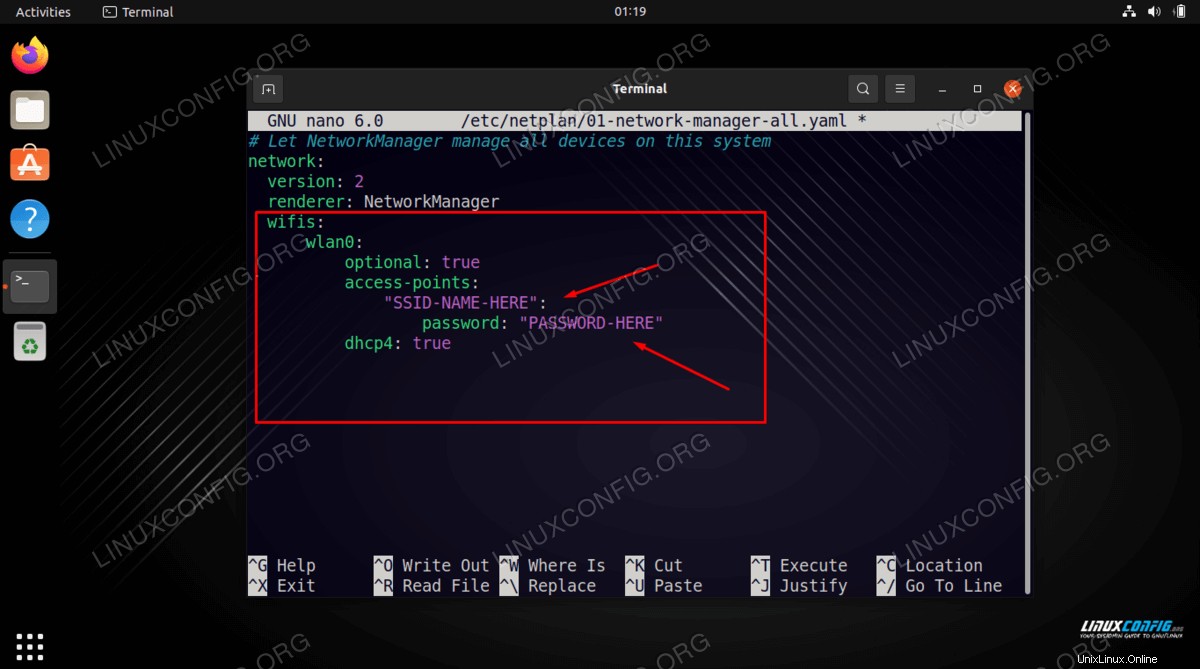
| Kategorie | Anforderungen, Konventionen oder verwendete Softwareversion |
|---|---|
| System | Ubuntu 22.04 Jammy Jellyfish |
| Software | Netplan (standardmäßig installiert) |
| Andere | Privilegierter Zugriff auf Ihr Linux-System als root oder über sudo Befehl. |
| Konventionen | # – erfordert, dass bestimmte Linux-Befehle mit Root-Rechten ausgeführt werden, entweder direkt als Root-Benutzer oder durch Verwendung von sudo Befehl$ – erfordert, dass bestimmte Linux-Befehle als normaler, nicht privilegierter Benutzer ausgeführt werden |
Ubuntu 22.04:Mit Netplan Schritt-für-Schritt-Anleitung über die Befehlszeile mit WLAN verbinden
- Der erste Schritt besteht darin, ein Befehlszeilenterminal zu öffnen und den Namen Ihrer drahtlosen Netzwerkschnittstelle zu identifizieren. Führen Sie dazu Folgendes aus:
$ ls /sys/class/net enp0s25 lo wlp3s0
Abhängig von Ihrem Ubuntu 22.04-System würde der Name der drahtlosen Netzwerkschnittstelle etwa so lauten:
wlan0oder wie in diesem Fall ist eswlp3s0. - Navigieren Sie als Nächstes zu
/etc/netplanVerzeichnis und suchen Sie die entsprechenden Netplan-Konfigurationsdateien. Die Konfigurationsdatei hat möglicherweise einen Namen wie01-network-manager-all.yamloder50-cloud-init.yaml.$ ls /etc/netplan/
- Bearbeiten Sie die Netplan-Konfigurationsdatei mit nano oder Ihrem bevorzugten Texteditor. Sie müssen die Datei mit Root-Rechten öffnen.
$ sudo nano /etc/netplan/50-cloud-init.yaml
- Kopieren Sie die folgende Konfigurationszeile und fügen Sie sie ein, während Sie
SSID-NAME-HEREersetzen undPASSWORD-HEREText mit Ihrem SSID-Netzwerknamen und Passwort:wifis: wlan0: optional: true access-points: "SSID-NAME-HERE": password: "PASSWORD-HERE" dhcp4: trueStellen Sie sicher, dass das
wifisBlock ist auf die obigenethernetsausgerichtet oderversionblockieren, falls vorhanden. Die gesamte Konfigurationsdatei kann wie folgt aussehen:# This file is generated from information provided by the datasource. Changes # to it will not persist across an instance reboot. To disable cloud-init's # network configuration capabilities, write a file # /etc/cloud/cloud.cfg.d/99-disable-network-config.cfg with the following: # network: {config: disabled} network: ethernets: eth0: dhcp4: true optional: true version: 2 wifis: wlp3s0: optional: true access-points: "SSID-NAME-HERE": password: "PASSWORD-HERE" dhcp4: trueAlternativ können Sie auch eine statische IP-Adresse für Ihre drahtlose Schnittstelle konfigurieren.
- Sobald Sie fertig sind, übernehmen Sie die Änderungen und stellen Sie eine Verbindung zu Ihrer drahtlosen Schnittstelle her, indem Sie den folgenden Befehl ausführen:
$ sudo netplan apply
Wenn Sie auf Probleme stoßen, führen Sie alternativ Folgendes aus:
$ sudo netplan --debug apply
- Wenn alles gut gegangen ist, können Sie sehen, wie Ihr drahtloser Adapter mit dem drahtlosen Netzwerk verbunden ist, indem Sie
ipausführen Befehl:$ ip a
Abschlussgedanken
In diesem Tutorial haben wir gesehen, wie man über die Befehlszeile unter Ubuntu 22.04 Jammy Jellyfish Linux eine Verbindung zu einem WiFi-Netzwerk herstellt. Dies erfolgt durch Bearbeiten der Netplan-Konfigurationsdateien und ist vor allem auf Headless-Systemen wie einem Server oder Raspberry Pi nützlich, auf denen keine GUI installiert ist.