Einführung
Für die meisten Entwickler und DevOps-Profis ist Docker eine Plattform, die gleichbedeutend mit App-Containerisierung ist. Andere Projekte zielen jedoch darauf ab, das Angebot auf dem Containerverwaltungsmarkt zu diversifizieren, und Podman ist ein Open-Source-Projekt, das in letzter Zeit populär geworden ist.
Dieser Artikel zeigt Ihnen, wie Sie Podman auf macOS mit Homebrew installieren.
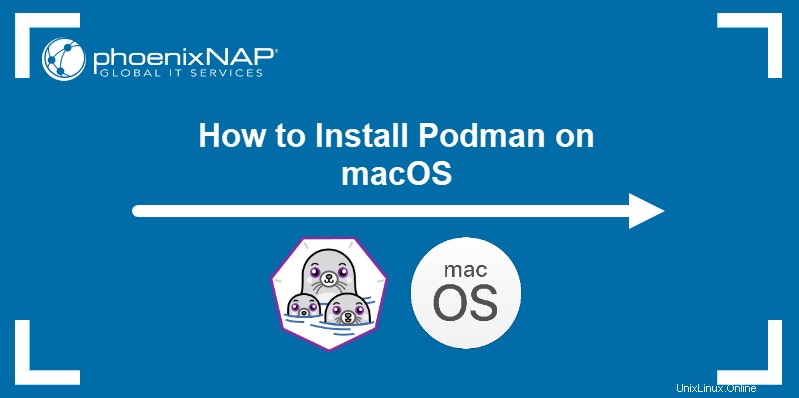
Voraussetzungen
- Ein System, auf dem macOS Catalina oder höher ausgeführt wird.
- Zugang zum Terminal.
- Ein Benutzer mit Administratorrechten.
Podman unter macOS installieren
Podman läuft nicht nativ auf macOS, da es nur Linux-Container verwaltet. Unter macOS interagiert Podman mit den Containern, die in einer Linux-VM ausgeführt werden. Der einfachste Weg, die notwendigen Pakete für Podman einzurichten, ist die Verwendung von Homebrew.
SCHRITT 1:Homebrew installieren
Homebrew ist ein Befehlszeilen-Paketmanager für macOS.
Um Homebrew unter macOS zu installieren, müssen Sie die XCode-Befehlszeilentools installieren und dann das Installationsskript herunterladen, indem Sie Folgendes ausführen:
/bin/bash -c "$(curl -fsSL https://raw.githubusercontent.com/Homebrew/install/master/install.sh)"Eine Schritt-für-Schritt-Anleitung zur Installation von Homebrew finden Sie unter How to Install Homebrew on Mac.
SCHRITT 2:Podman mit Homebrew installieren
1. Aktualisieren Sie vor der Installation von Podman die Homebrew-Formeln:
brew updateDie Ausgabe zeigt, ob zu aktualisierende Formeln vorhanden sind.
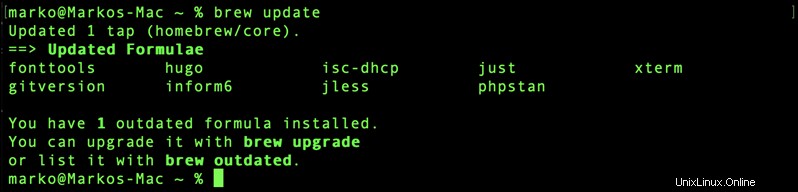
Führen Sie bei Bedarf das Upgrade mit brew upgrade durch .
2. Installieren Sie als Nächstes Podman, indem Sie den folgenden Befehl ausführen:
brew install podmanHomebrew lädt die notwendigen Abhängigkeiten herunter und installiert Podman.
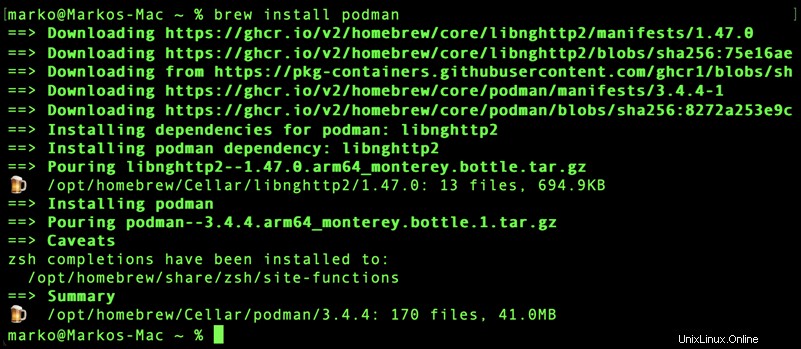
SCHRITT 3:Podman starten
1. Bereiten Sie nach Abschluss der Installation die virtuelle Podman-Maschine vor, indem Sie Folgendes eingeben:
podman machine initDas System lädt die virtuelle Maschine herunter und richtet sie ein.

2. Geben Sie den folgenden Befehl ein, um Podman zu starten:
podman machine startDie Ausgabe bestätigt, dass das System die Podman-Maschine erfolgreich gestartet hat.

Podman auf macOS testen
1. Testen Sie die Podman-Installation, indem Sie einen Nginx-Container erstellen. Das folgende Beispiel klont Alpine Nginx von GitHub:
git clone http://github.com/baude/alpine_nginx && cd alpine_nginx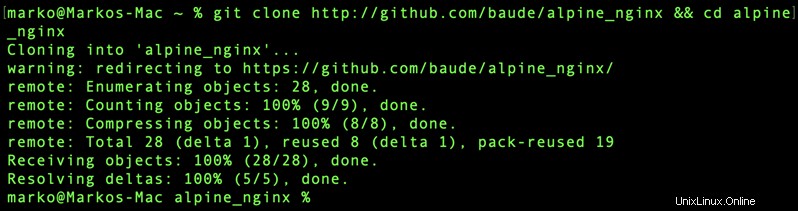
2. Verwenden Sie den podman build Befehl zum Erstellen eines Nginx-Images auf dem System:
podman build -t alpine_nginx .
3. Warten Sie, bis der Vorgang abgeschlossen ist, und erstellen Sie dann einen Nginx-Container mit podman run :
podman run -dt -p 9999:80 alpine_nginx
4. Überprüfen Sie laufende Container, indem Sie Folgendes eingeben:
podman ps -aDie Ausgabe listet den Nginx-Container auf:

5. Verwenden Sie den Curl-Befehl, um die Verbindung mit dem Container zu testen:
curl http://localhost:9999Der Befehl gibt eine Antwort von Nginx zurück:
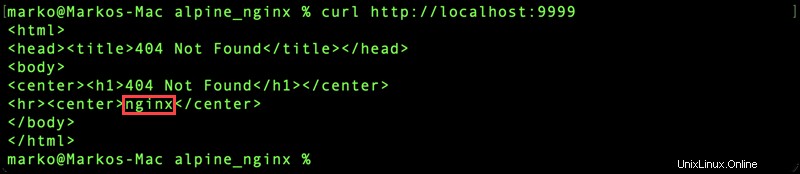
Podman unter macOS verwenden
Podman auf macOS wird mit einer Reihe von Befehlen ausgeführt, die Docker-Befehle widerspiegeln. Im Folgenden finden Sie einige nützliche Befehle für den Einstieg in Podman:
| Befehl | Beschreibung | Beispiel |
|---|---|---|
podman search [image-name] | Repositories nach einem Bild durchsuchen. | podman search ubuntu |
podman pull [image-name] | Bild aus einem Repository ziehen. | podman pull docker.io/library/ubuntu |
podman images | Lokal verfügbare Bilder auflisten. | podman images |
podman run [image-name] | Container mit einem Image erstellen und ausführen. | podman run -dt -p 8080:80 docker.io/library/ubuntu |
podman stop [container-id] | Einen laufenden Container stoppen. | podman stop ca0ecf758897 |
podman rm [container-id] | Container entfernen. | podman rm ca0ecf758897 |
podman rmi [image-name] | Entfernen Sie ein Bild. | podman rmi docker.io/library/ubuntu |
podman info | Informationen über die Podman-Installation erhalten. | podman info |