Die Installation von Debian kann je nach gewähltem ISO einfach oder kompliziert sein.
Wenn Sie sich für die von der Debian-Website bereitgestellte Standard-ISO entscheiden, wird es Ihnen schwer fallen, Debian zu installieren. Sie bleiben bei einem Bildschirm hängen, der Sie auffordert, Netzwerktreiber von externen Wechselmedien zu installieren.
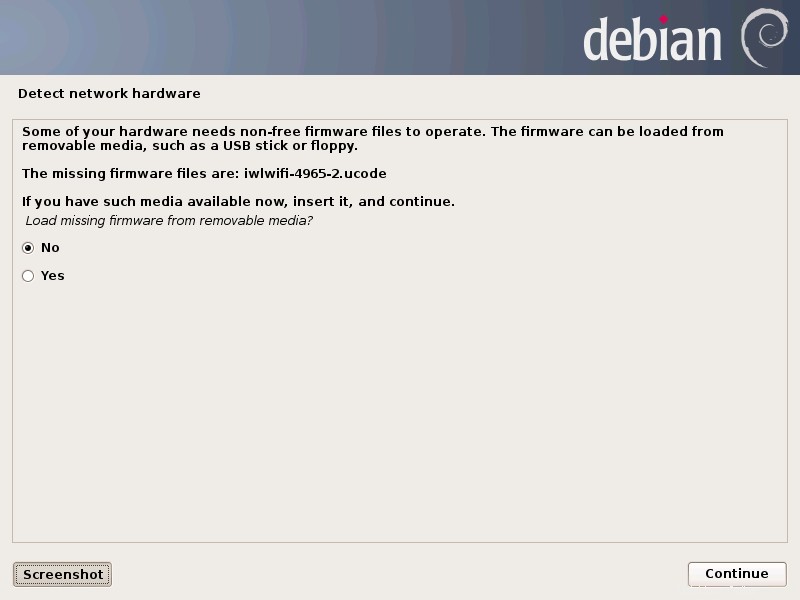
Sie können das natürlich beheben, aber es macht die Dinge unnötig kompliziert.
Mach dir keine Sorgen. Lassen Sie mich die Schritte zur bequemen und einfachen Installation von Debian zeigen.
Der einfache Weg, Debian als Desktop zu installieren
Bevor Sie die Schritte sehen, werfen Sie bitte einen Blick auf die Dinge, die Sie benötigen.
- Ein USB-Stick (Stick) mit einer Größe von mindestens 4 GB.
- Ein System mit Internetverbindung (könnte das gleiche System sein, auf dem es installiert wird).
- Ein System, auf dem Sie Debian installieren werden. Es wird alles auf diesem System löschen, also kopieren Sie bitte Ihre wichtigen Daten auf eine andere externe Festplatte.
Welche Art von Systemspezifikation sollten Sie für Debian haben? Dies hängt von der Desktop-Umgebung ab, die Sie verwenden werden. Beispielsweise könnte die GNOME-Desktopumgebung mit 4 GB RAM funktionieren, aber sie funktioniert viel besser mit 8 GB RAM. Wenn Sie 4 GB oder weniger haben, versuchen Sie es mit KDE, Cinnamon oder Xfce-Desktops.
Debian unterstützt auch sowohl 32-Bit- als auch 64-Bit-Architekturen. Sie müssen das Debian-ISO entsprechend Ihrer Prozessorarchitektur besorgen.
Ihr System sollte mindestens 25 GB Speicherplatz haben, um zu funktionieren. Je mehr, desto besser.
Achtung!
Diese Methode entfernt alle anderen Betriebssysteme zusammen mit den auf der Festplatte vorhandenen Daten.
Sie können Ihre persönlichen Dateien, Dokumente, Bilder usw. auf einem externen USB-Laufwerk oder einem Cloud-Speicher speichern, wenn Sie sie später verwenden möchten.
In diesem Tutorial werde ich die Schritte zur Installation von Debian 11 Bullseye mit der GNOME-Desktopumgebung zeigen. Die Schritte sollten die gleichen sein, auch wenn Sie eine andere Desktop-Umgebung auswählen.
Dieses Tutorial wurde auf einem UEFI-System mit GPT-Partitionierung getestet. Wenn Sie MBR anstelle von GPT oder ein Legacy-BIOS anstelle von UEFI haben, wird der Live-USB-Erstellungsschritt anders sein.
Schritt 1:Das richtige Debian-ISO erhalten
Die halbe Miete bei der Installation von Debian ist die Auswahl der richtigen ISO. Überraschenderweise ist es wirklich schwierig, durch die Website zu navigieren und das ISO zu finden, das für einen neuen Debian-Benutzer am einfachsten ist.
Wenn Sie auf der Startseite der Debian-Website auf die Schaltfläche Download klicken, wird eine minimale Netzinstallationsdatei heruntergeladen, die für einen normalen Benutzer sehr kompliziert sein wird. Bitte NICHT verwenden.
Stattdessen sollten Sie sich für die Live-ISO entscheiden. Aber hier ist ein Haken, es gibt separate Live-Versionen mit unfreier Software (enthält Treiber für Ihre Netzwerkhardware).
Sie sollten diese unfreie Live-ISO herunterladen. Ein weiteres Problem dabei ist, dass es auf der Website nicht prominent erwähnt wird und es verschiedene URLs für Torrents oder direkte Downloads für verschiedene Architekturen gibt.
Lassen Sie mich sie hier verlinken.
Sie sehen mehrere Dateien mit der im Dateinamen erwähnten Desktop-Umgebung. Wählen Sie das mit der Desktop-Umgebung Ihrer Wahl. Für direkte Downloads klicken Sie auf die Links, die mit .iso enden.
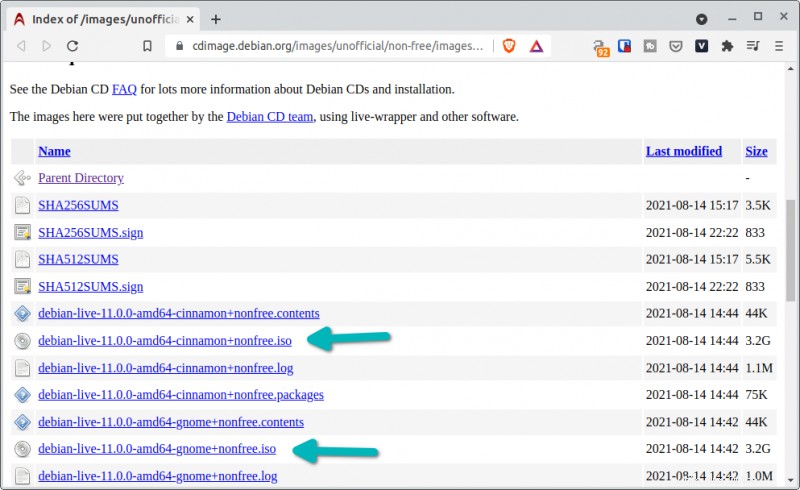
Sobald Sie die entsprechende ISO heruntergeladen haben, ist der Rest ein Standardverfahren, das Sie möglicherweise mit anderen Linux-Distributionen erlebt haben.
Schritt 2:Live-USB von Debian erstellen
Schließen Sie den USB an Ihr System an. Es ist ratsam, es nur um seiner selbst willen zu formatieren. Es wird trotzdem formatiert.
Sie können jedes Live-USB-Erstellungstool Ihrer Wahl verwenden. Wenn Sie Windows verwenden, wählen Sie Rufus. Ich werde hier Etcher verwenden, da es sowohl für Windows als auch für Linux verfügbar ist.
Laden Sie Etcher von seiner Website herunter.
Ich habe ein spezielles Tutorial zur Verwendung von Etcher unter Linux und werde daher hier nicht ins Detail gehen. Führen Sie einfach die heruntergeladene ausführbare Datei aus, navigieren Sie zum Debian-ISO, stellen Sie sicher, dass der richtige USB ausgewählt ist, und klicken Sie dann auf die Flash-Schaltfläche.
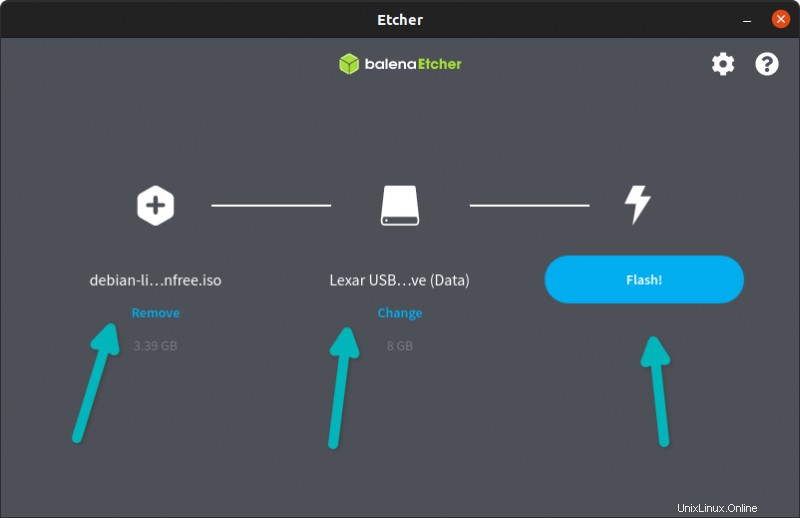
Das Erstellen des Live-USB kann einige Minuten dauern. Sobald das fertig ist, ist es an der Zeit, davon zu booten.
Schritt 3:Booten Sie vom Live-USB
Starten Sie das System neu, auf dem Sie Debian installieren möchten. Wenn das Herstellerlogo angezeigt wird, drücken Sie die Taste F2/F10 oder F12, um auf die Boot-Einstellungen zuzugreifen. Sie können auch von Windows aus auf die UEFI-Firmwareeinstellungen zugreifen.
Einige Systeme erlauben kein Booten von Live-USB, wenn Secure Boot aktiviert ist. Deaktivieren Sie in diesem Fall den sicheren Start in den BIOS-Einstellungen.
Der Bildschirm kann je nach Hersteller unterschiedlich aussehen.
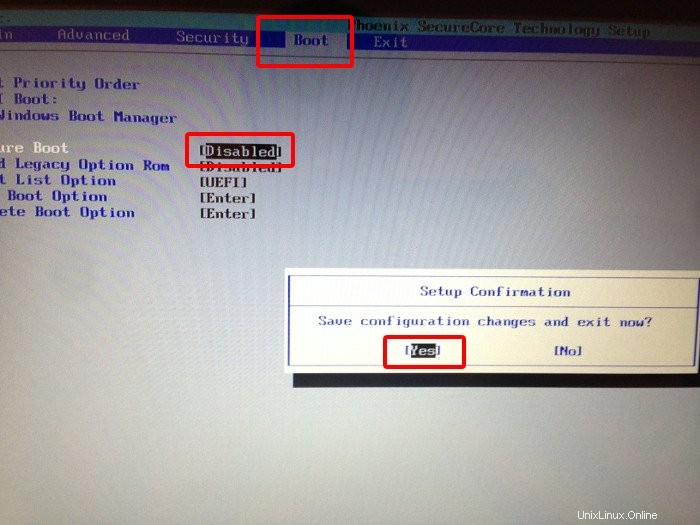
Sobald Sie die Änderung vorgenommen haben, drücken Sie F10, um zu speichern und zu beenden. Ihr System wird erneut gestartet.
Drücken Sie erneut F2 / F10 oder F12, um auf die Boot-Einstellungen zuzugreifen, wenn das Herstellerlogo angezeigt wird. Sie sollten die Option zum Booten vom USB sehen. Wählen Sie es aus.
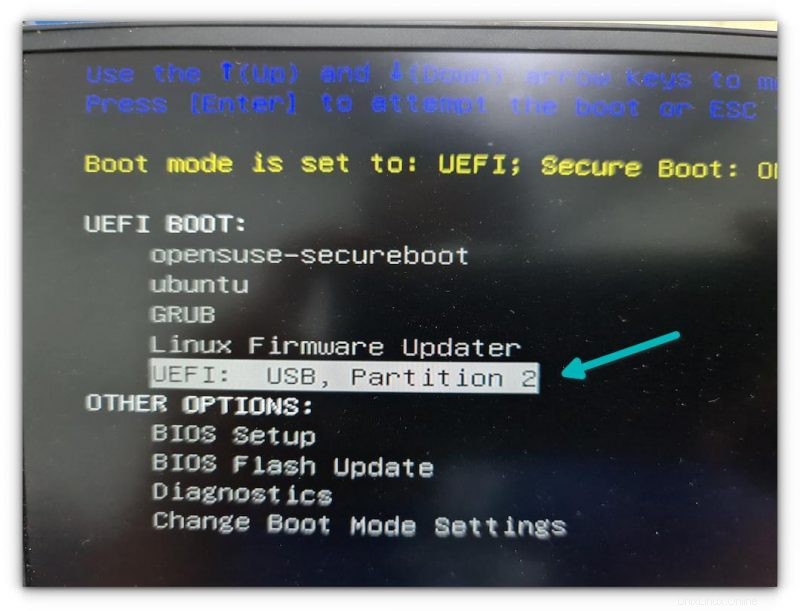
Es dauert ein wenig, und dann sollten Sie einen Bildschirm wie diesen sehen. Gehen Sie hier mit der ersten Option.
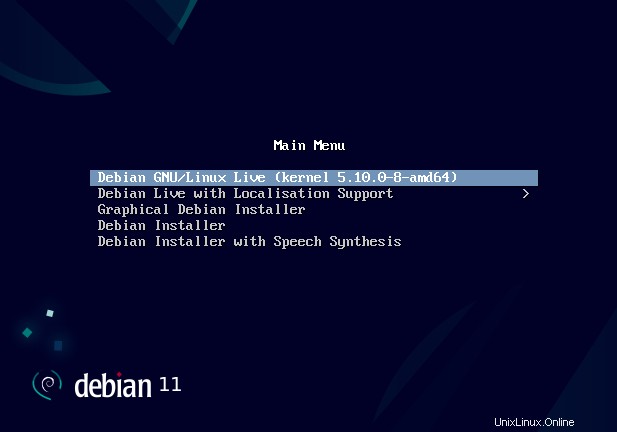
Schritt 4:Debian-Installation starten
Wenn Sie die Live-Debian-Sitzung betreten, wird möglicherweise ein Willkommensbildschirm mit der Option angezeigt, Ihre Tastatur und Sprache auszuwählen, wenn Sie den GNOME-Desktop verwenden. Klicken Sie einfach auf Weiter, wenn Sie diese Bildschirme sehen.
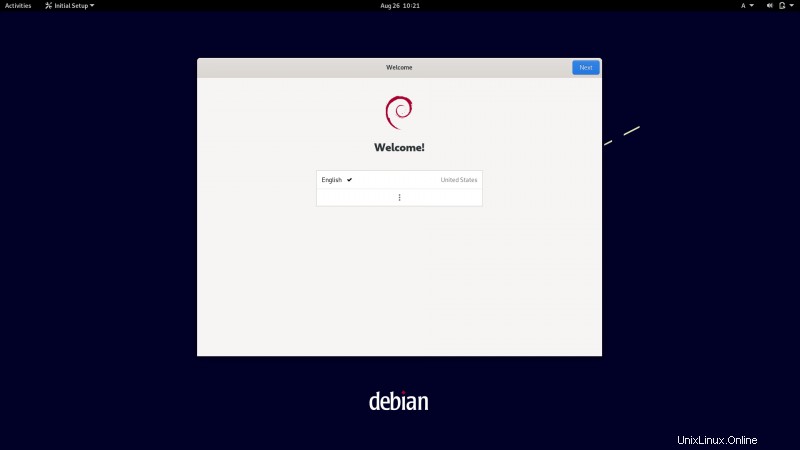
Sobald Sie den Begrüßungsbildschirm passiert haben, drücken Sie die Windows/Super-Taste, um den Aktivitätsbereich aufzurufen. Sie sollten hier die Debian-Installationsschaltfläche sehen.
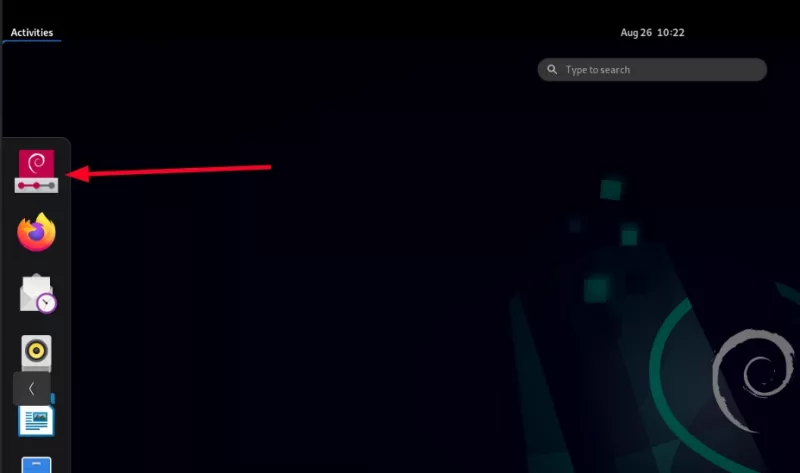
Es öffnet den benutzerfreundlichen grafischen Calamares-Installer. Von hier aus sind die Dinge ziemlich einfach.
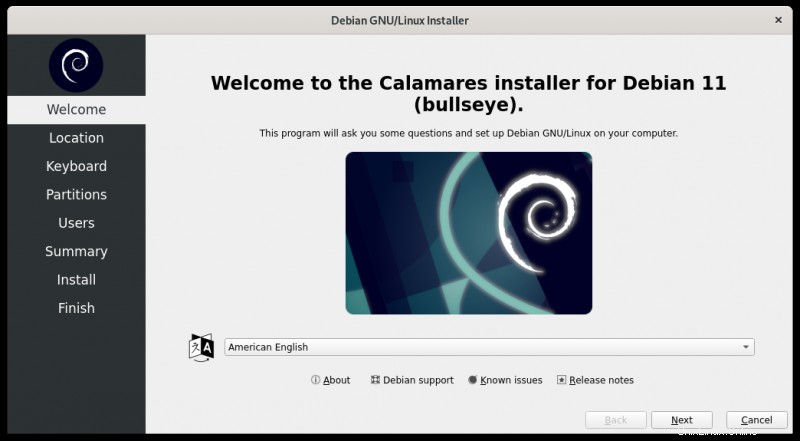
Sie werden aufgefordert, Ihren geografischen Standort und Ihre Zeitzone auszuwählen.
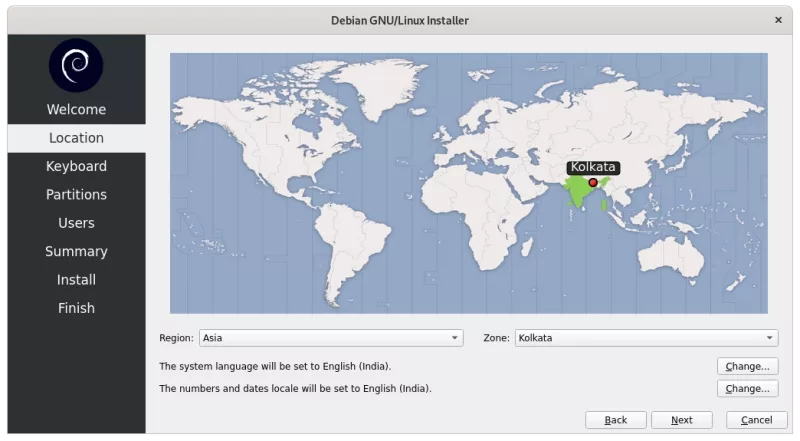
Auf dem nächsten Bildschirm werden Sie aufgefordert, die Tastatur auszuwählen. Bitte achten Sie hier. Ihre Tastatur wird basierend auf Ihrem Standort automatisch ausgewählt. Zum Beispiel hatte ich Indien als meinen Standort verwendet und es wurde automatisch die indische Standardtastatur mit Hindi-Sprache eingestellt. Ich musste es in English India ändern.
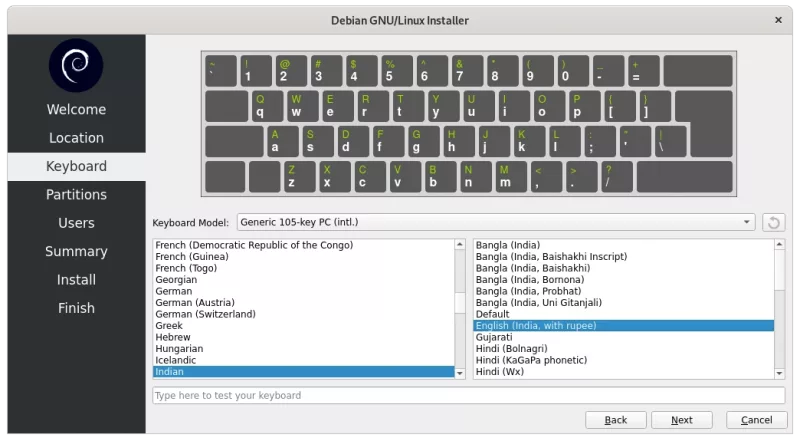
Auf dem nächsten Bildschirm geht es um die Festplattenpartition und wo Sie Debian installieren möchten. In diesem Fall installieren Sie Debian als einziges Betriebssystem auf Ihrem Computer.
Die einfachste Option wäre die Option „Festplatte löschen“. Debian legt alles unter root, außer der obligatorischen ESP-Partition und dem Swap-Speicherplatz. Tatsächlich zeigt es, was Ihre Festplatte nach Ihrer gewählten Installationsmethode möchte.
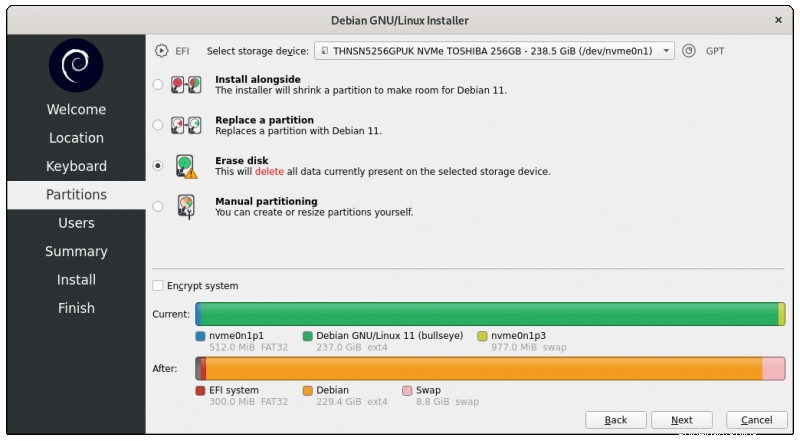
Wenn Sie die Sache selbst in die Hand nehmen möchten, können Sie sich auch für die manuelle Partitionierung entscheiden und auswählen, wie viel Sie Root, Home, Boot oder Swap zuweisen möchten. Tun Sie das nur, wenn Sie wissen, was Sie tun.
Auf dem nächsten Bildschirm müssen Sie den Benutzernamen und das Passwort eingeben. Es setzt kein Root-Passwort und hält es leer.
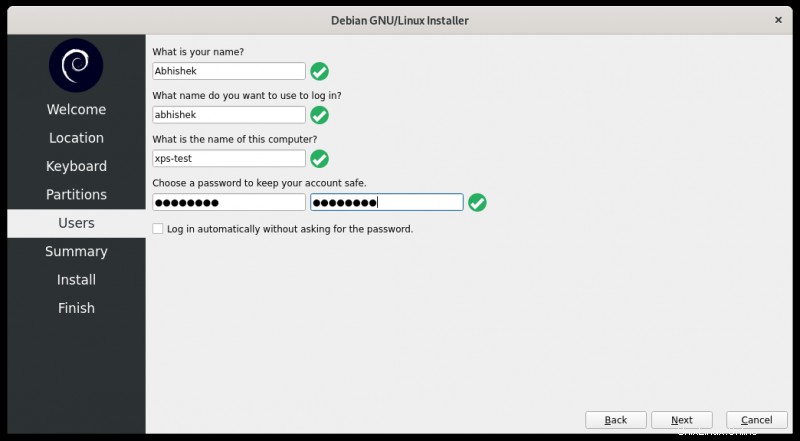
Das bedeutet auch, dass Sie sudo mit dem neu erstellten Benutzer verwenden können. In der „komplizierten Debian-Installation“ könnten Sie auch das Root-Passwort festlegen, aber dann müssen Sie den normalen Benutzer manuell zur Sudoer-Liste hinzufügen. Sehen Sie, diese Installationsmethode ist für Anfänger einfacher, oder?
Bevor es mit der eigentlichen Installation fortfährt, präsentiert es Ihnen eine Zusammenfassung Ihrer getroffenen Auswahl. Wenn alles gut aussieht, klicken Sie auf die Schaltfläche "Installieren".
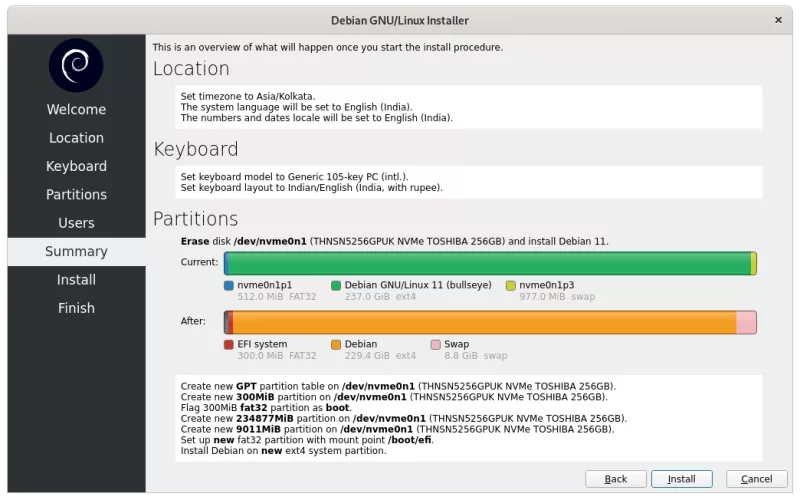
Jetzt müssen Sie nur noch warten, bis die Installation abgeschlossen ist.
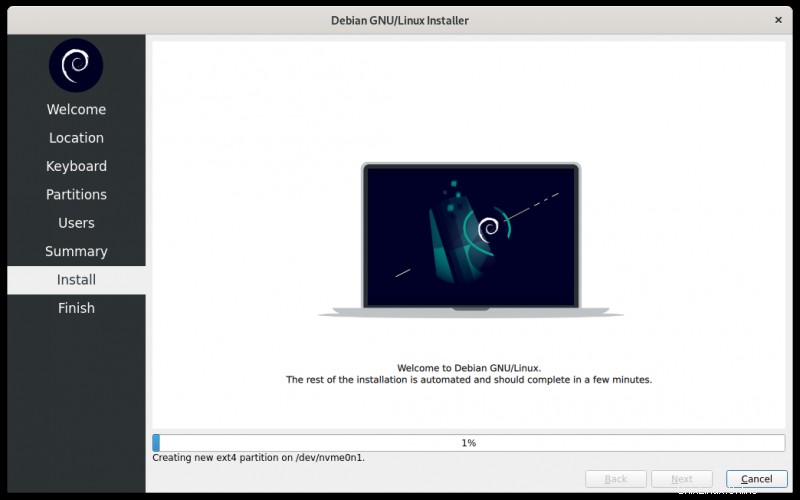
Es dauert einige Minuten, bis die Installation abgeschlossen ist. Wenn die Installation abgeschlossen ist, wird nach einem Neustart gefragt.
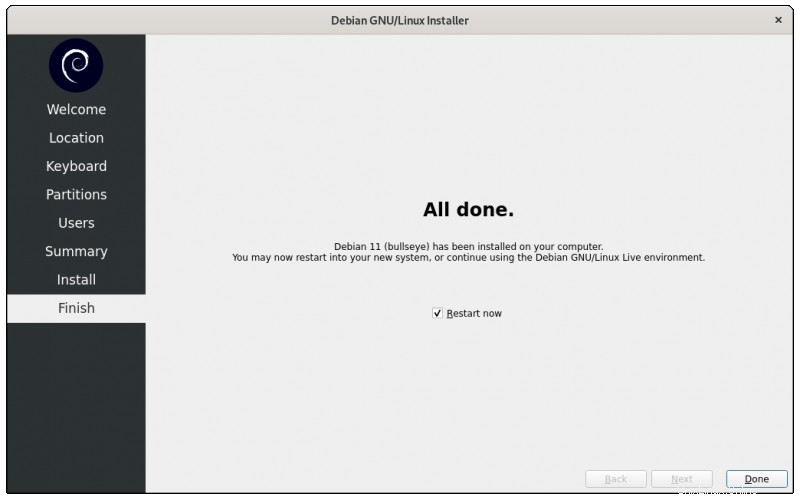
Starten Sie Ihr System neu und wenn alles gut geht, sollten Sie den Grub-Bildschirm mit Debian sehen.
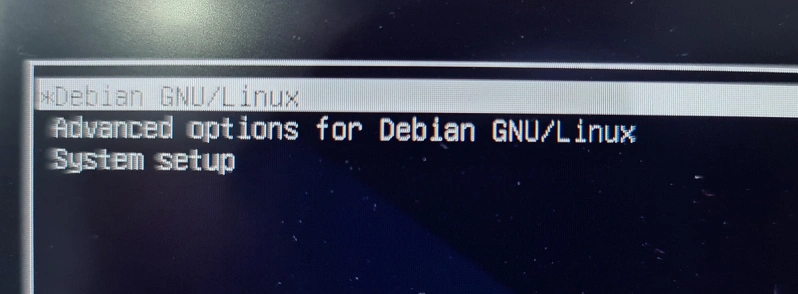
Tipp zur Fehlerbehebung (wenn Ihr System nicht in Debian bootet)
In meinem Fall hat mein Dell-System kein Betriebssystem zum Booten erkannt. Das war seltsam, weil ich gesehen hatte, wie Debian eine ESP-Partition erstellte.
Wenn es bei Ihnen genauso ist, gehen Sie zu den BIOS-Einstellungen. Überprüfen Sie die Startreihenfolge. Wenn Sie nichts sehen, klicken Sie auf die Option Boot hinzufügen.
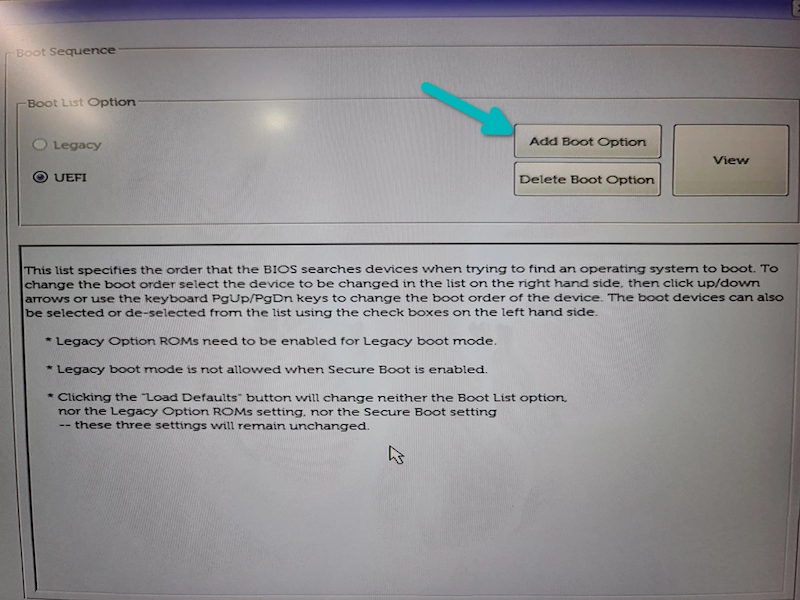
Es sollte Ihnen die Möglichkeit geben, eine EFI-Datei hinzuzufügen.
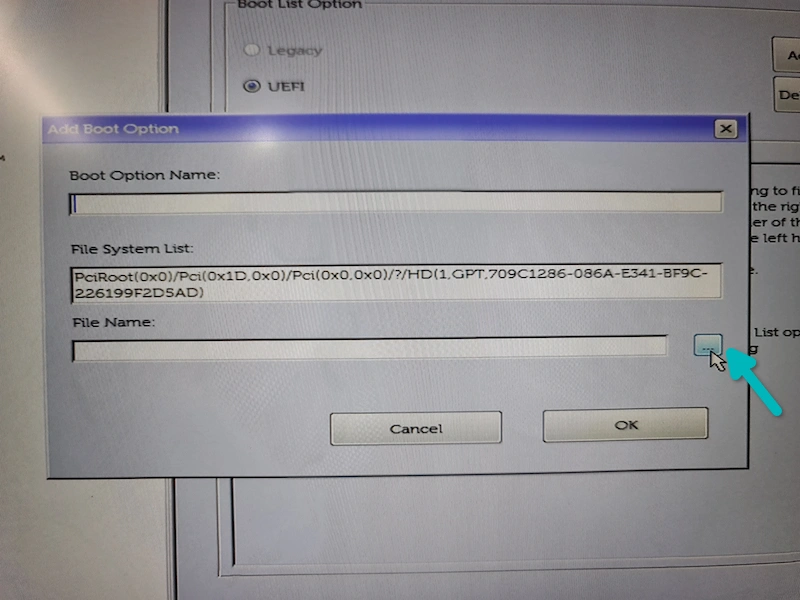
Da Debian während der Installation eine ESP-Partition erstellt hat, wird ein EFI-Verzeichnis mit den erforderlichen Dateien erstellt.
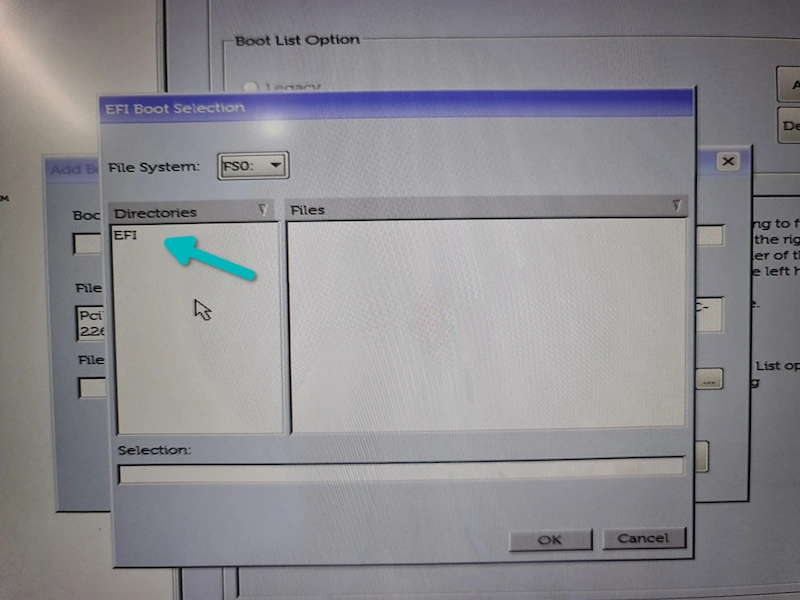
Es sollte einen Debian-Ordner zusammen mit einigen anderen Ordnern anzeigen. Wählen Sie den Debian-Ordner.
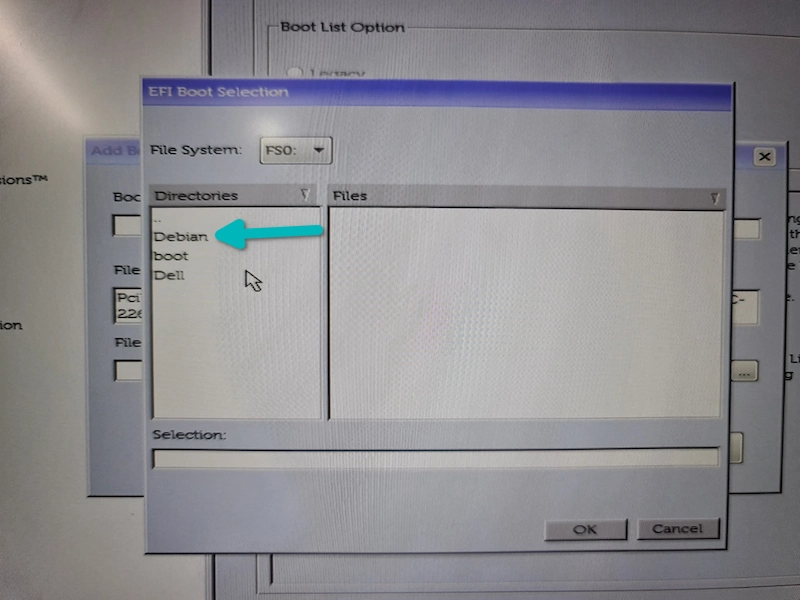
In diesem Debian-Ordner finden Sie Dateien wie grubx64.efi, shimx64.efi. Wählen Sie shimx64.efi.
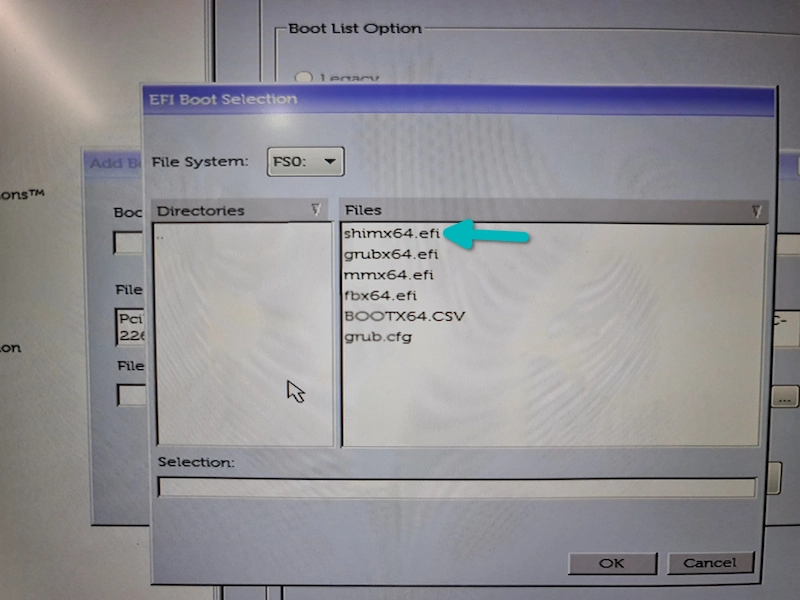
Sie können dieser Datei einen passenden Namen geben. Der letzte Bildschirm könnte so aussehen.
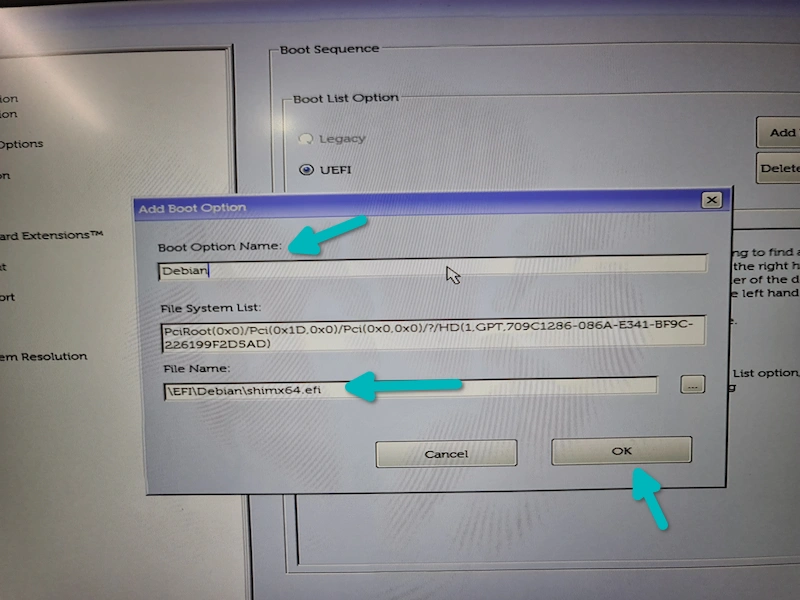
Jetzt sollten Sie diese Boot-Option haben. Da ich es Debian genannt habe, zeigt es zwei Debian-Startoptionen (eine davon stammt aus der efi-Datei, denke ich). Drücken Sie F10, um die BIOS-Einstellungen zu speichern und zu verlassen.
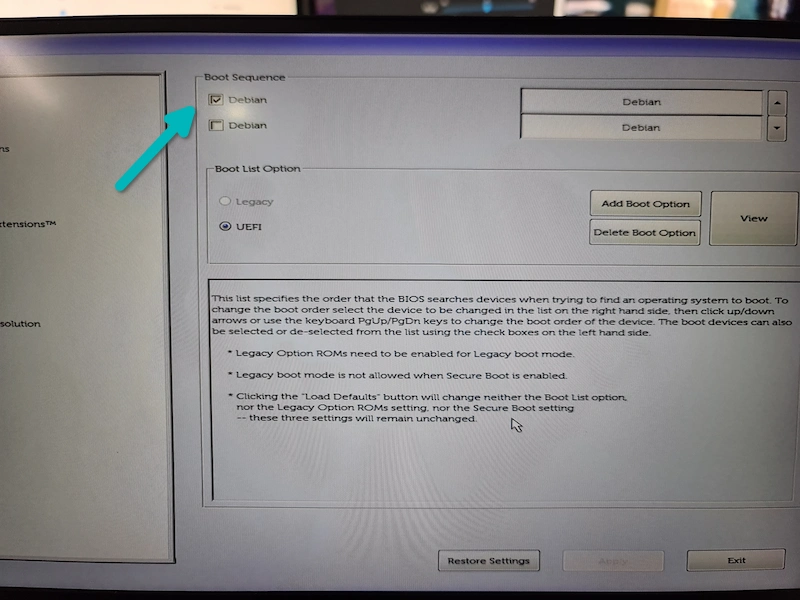
Wenn Ihr System jetzt bootet, sollten Sie den Grub-Bildschirm mit der Debian-Boot-Option sehen. Sie können Debian jetzt genießen.
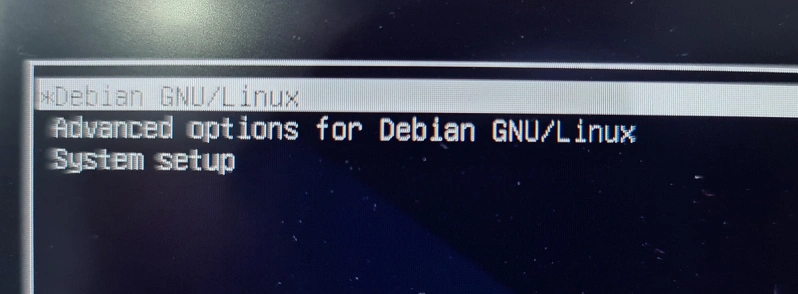
Konnten Sie Debian installieren?
Ich hoffe, ich habe die Dinge hier einfacher gemacht. Es ist nicht so, dass Sie Debian nicht von der standardmäßigen Net-Installer-ISO installieren können. Es erfordert nur (viel) mehr Aufwand.
War dieses Tutorial hilfreich für Sie bei der Installation von Debian? Haben Sie immer noch Probleme? Bitte lassen Sie es mich im Kommentarbereich wissen und ich werde versuchen, Ihnen zu helfen.