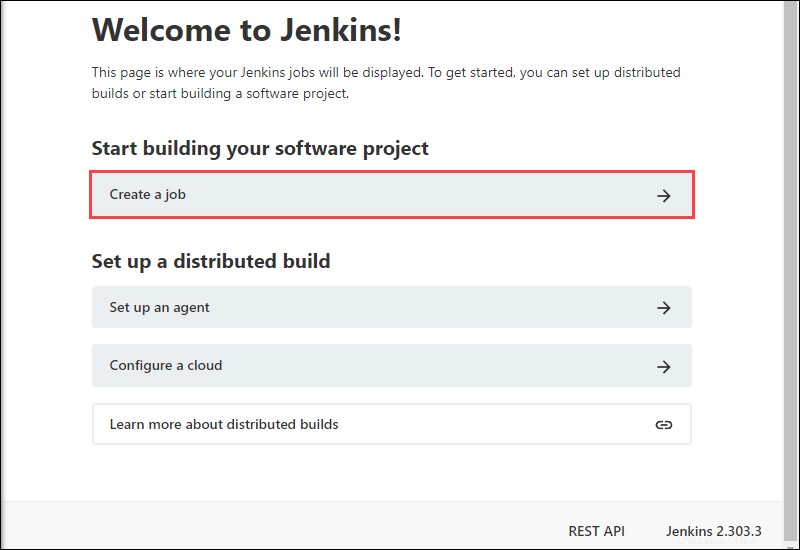Einführung
Jenkins ist ein Open-Source-Automatisierungsserver, mit dem Entwickler das Erstellen, Testen und Bereitstellen von Anwendungen automatisieren können. Es ist auf einer Vielzahl von Systemen verfügbar, darunter Windows, Linux, Unix und macOS.
In diesem Tutorial führen wir Sie Schritt für Schritt durch die Installation, Entsperrung und Anpassung von Jenkins unter Windows 10.
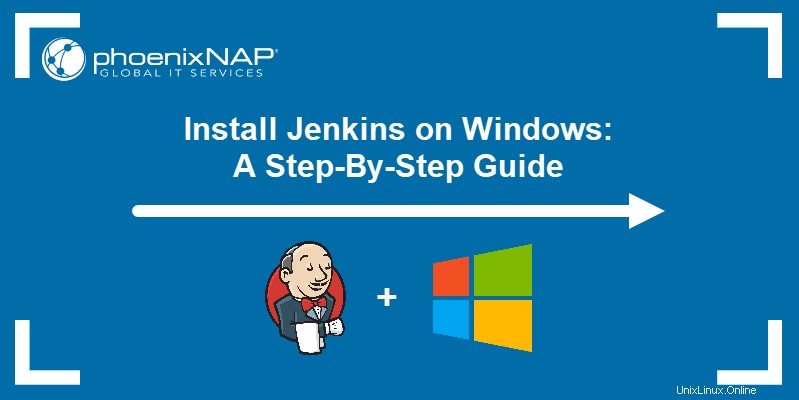
Voraussetzungen
- Ein System mit Windows 10
- Die neueste installierte Kopie des Java Development Kit oder Java Runtime Environment
- Zugriff auf ein Konto mit Administratorrechten
Installieren Sie Jenkins unter Windows
1. Navigieren Sie zur offiziellen Jenkins-Downloadseite. Unter Jenkins wird heruntergeladen Abschnitt ist eine Liste der Installer für die Long-Term Support (LTS)-Version von Jenkins. Klicken Sie auf Windows Link, um den Download zu starten.
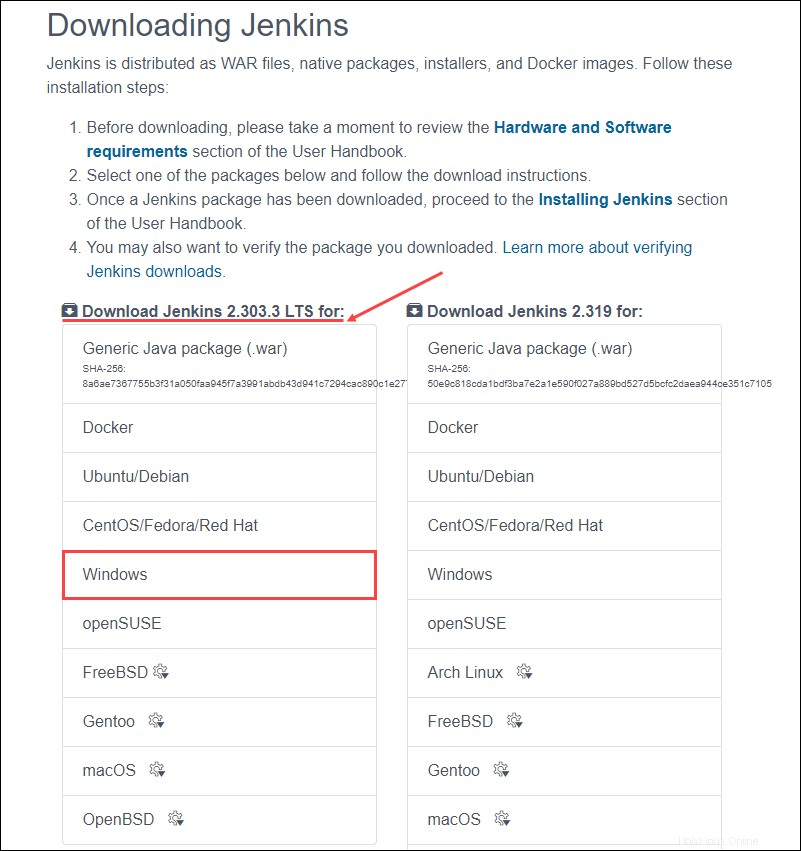
2. Sobald der Download abgeschlossen ist, führen Sie jenkins.msi aus Installationsdatei.
3. Der Einrichtungsassistent startet. Klicken Sie auf Weiter um fortzufahren.
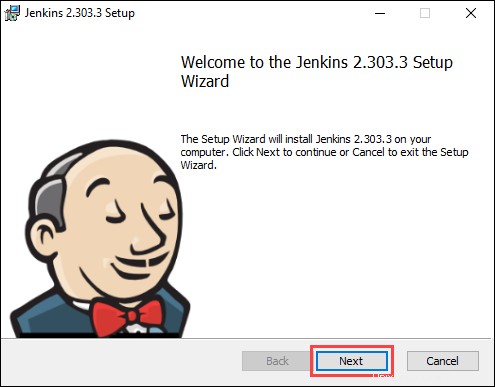
4. Wählen Sie den Zielordner für die Installation aus und klicken Sie auf Weiter um fortzufahren.
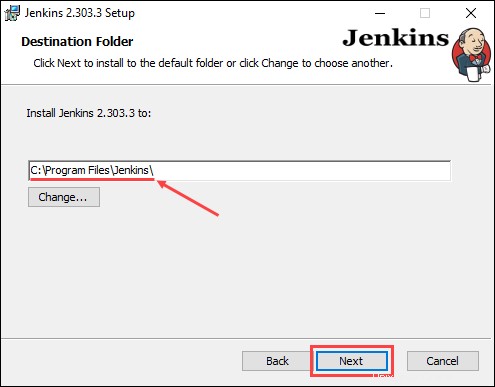
5. Unter Dienst als lokaler oder Domänenbenutzer ausführen Geben Sie bei der Option den Domänenbenutzernamen und das Kennwort für das Benutzerkonto ein, mit dem Sie Jenkins ausführen möchten. Klicken Sie auf Anmeldedaten testen um die Anmeldedaten zu verifizieren, klicken Sie dann auf Weiter um fortzufahren.
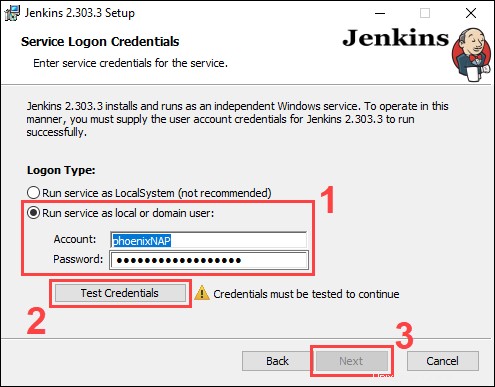
Verwenden des Dienst als LocalSystem ausführen Option erfordert keine Eingabe von Benutzeranmeldedaten. Stattdessen gewährt es Jenkins vollen Zugriff auf Ihr System und Ihre Dienste. Beachten Sie, dass dies eine weniger sichere Option ist und daher nicht empfohlen wird.
6. Geben Sie die Portnummer ein, auf der Jenkins ausgeführt werden soll. Klicken Sie auf Port testen Um zu überprüfen, ob der ausgewählte Port verfügbar ist, klicken Sie dann auf Weiter um fortzufahren.
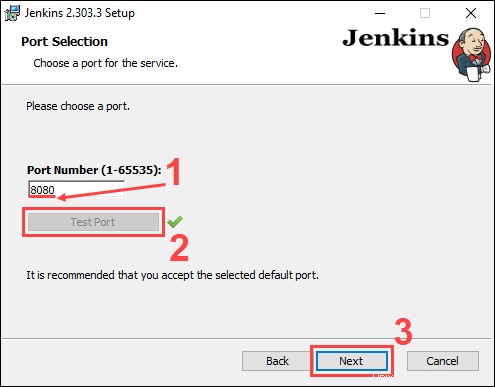
7. Wählen Sie das Verzeichnis aus, in dem Java auf Ihrem System installiert ist, und klicken Sie auf Weiter um fortzufahren.
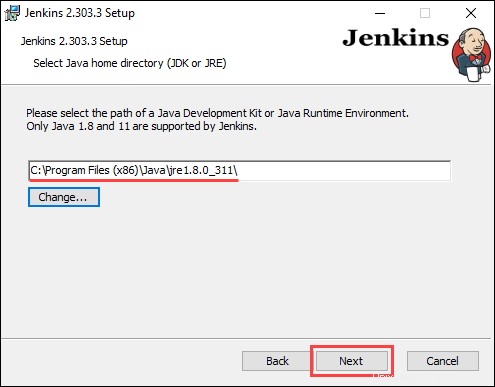
8. Wählen Sie die Funktionen aus, die Sie mit Jenkins installieren möchten, und klicken Sie auf Weiter um fortzufahren.
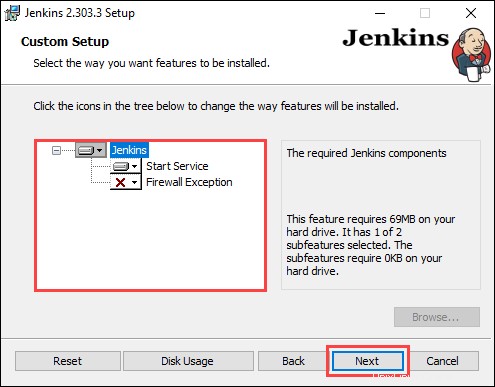
9. Klicken Sie auf Installieren um den Installationsvorgang zu starten.
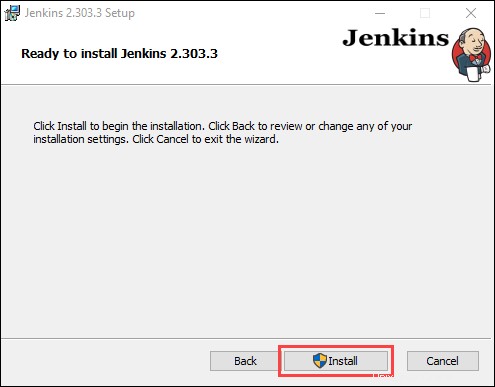
10. Klicken Sie nach Abschluss der Installation auf Fertig stellen um den Installationsassistenten zu beenden.
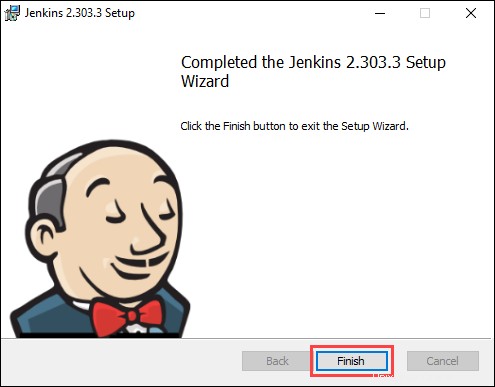
Jenkins entsperren
Nach Abschluss des Installationsvorgangs müssen Sie Jenkins entsperren, bevor Sie es anpassen und verwenden können.
1. Navigieren Sie in Ihrem Webbrowser mit der folgenden Adresse zu der Portnummer, die Sie während der Installation ausgewählt haben:
http://localhost:[port number]2. Navigieren Sie zu dem Speicherort auf Ihrem System, der auf der Seite „Jenkins entsperren“ angegeben ist.
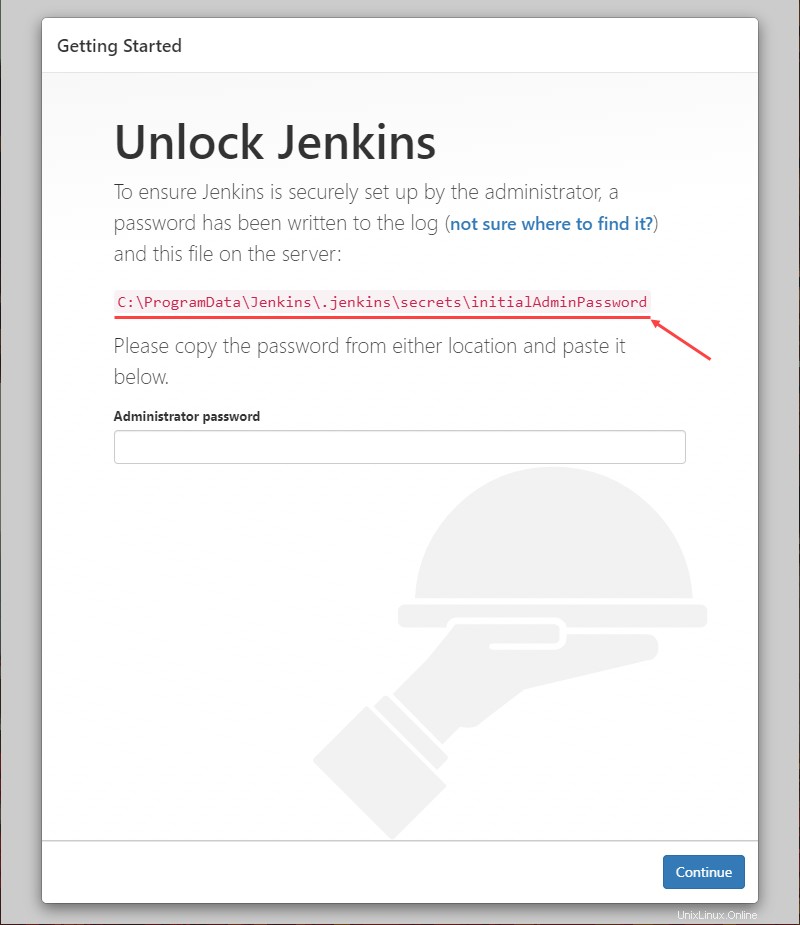
3. Öffnen Sie das initialAdminPassword Datei mit einem Texteditor wie Notepad.
4. Kopieren Sie das Passwort aus dem initialAdminPassword Datei.

5. Fügen Sie das Passwort in das Administratorpasswort ein Feld auf der Seite "Jenkins entsperren" und klicken Sie auf Weiter um fortzufahren.
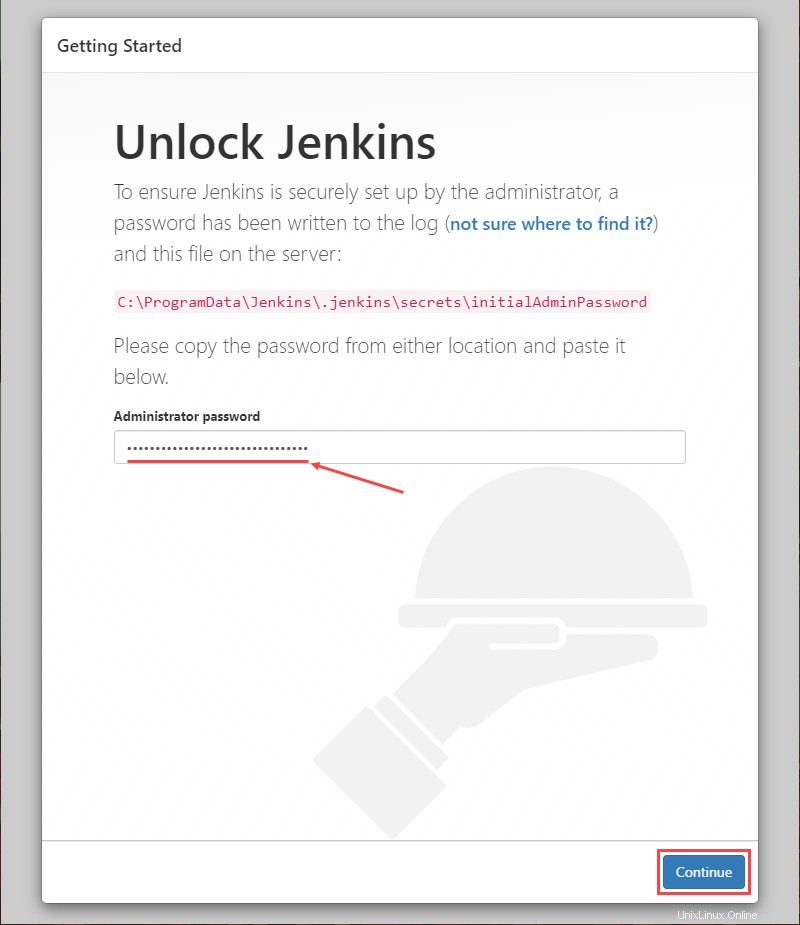
Jenkins anpassen
Nachdem Sie Jenkins entsperrt haben, passen Sie die Jenkins-Umgebung an und bereiten Sie sie vor.
1. Klicken Sie auf Vorgeschlagene Plugins installieren Schaltfläche, damit Jenkins automatisch die am häufigsten verwendeten Plugins installiert.
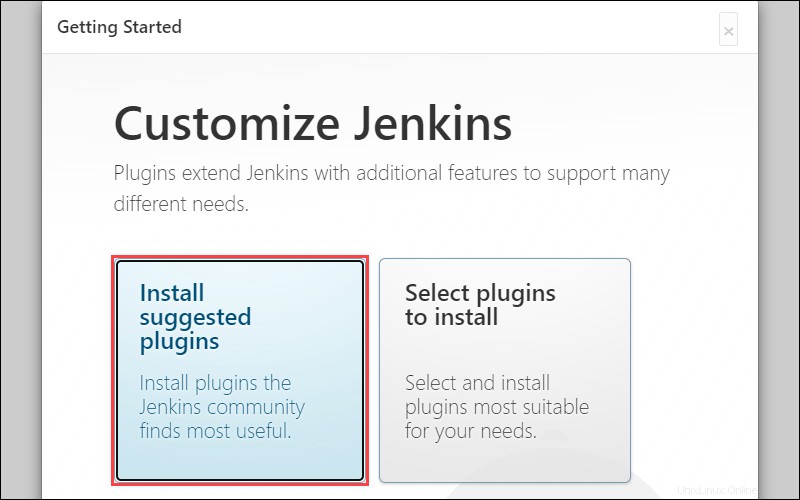
2. Nachdem Jenkins die Installation der Plug-ins abgeschlossen hat, geben Sie die erforderlichen Informationen in Create First Admin User ein Seite. Klicken Sie auf Speichern und fortfahren um fortzufahren.
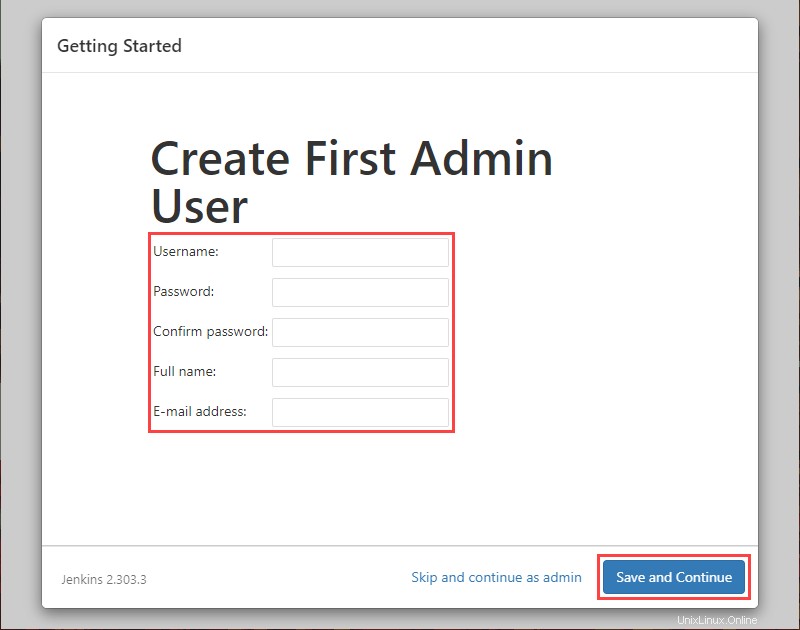
3. Auf der Instanzkonfiguration Bestätigen Sie die Portnummer, die Jenkins verwenden soll, und klicken Sie auf Speichern und fertig stellen um die anfängliche Anpassung abzuschließen.
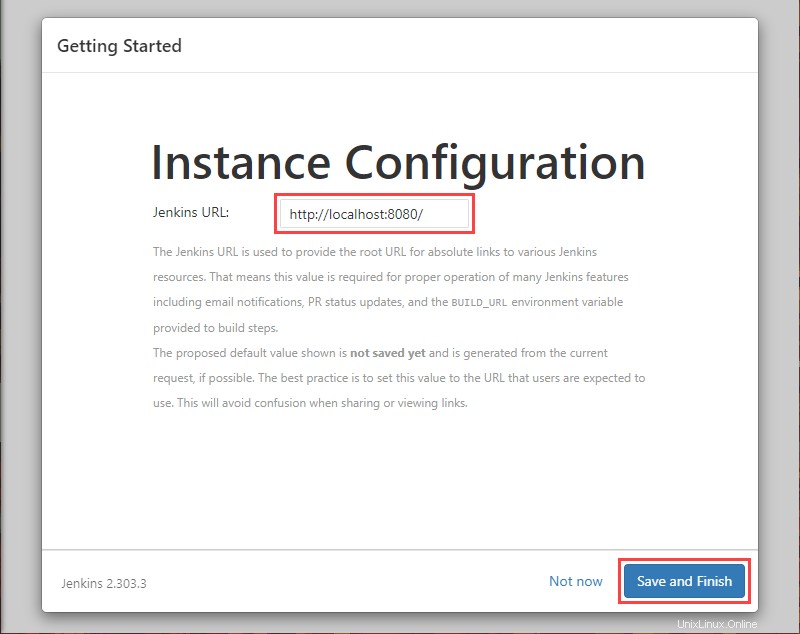
4. Klicken Sie auf Start using Jenkins Schaltfläche, um zum Jenkins-Dashboard zu wechseln.
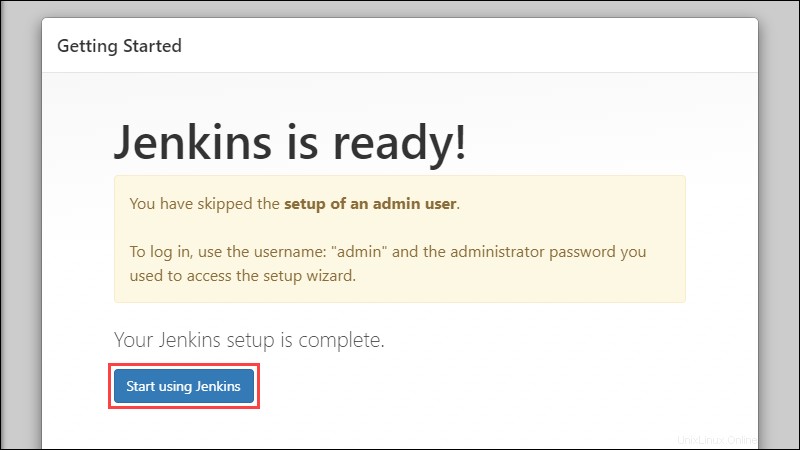
5. Klicken Sie im Jenkins-Dashboard auf Job erstellen zum Erstellen Ihres ersten Jenkins-Softwareprojekts.