Einführung
Wenn ein Webserver den Zugriff auf eine bestimmte Webseite oder einen bestimmten Webinhalt verweigert, zeigt er die Meldung 403 Forbidden an Error. Verschiedene Webserver melden unterschiedliche Variationen des Fehlers 403 Forbidden.
In diesem Artikel erfahren Sie, was ein 403-Fehler ist und wie Sie ihn beheben können.
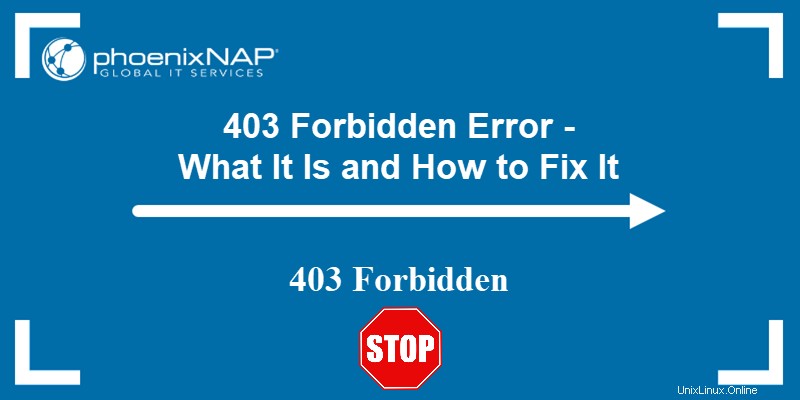
Was ist der verbotene 403-Fehler
Der 403 Forbidden-Fehler tritt auf, wenn ein Webserver einem Benutzer, der versucht, über einen Webbrowser darauf zuzugreifen, den Zugriff auf eine Webseite verweigert. Der Name „Fehler 403“ leitet sich vom HTTP-Statuscode ab, den der Webserver verwendet, um diese Art von Fehler zu beschreiben.
Es gibt mehrere Variationen des Fehlers und mehrere Gründe, warum der Webserver den Zugriff verweigert hat. Die folgenden Abschnitte behandeln die unterschiedlichen Darstellungsformen des Fehlers und seine Ursachen.
Häufige 403-Fehlermeldungen
Wie bei anderen Fehlern können Webmaster die Anzeige des 403-Fehlers anpassen. Ihr Inhalt hängt auch vom verwendeten Webserver ab. Aus diesem Grund gibt es viele verschiedene 403-Seiten auf verschiedenen Websites.
Einige häufige 403-Fehlermeldungen sind:
- 403 Verboten
- HTTP 403
- Verboten
- HTTP-Fehler 403 – Verboten
- HTTP-Fehler 403.14 – Verboten
- Fehler 403
- Verboten:Sie haben keine Berechtigung, auf [Verzeichnis] auf diesem Server zuzugreifen
- Fehler 403 – Verboten
- 403 Verbotener Fehler
- 403-Fehler
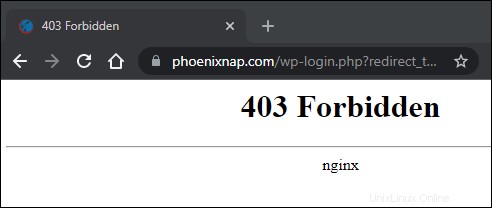
Das obige Bild zeigt ein Beispiel für einen 403 Forbidden-Fehler, der von einem Nginx-Webserver bereitgestellt wird.
Was verursacht den 403 Forbidden-Fehler
Der Fehler 403 Forbidden tritt normalerweise aufgrund einer falschen Zugriffskonfiguration auf. Die Fehlkonfiguration beinhaltet falsche Lese-, Schreib- oder Ausführungsberechtigungseinstellungen für eine Datei oder ein Verzeichnis.
Mögliche Ursachen für den 403 Forbidden-Fehler sind:
- Ein leeres Website-Verzeichnis . Wenn es keine index.php gibt oder index.html Seite wird der Fehler 403 angezeigt.
- Fehlende Indexseite . Der 403-Fehler kann auftreten, wenn der Homepage-Name nicht index.html ist oder index.php .
- Berechtigungs-/Eigentumsfehler . Falsche Berechtigungseinstellungen oder falsche Eigentümerschaft verursachen den 403-Fehler.
- Falsche .htaccess-Dateieinstellungen . Die .htaccess-Datei enthält wichtige Website-Konfigurationseinstellungen und könnte beschädigt werden.
- Malware-Infektion . Wenn Ihre Dateien mit Malware infiziert sind, kann dies die .htaccess-Datei weiterhin beschädigen.
- Zwischengespeicherte veraltete Webseite . Der 403-Fehler tritt auf, wenn der Seitenlink aktualisiert wurde, der sich jetzt von der zwischengespeicherten Version unterscheidet.
- Fehlerhaftes Plugin . Fehlerhaft konfigurierte WordPress-Plugins oder deren Inkompatibilität könnten den 403-Fehler auslösen.
Der folgende Abschnitt befasst sich mit verschiedenen Möglichkeiten, den Fehler 403 Forbidden zu beheben.
So beheben Sie den 403 Forbidden-Fehler (Tipps für Webmaster)
Je nachdem, ob Sie ein Website-Besucher oder ein Webmaster sind, können Sie verschiedene Maßnahmen ergreifen, um den 403 Forbidden-Fehler zu beheben.
Die folgenden Fixes für den Fehler 403 Forbidden sind Ressourcen für Website-Webmaster:
Überprüfen Sie das Website-Verzeichnis
Ein leeres Website-Verzeichnis kann den 403-Fehler verursachen. Stellen Sie sicher, dass sich der Inhalt im richtigen Verzeichnis auf dem Server befindet.
Abhängig vom verwendeten Server lautet das richtige Verzeichnis für Ihre Inhalte:
- Für Nginx :/var/www/vhosts/domain.com/httpdocs/
- Für Apache :/home/username/public_html/
Wenn es kein solches Verzeichnis gibt, erstellen Sie eines.
Indexseite hinzufügen
Die Startseite der Website ist standardmäßig index.html oder index.php . Wenn es auf Ihrer Website keine solche Seite gibt, können die Besucher auf einen 403-Fehler stoßen. Beheben Sie dieses Problem, indem Sie eine Indexseite in Ihre httpdocs hochladen oder public_html Verzeichnis.
Wenn Sie bereits eine Homepage mit einem anderen Namen als index haben , können Sie ihn umbenennen oder eine Weiterleitung einrichten in Ihrer .htaccess Datei zu dieser Homepage.
Warnung: Seien Sie vorsichtig beim Bearbeiten der .htaccess Datei, da sie Anweisungen zur Serverkonfiguration enthält und das Verhalten Ihres Webservers beeinflusst. Die Datei wird normalerweise vorsichtshalber versteckt, aber Sie finden sie in Ihrem public_html Verzeichnis, indem Sie Versteckte Dateien anzeigen aktivieren Option.
Führen Sie die folgenden Schritte aus, um auf Ihre Startseite umzuleiten:
1. Melden Sie sich bei cPanel an und navigieren Sie zu Ihrem public_html Verzeichnis.
2. Klicken Sie mit der rechten Maustaste auf .htaccess Datei und wählen Sie Bearbeiten aus dem Dropdown-Menü.
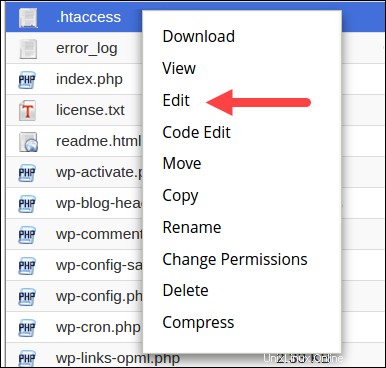
3. Leiten Sie die index.php um oder index.html Datei zu Ihrer bestehenden Homepage hinzufügen, indem Sie das folgende Code-Snippet einfügen:
redirect /index.html /homepage.html
Ersetzen Sie homepage.html mit dem tatsächlichen Namen Ihrer Seite.
Datei- und Verzeichnisberechtigungen prüfen
Jede Datei und jedes Verzeichnis auf Ihrer Website verfügt über Berechtigungen, die den Zugriff auf diese Dateien und Verzeichnisse steuern. Falsche Datei- oder Verzeichnisberechtigungen können den Fehler 403 Forbidden verursachen. Die Berechtigungen geben an, wer Lese- oder Schreibzugriff auf die betreffende Datei oder das betreffende Verzeichnis hat.
Die Berechtigungen werden mit numerischen Werten dargestellt. Die allgemeine Praxis ist die Verwendung von:
- 755 für Verzeichnisse
- 644 für statische Inhalte
- 700 für dynamische Inhalte
Sie können Dateiberechtigungen rekursiv mit dem Befehl chmod ändern. Wenn Sie eine GUI bevorzugen, verwenden Sie einen FTP-Client, um Datei- oder Verzeichnisberechtigungen zu ändern.
Erstellen Sie eine neue .htaccess-Datei
Ein 403-Fehler kann das Ergebnis eines unsachgemäßen .htaccess sein Dateikonfiguration. Die .htaccess-Datei steuert die allgemeine Website-Konfiguration .
Führen Sie die folgenden Schritte aus, um zu überprüfen, ob die .htaccess-Datei die Ursache des 403-Fehlers ist:
1. Finden Sie die .htaccess Datei über Ihre Dateiverwaltungssoftware (z. B. cPanel) oder über einen sFTP- oder FTP-Client.
2. Klicken Sie mit der rechten Maustaste auf die .htaccess Datei und wählen Sie Herunterladen um ein lokales Backup zu erstellen.
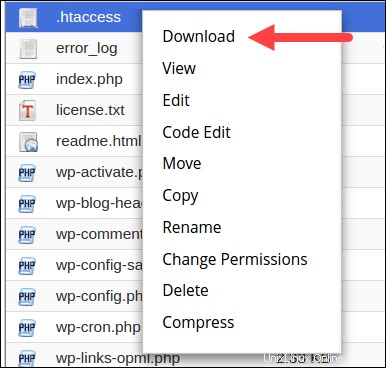
3. Klicken Sie anschließend auf Löschen um die Datei zu löschen.
4. Besuchen Sie Ihre Website. Wenn der 403-Fehler nicht mehr angezeigt wird, bedeutet dies, dass die .htaccess Datei war beschädigt.
5. Jetzt müssen Sie eine neue .htaccess generieren Datei. Melden Sie sich bei Ihrem Dashboard an und klicken Sie auf Einstellungen> Permalinks .
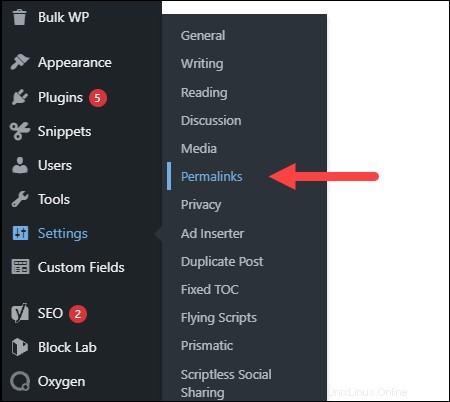
6. Nehmen Sie keine Änderungen vor. Klicken Sie einfach auf Änderungen speichern Schaltfläche, um eine neue .htaccess zu erstellen Datei.
Besuchen Sie Ihre Website, um zu prüfen, ob der Fehler behoben ist.
Verzeichnissuche aktivieren
Wenn die Website einen 403-Fehler anzeigt, wenn Sie versuchen, ein Verzeichnis zu durchsuchen, müssen Sie möglicherweise die Verzeichnissuche in Ihrer Webserver-Software aktivieren. Sie können die Verzeichnissuche in der Konfigurationsdatei aktivieren . Wenn Sie sich nicht sicher sind, die Konfigurationsdateien selbst zu bearbeiten, wenden Sie sich an einen Webmaster oder Ihren Hosting-Provider.
Die folgenden Beispiele zeigen, wie Sie das Durchsuchen von Verzeichnissen auf verschiedenen Webservern aktivieren:
- IIS Express
1. Öffnen Sie die Web.config Datei Ihres Projekts.
2. Fügen Sie die folgenden Tags in <system.webServer> hinzu :
<directoryBrowse enabled="true" />
<modules runAllManagedModulesForAllRequests="true" />
- Nginx
Ändern Sie den autoindex Wert auf on in der Konfigurationsdatei:
Das Folgende ist ein Beispiel für die Konfigurationsdatei mit dem on Wert für autoindex .
server {
listen 80;
server_name phoenixnap.com www.phoenixnap.com;
access_log /var/...........................;
root /path/to/root;
location / { index index.php index.html index.htm; }
location /somedir { autoindex on; }
}
Apache
Sie müssen den DirectoryIndex angeben Direktive in der .conf der Seite Datei (zu finden in /etc/apache2/sites-available unter Linux).
Aktivieren Sie das Durchsuchen von Verzeichnissen in den Options Richtlinie. Es folgt ein Beispiel für die .conf Datei mit aktivierter Verzeichnissuche:
<Directory /usr/local/apache2/htdocs/listme>
Options +Indexes
</Directory>
Wenden Sie sich an das Hosting-Unternehmen
Der Grund für den 403 Forbidden-Fehler könnte beim Hosting-Unternehmen liegen und nicht bei Ihnen. Wenn alles andere den Fehler nicht beheben kann, wenden Sie sich an Ihr Hosting-Unternehmen und lassen Sie es prüfen, was das Problem verursachen könnte.
WordPress-Plugins deaktivieren
Manchmal verursacht ein fehlerhaftes oder inkompatibles Plugin einen 403-Fehler. Sie können versuchen, den Fehler zu beheben, indem Sie alle Plugins deaktivieren um zu prüfen, ob der Fehler verschwindet.
Führen Sie die folgenden Schritte aus, um alle Plugins zu deaktivieren:
1. Melden Sie sich beim WP Admin an und navigieren Sie zu Plugins> Installierte Plugins .
2. Wählen Sie alle Plugins aus, wählen Sie Deaktivieren aus dem Dropdown-Menü und klicken Sie auf Anwenden .
3. Versuchen Sie, auf Ihre Website zuzugreifen. Wenn kein 403-Verboten-Fehler vorliegt, bedeutet dies, dass eines der Plugins die Ursache war.
4. Aktivieren Sie nun jeweils ein Plugin, um festzustellen, welches den 403-Fehler verursacht. Wenn Sie die Ursache des Problems gefunden haben, aktualisieren oder entfernen Sie das Plug-in oder installieren Sie ein alternatives Plug-in, um das Problem zu beheben.
Überprüfen Sie den A-Eintrag
Einer der Gründe für den 403 Forbidden-Fehler kann ein Domainname sein, der auf die falsche IP-Adresse verweist , wo Sie nicht berechtigt sind, den Inhalt anzuzeigen. Dies passiert, wenn der A-Eintrag einer migrierten Website noch auf die alte IP-Adresse verweist.
Führen Sie die folgenden Schritte aus, um zu überprüfen, ob der Domain-A-Eintrag auf die richtige IP-Adresse verweist:
1. Melden Sie sich bei cPanel an.
2. In den Domänen Klicken Sie im Abschnitt auf DNS-Zonen-Editor .
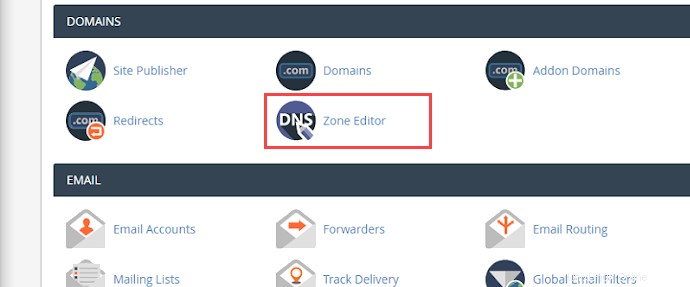
3. Suchen Sie in der Liste der DNS-Einträge den Eintrag mit dem A label im Typ Spalte.
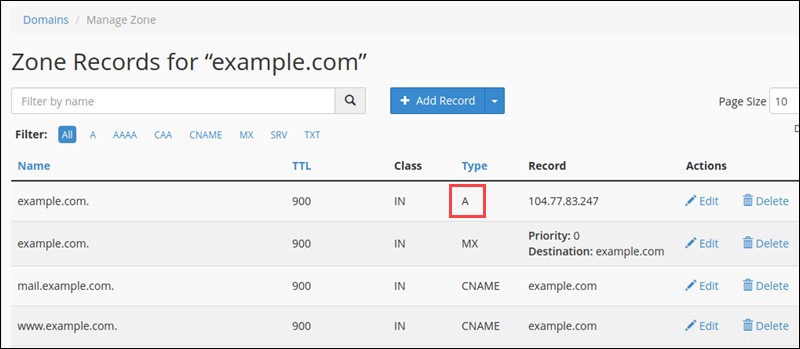
4. Überprüfen Sie, ob die IP-Adresse des A-Eintrags im Eintrag enthalten ist Spalte stimmt. Wenn es falsch ist, klicken Sie auf Bearbeiten ändern.
5. Klicken Sie auf Aktualisieren zu beenden.
Besuchen Sie die Website erneut, um zu sehen, ob das Problem behoben wurde.
Auf Malware scannen
Malware auf Ihrem Webserver zu haben, kann den Fehler 403 Forbidden verursachen. Die Malware kann weiterhin unerwünschte Zeilen einfügen in die .htaccess Datei, und so bleibt der Fehler auch dann bestehen, wenn Sie eine neue .htaccess-Datei generieren.
Verwenden Sie ein Sicherheits-Plug-in um Ihren Webserver auf Malware zu scannen und diese zu entfernen, falls welche gefunden wird. Die meisten Plugins bieten auch Aktionen beim Erkennen von Malware-infizierten Dateien an, wie z. B. das Löschen der infizierten Datei oder das Wiederherstellen.
Einige der besten Sicherheits-Plugins für WordPress sind Sucuri, Wordfence, Defender usw.
So beheben Sie den 403 Forbidden-Fehler (Tipps für Website-Besucher)
Wenn Sie ein Website-Besucher sind, der auf den 403-Fehler gestoßen ist, finden Sie unten eine Liste mit Dingen, die Sie versuchen können, das Problem zu beheben.
URL prüfen
Eine falsche URL ist eine häufige Ursache für den Fehler 403 Forbidden. Stellen Sie sicher, dass Sie versuchen, auf eine echte Webseite statt auf ein Verzeichnis zuzugreifen.
Viele Websites erlauben Besuchern nicht, Verzeichnisse zu durchsuchen. Wenn Sie also versuchen, auf ein Verzeichnis zuzugreifen, erhalten Sie wahrscheinlich einen 403 Forbidden-Fehler.
Verlauf/Cache löschen
Ihr Browser speichert zwischengespeicherte Webseiten, um sie beim nächsten Besuch schneller zu laden. Manchmal wurde der Website-Link aktualisiert, wodurch sich der tatsächliche Link von der zwischengespeicherten Version unterscheidet . Das Laden der zwischengespeicherten Version führt dann zu einem 403-Fehler.
Auch die in Ihrem Browser gespeicherten Cookies können den 403-Fehler verursachen. Wenn die Cookies ungültig oder beschädigt sind, können sie eine fehlerhafte Serverauthentifizierung verursachen. Browser-Cache löschen und Cookies sollte dieses Problem lösen.
Führen Sie die folgenden Schritte aus, um den Cache und die Cookies in Google Chrome zu löschen:
- Klicken Sie auf die Schaltfläche mit den drei Punkten oben rechts und wählen Sie Einstellungen aus .
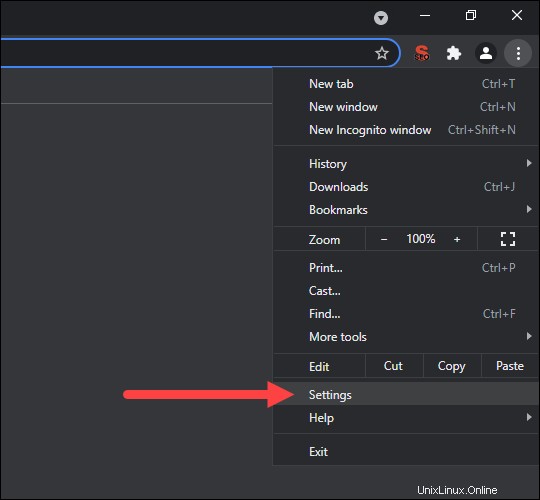
2. Suchen Sie nach Datenschutz und Sicherheit Abschnitt und klicken Sie auf Browserdaten löschen .
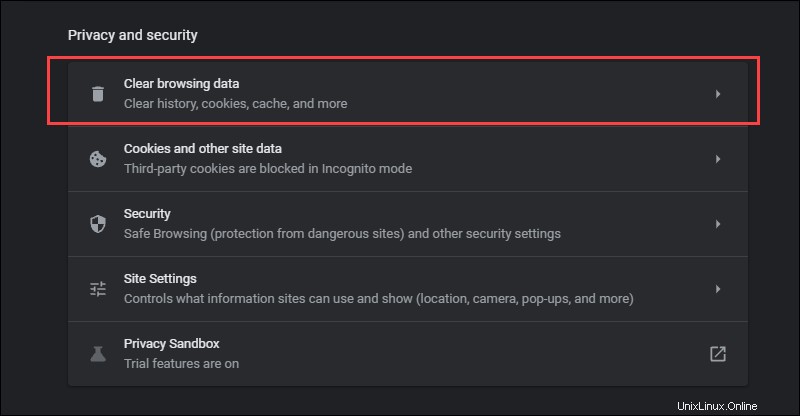
- Wählen Sie im Dropdown-Menü den Zeitrahmen für die Datenlöschung aus .
- Prüfen Sie die Cookies und andere Website-Daten und im Cache gespeicherte Bilder und Dateien Optionen und klicken Sie auf Daten löschen .
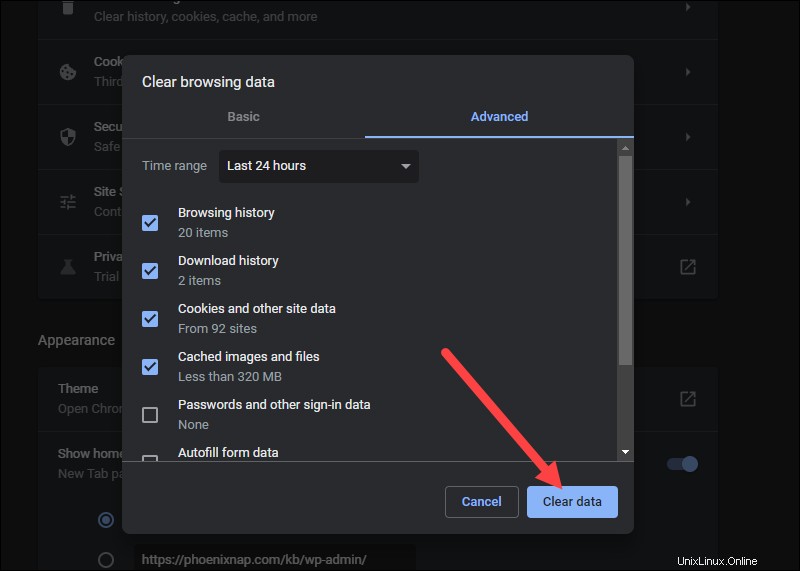
Versuchen Sie, die Website neu zu laden, um festzustellen, ob das Problem weiterhin besteht.
Anmelden
Der Fehlercode 403 Forbidden kann manchmal angezeigt werden, weil Sie sich bei einer Website anmelden müssen, um auf eine Seite zuzugreifen. Melden Sie sich nach Möglichkeit mit Ihren Zugangsdaten an, um Zugriff auf die Inhalte zu erhalten.
Seite neu laden
Manchmal ist das Neuladen der Seite der Trick, um den 403 Forbidden-Fehler zu umgehen. Jeder Browser hat seinen eigenen Reload-Button in der Nähe der Adressleiste. Drücken Sie Strg+F5 unter Windows und Linux oder Cmd+Shift+R auf dem Mac, um die Seite neu zu laden, wenn Sie lieber die Tastatur verwenden.
Später versuchen
Wenn Sie nicht der einzige sind, dem der Zugriff auf die Website verweigert wird, liegt das Problem normalerweise beim Host. Besuchen Sie die Website später erneut und prüfen Sie, ob das Problem behoben wurde.
Wenden Sie sich an Ihren ISP
Wenn Sie den 403-Fehler auf einer Website nicht umgehen können, er aber bei anderen funktioniert, wenden Sie sich an Ihren Internetdienstanbieter (ISP).
Ihre IP-Adresse könnte zu einer Sperrliste hinzugefügt werden und verursacht den 403-Fehler. In diesem Fall kann Ihnen Ihr ISP nicht helfen, und die einzige Möglichkeit, auf die Website zuzugreifen, ist die Verwendung eines VPN.