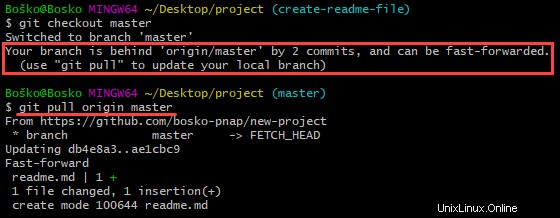Einführung
Git ist das weltweit beliebteste Versionskontrollsystem (VCS ), und folglich ist die Kenntnis der Verwendung von Git zu einer obligatorischen Fähigkeit in der Welt des Programmierens geworden.
In dieser Schritt-für-Schritt-Anleitung für Anfänger erfahren Sie, wie Sie mit der effektiven Verwendung von Git beginnen.
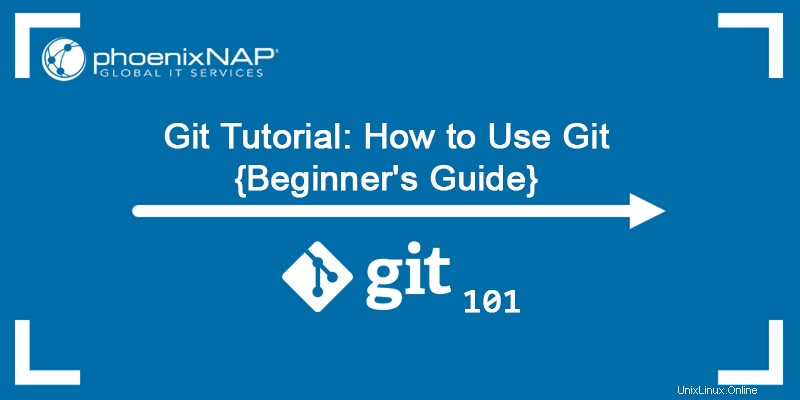
Was ist Git und was ist GitHub
Git ist ein kostenloses, verteiltes Open-Source-Versionskontrollsystem, das Quellcodeänderungen in Softwareprojekten aller Größe handhabt . Git ermöglicht es mehreren Entwicklern, problemlos an demselben Projekt zusammenzuarbeiten.
Andererseits ist GitHub ein Unternehmen, das ein Cloud-basiertes Repository anbietet ermöglicht es Entwicklern, ihren Code zu speichern und zu verwalten und Codeänderungen zu verfolgen und zu kontrollieren. Sie können Git ohne GitHub verwenden, aber Sie können GitHub nicht ohne Git verwenden.
Git-Tutorial:Verwendung von Git {Schritt-für-Schritt-Anleitung für Anfänger}
Führen Sie die folgenden Schritte aus, um mit der Verwendung von Git zu beginnen.
Schritt 1:Installieren Sie Git und erstellen Sie ein GitHub-Konto
Als erstes müssen Sie Git installieren und ein GitHub-Konto erstellen.
Es gibt verschiedene Möglichkeiten, Git zu installieren. Befolgen Sie die nachstehenden Anweisungen, um Git auf Ihrem System zu installieren:
- Installieren Sie Git unter Windows
- Installieren Sie Git auf dem Mac
- Installieren Sie Git auf Ubuntu
- Installieren Sie Git unter CentOS 7
- Installieren Sie Git unter CentOS 8
Nach der Installation von Git auf Ihrem Computer besteht der nächste Schritt darin, ein kostenloses GitHub-Konto zu erstellen.
Befolgen Sie diese Schritte:
1. Besuchen Sie die offizielle Seite zur Kontoerstellung:GitHub beitreten
2. Wählen Sie einen Benutzernamen , geben Sie Ihre E-Mail-Adresse ein , und wählen Sie ein Passwort .
3. Aktivieren oder deaktivieren Sie den Erhalt von Updates und Ankündigungen, indem Sie die E-Mail-Einstellungen aktivieren/deaktivieren Kontrollkästchen.
4. Bestätigen Sie, dass Sie kein Roboter sind, indem Sie das Captcha lösen Rätsel.
5. Klicken Sie auf Konto erstellen .
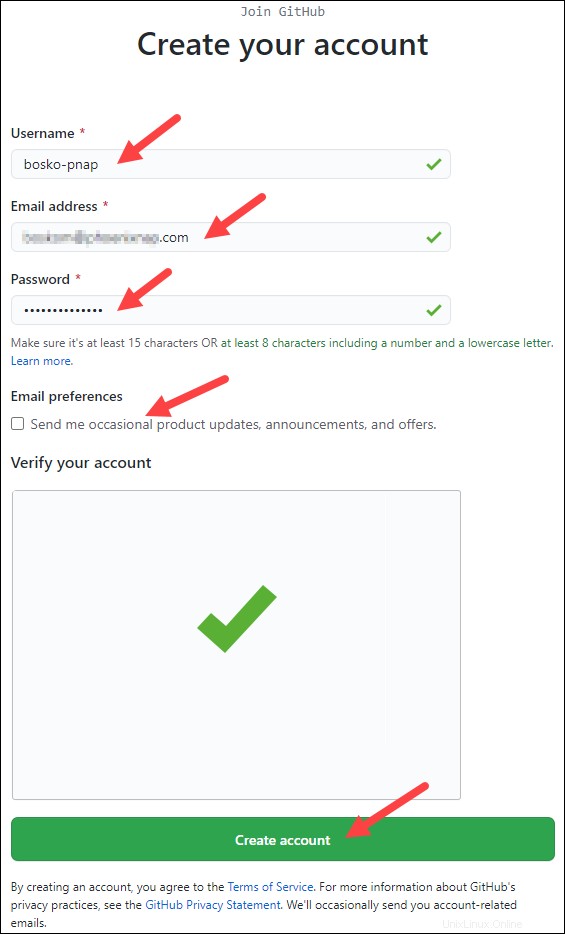
6. GitHub sendet einen Startcode an die angegebene E-Mail-Adresse. Kopieren Sie den Code und fügen Sie ihn in das dafür vorgesehene Feld ein.
7. Geben Sie optional Kontopersonalisierungsdetails ein, wenn Sie dazu aufgefordert werden, oder überspringen , und klicken Sie auf Weiter .
Sie haben jetzt erfolgreich ein GitHub-Konto erstellt.
Schritt 2:Erstellen Sie ein lokales Git-Repository
Nach der Installation oder Aktualisierung von Git besteht der nächste Schritt darin, ein lokales Git-Repository zu erstellen . Unser Artikel erklärt ausführlich, was ein Git-Repository ist und wie man eines erstellt.
Führen Sie die folgenden Schritte aus, um ein Git-Repository zu erstellen:
1. Öffnen Sie ein Git Bash-Terminal und wechseln Sie in das Verzeichnis, in dem Sie das Projekt auf Ihrem lokalen Computer speichern möchten. Zum Beispiel:
cd ~/Desktop
mkdir myproject
cd myproject/In diesem Beispiel haben wir das Verzeichnis in Desktop geändert und erstellte ein Unterverzeichnis namens myproject .
2. Erstellen Sie ein Git-Repository im ausgewählten Ordner, indem Sie git init ausführen Befehl. Die Syntax lautet:
git init [repository-name]
Jetzt haben Sie erfolgreich ein lokales Git-Repository erstellt.
Schritt 3:Erstellen Sie ein neues Repository auf GitHub
Mit GitHub können Sie Ihren Code verfolgen, wenn Sie mit einem Team arbeiten und den Code des Projekts gemeinsam ändern müssen.
Befolgen Sie diese Schritte, um ein neues Repository auf GitHub zu erstellen:
1. Melden Sie sich an und navigieren Sie zur GitHub-Homepage.
2. Suchen Sie das Neue Repository Option unter + Zeichen neben deinem Profilbild in der oberen rechten Ecke.
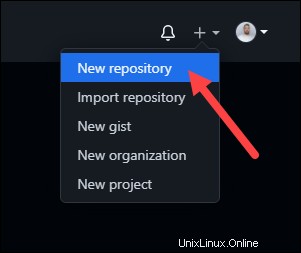
3. Geben Sie einen Namen für Ihr Repository ein, geben Sie eine kurze Beschreibung ein und wählen Sie eine Datenschutzeinstellung aus.
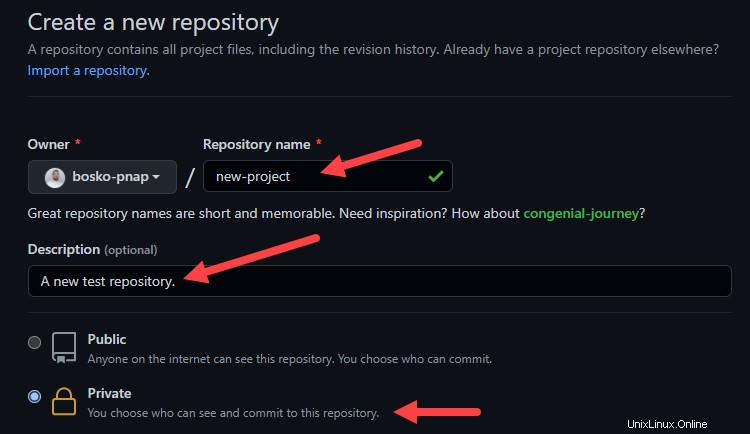
4. Klicken Sie auf Repository erstellen Schaltfläche.
Mit GitHub können Sie ein vorhandenes Repo hinzufügen, das Sie lokal erstellt haben . Verwenden Sie die folgende Syntax, um ein lokales Repository von Ihrem Computer auf GitHub zu übertragen:
git remote add origin https://github.com/[your-username]/[repository-name.git]
git push -u origin master
Zum Beispiel:
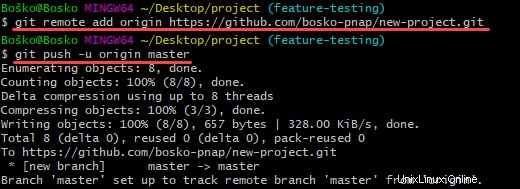
Schritt 4:Eine Datei zum Repository hinzufügen
Git bemerkt, wenn Sie Dateien in dem Ordner hinzufügen oder ändern, der das Git-Repository enthält, aber verfolgt nicht die Datei, sofern nicht anders angegeben. Git speichert die Änderungen nur für die Dateien, die es verfolgt, also müssen Sie Git mitteilen, dass Sie Änderungen für eine bestimmte Datei verfolgen möchten.
Sie können überprüfen, welche Dateien Git verfolgt, indem Sie Folgendes ausführen:
git status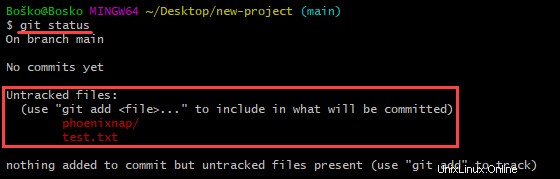
Git benachrichtigt Sie, wenn Sie nicht verfolgte Dateien haben. Wenn Sie möchten, dass Git mit der Verfolgung einer Datei beginnt, führen Sie den folgenden Befehl aus:
git add [filename]Zum Beispiel:
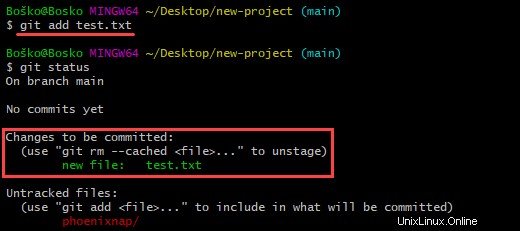
In diesem Beispiel haben wir Git angewiesen, Änderungen für test.txt nachzuverfolgen Datei. Erneutes Ausführen des git status Der Befehl zeigt, dass Git die angegebene Datei verfolgt.
Schritt 5:Bereitstellung von Dateien auf Git entfernen
Die Arbeit mit Git beinhaltet normalerweise das Hinzufügen aller Dateien zu Ihrem Index, um sie für einen Commit vorzubereiten. Wenn Sie vor dem Commit einige Dateien aus dem Index entfernen möchten, müssen Sie die Dateien in Git aus der Staging-Umgebung entfernen.
Eine Möglichkeit, Dateien auf Git aus der Staging-Umgebung zu entfernen, besteht darin, git reset auszuführen Befehl. Die Syntax lautet:
git reset [commit] -- [file_path]Zum Beispiel:

Schritt 6:Commit erstellen
Nachdem Sie die angegebenen Dateien zur Staging-Umgebung hinzugefügt haben, weisen Sie Git an, die Dateien mithilfe von git commit in ein Commit zu packen Befehl. Git speichert dann diese Dateiversion. Sie können die gespeicherte Version jederzeit überprüfen.
Die Syntax lautet:
git commit -m "Notes about the commit"Fügen Sie am Ende des Commit eine Nachricht hinzu, um anzugeben, ob es sich um eine neue Funktion, eine Fehlerbehebung oder etwas anderes handelt. Commits verbleiben im Repository und werden selten gelöscht, daher hilft eine Erklärung Ihrer Änderungen anderen Entwicklern, die an dem Projekt arbeiten, oder hilft Ihnen, alle Änderungen im Auge zu behalten.
Zum Beispiel:

Schritt 7:Letzten Commit rückgängig machen
Wichtig :Git erlaubt Benutzern, den letzten Commit rückgängig zu machen. Andere Entwickler könnten das aktualisierte Projekt jedoch bereits abgerufen haben, und das Löschen von Updates aus einem System könnte Konflikte für andere Teammitglieder verursachen.
Verwenden Sie den revert und revert Befehle, um Änderungen rückgängig zu machen und zu einem vorherigen Commit zurückzukehren.
Um einen veröffentlichten Commit rückgängig zu machen, verwenden Sie die folgende Syntax:
git revert [hash]Ein Hash ist ein Code, der jeden Commit identifiziert. Erhalten Sie einen Commit-Hash, indem Sie Folgendes ausführen:
git logZum Beispiel:
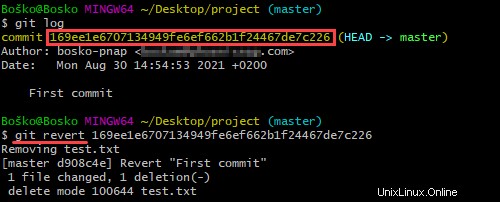
In diesem Beispiel haben wir zuerst das git log ausgeführt Befehl, um den Commit-Hash abzurufen und dann den letzten Commit durch Ausführen von git revert rückgängig zu machen mit dem erhaltenen Commit-Hash.
Schritt 8:Erstellen Sie einen neuen Zweig
Der erste Branch in einem Git-Repository heißt Master und ist der primäre Branch in einem Projekt.
Das Erstellen eines neuen Git-Branch bedeutet, eine Kopie des Projekts ab einem bestimmten Zeitpunkt zu erstellen. Zweige in Git ermöglichen es Benutzern, neue Funktionen zu erstellen, ohne die Änderungen auf den Hauptzweig anzuwenden, während sich die Funktion in der Entwicklung befindet.
Die übliche Methode zum Erstellen eines neuen Zweigs ist das Ausführen von:
git branch [new_branch_name]Zum Beispiel:

In diesem Beispiel erstellen wir einen neuen Branch namens new-feature .
Schritt 9:Zweige wechseln
Mehrere Verzweigungen eines Git-Projekts bieten Entwicklern eine Testumgebung, um den Fortschritt zu verfolgen, ohne die Produktionsversion einer Anwendung zu beeinträchtigen. Git ermöglicht es Ihnen, mit checkout zwischen Zweigen zu wechseln einfach befehlen. Die Syntax lautet:
git checkout [branch_name]
Ersetzen Sie [branch_name] mit dem Zweignamen, auf den Sie zugreifen möchten.
Zum Beispiel:

Schritt 10:Benennen Sie einen lokalen oder entfernten Git-Zweig um
In Git können Sie einen lokalen oder entfernten Git-Zweig umbenennen.
Die Syntax zum Ändern eines local Git-Zweigname ist:
git branch -m new-nameZum Beispiel:

In diesem Beispiel haben wir den lokalen Zweignamen von new-feature geändert zum Funktionstest B.
Da es keine Möglichkeit gibt, direkt einen entfernten Git-Zweig umzubenennen , müssen Sie zuerst den alten Zweignamen löschen und dann den neuen Zweignamen in das Remote-Repository übertragen.
Schritt 11:Löschen Sie einen lokalen oder entfernten Git-Zweig
Sie können entscheiden, einen Git-Branch zu löschen, nachdem Sie die Änderungen mit dem Master-Branch zusammengeführt haben oder wenn die Branches beschädigt werden.
Sie können lokale und entfernte Git-Zweige löschen.
Das Löschen einer lokalen Verzweigung wirkt sich nicht auf eine entfernte Verzweigung aus. So löschen Sie eine lokale Git-Zweig, führe aus:
git branch -d [branch_name]Verwenden Sie die folgende Syntax, um eine Fernbedienung zu löschen Git-Zweig:
git push [remote_project] --delete [branch_name]In diesem Beispiel haben wir einen lokalen Git-Zweig gelöscht:

Schritt 12:Upstream-Zweig einrichten
Etwas Upstream in Git zu senden bedeutet, dass Sie es an den Eigentümer des Repositorys zurücksenden.
Verwenden des git set upstream Befehl können Sie die Flussrichtung Ihrer aktuellen lokalen Verzweigung auswählen. Mit dem Befehl können Sie auch den standardmäßigen Remote-Zweig ändern.
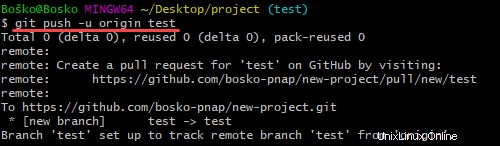
Unser Tutorial zu What Is Git Upstream and How to Set an Upstream Branch befasst sich mit den verschiedenen Methoden zum Setzen eines Upstream-Branch und gibt eine ausführliche Erklärung zum Thema.
Schritt 13:Entfernen Sie eine Git-Fernbedienung
Ein Git-Remote ist eine Verbindung zu einem Repository, das auf einem Remote-Server gehostet wird – GitHub, BitBucket, GitLab oder jeder andere entfernte Standort.
Im Laufe der Zeit kann das Remote-Repository jedoch auf einen anderen Host verschoben werden, oder ein Teammitglied kann die Arbeit an dem Projekt einstellen. Die betreffende Fernbedienung wird dann nicht mehr benötigt.
Es gibt mehrere Möglichkeiten, eine Git-Fernbedienung zu entfernen. Eine Möglichkeit besteht darin, eine Fernbedienung über die Befehlszeile zu löschen. Die Syntax lautet:
git remote remove [remote name]
Im folgenden Beispiel wird git remote -v ausgeführt zeigt die verfügbaren Fernbedienungen, 'origin' und 'test-remote'. Nach dem Entfernen von „test-remote“ und dem erneuten Ausführen von git remote -v Um verfügbare Fernbedienungen aufzulisten, sehen wir, dass die einzige verfügbare Fernbedienung 'origin.' ist.
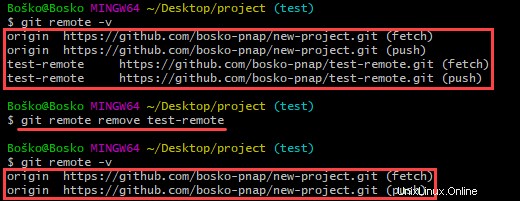
Schritt 14:Git-Merge
Git Merge vereint mehrere Commit-Sequenzen zu einem einzigen Commit . Es kann zwei Zweige kombinieren und so die unabhängigen Entwicklungslinien in einen einzigen Zweig integrieren.
Nach dem Zusammenführen von zwei Zweigen aktualisiert Git den aktuellen Zweig, um die Zusammenführung widerzuspiegeln, aber der Zielzweig ist davon nicht betroffen. Das bedeutet, dass Sie den git branch -d verwenden müssen Befehl zum Löschen des veralteten Zielzweigs.
Beispielsweise möchten Sie möglicherweise einen neuen Feature-Zweig mit dem Hauptzweig zusammenführen. Führen Sie die folgenden Schritte aus:
1. Führen Sie git status aus Befehl, um sicherzustellen, dass HEAD auf den richtigen Merge-Empfangszweig (Master-Zweig) zeigt. Wenn dies nicht der Fall ist, führen Sie git checkout master aus um zum Master-Zweig zu wechseln.
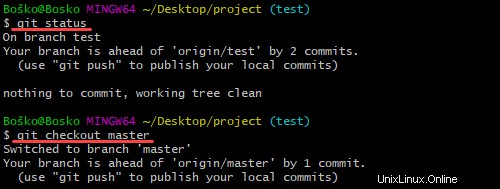
2. Führen Sie git fetch aus um die neuesten Remote-Commits und git pull abzurufen um sicherzustellen, dass der Hauptzweig über die neuesten Updates verfügt.

3. Führen Sie git merge X aus wobei X ist der Name des Zweigs, den Sie mit dem empfangenden Zweig zusammenführen möchten.

Schritt 15:Zusammenführungskonflikte lösen
Zusammenführungskonflikte treten normalerweise auf, wenn mehrere Entwickler am selben Code eines Projekts arbeiten oder wenn sie mit mehreren Entwicklungszweigen arbeiten. Git Merge warnt den Benutzer vor diesen Konflikten.
Obwohl die meisten Merge-Konflikte automatisch gelöst werden , gibt es Fälle, in denen git merge ein Problem nicht lösen kann .
Schritt 16:Erstellen Sie eine Pull-Anforderung
Erstellen Sie eine Pull-Anfrage (PR), um einen Repository-Inhaber darüber zu informieren, dass er die Änderungen überprüfen soll Sie haben ihren Code gemacht. Dann kann der Eigentümer die Pull-Anforderung genehmigen und führen Sie die Änderungen in das Haupt-Repository ein.
Wenn Sie Miteigentümer oder Eigentümer eines Repositorys sind, müssen Sie keine Pull-Requests erstellen, um Ihre Änderungen zusammenzuführen. Sie können dies jedoch weiterhin tun, um Ihre Funktionsaktualisierungen und Ihren Verlauf zu verfolgen.
Für diesen Leitfaden erstellen wir lokal eine Readme-Datei für unser Repository und senden eine Pull-Anfrage auf GitHub, um den Prozess zu veranschaulichen.
Führen Sie die folgenden Schritte aus:
1. Erstellen Sie in Git Bash eine leere Readme-Datei, indem Sie touch readme.md ausführen .
2. Erstellen und wechseln Sie zu einem neuen Zweig, in dem die Datei geändert werden soll. Ausführen:
git checkout -b create-readme-file
3. Öffnen Sie die Readme-Datei in einem Texteditor und fügen Sie den gewünschten Text hinzu. In diesem Beispiel verwenden wir den Nano-Texteditor, um die Datei im Befehlszeilenfenster zu ändern. Führen Sie nano readme.md aus .

4. Nachdem Sie die Datei gespeichert haben, verfolgen Sie sie, indem Sie git add readme.md ausführen .
5. Erstellen Sie ein Commit.
git commit -m "Added a readme file"6. Pushen Sie die Änderungen an GitHub.
git push origin create-readme-file7. Melden Sie sich bei Ihrer GitHub-Seite an. Es gibt jetzt einen Pull-Request erstellen Option in Ihrem Repository mit dem Zweignamen, den wir in der Befehlszeile erstellt haben. Klicken Sie auf Compare &Pull Request Schaltfläche.
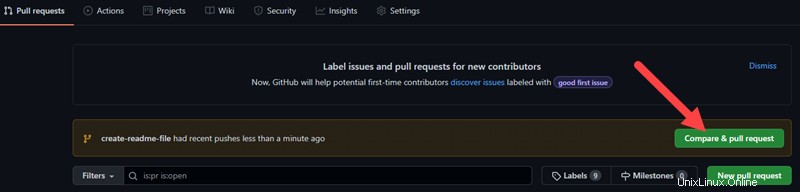
8. GitHub gibt an, ob Sie die Zweige zusammenführen und die Änderungen anwenden können. Fügen Sie optional einen Kommentar zu Ihrer Pull-Anfrage hinzu und klicken Sie auf Pull-Anfrage erstellen.
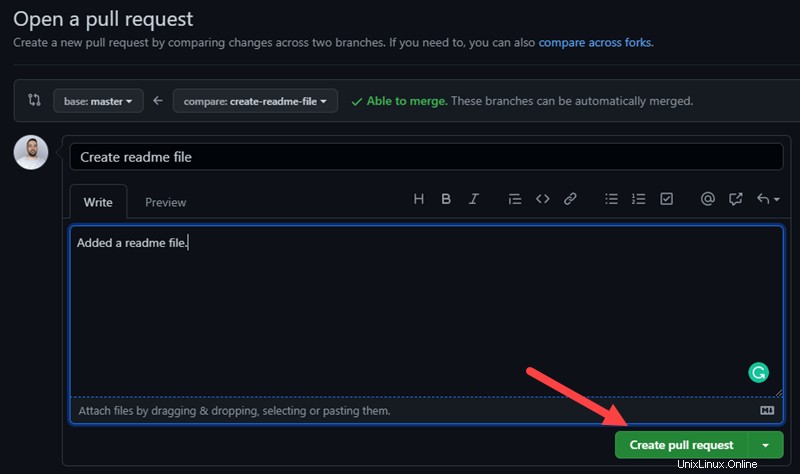
Jetzt kann der Eigentümer des Repositorys, in diesem Fall Sie, die Änderungen überprüfen und akzeptieren oder ablehnen.
Sie können die Änderungen in den Pull-Requests akzeptieren Registerkarte auf GitHub. Wenn Sie die Zweige zusammenführen, löschen Sie den veralteten Zweig, indem Sie auf Zweig löschen klicken um das Repository sauber zu halten.
Schritt 17:Änderungen auf GitHub und lokal synchronisieren
Wenn Sie Änderungen auf GitHub zusammenführen, werden sie nicht automatisch in Ihrem lokalen Repository angezeigt. Sie müssen die Änderungen in Ihr lokales Repository ziehen, um die Aktualisierungen zu sehen.
Synchronisieren Sie Ihr lokales Repository mit GitHub, indem Sie Folgendes ausführen:
git pull origin masterDer Befehl aktualisiert Ihr lokales Repository so, dass es mit dem auf GitHub übereinstimmt, und gibt die Änderungen an.
Im folgenden Beispiel haben wir zuerst zu unserem Master-Branch gewechselt und Git hat uns gewarnt, dass wir unser lokales Repository aktualisieren sollten: