Einführung
FTP (F Datei T ransfer P rotocol) ist ein Netzwerkprotokoll, das zum Übertragen von Dateien zwischen zwei Computern verwendet wird. Das Einrichten eines FTP-Servers auf Raspberry Pi ist einfach, aber stellen Sie sicher, dass Sie keine sensiblen Daten übertragen, da dieses Protokoll keine Verschlüsselung verwendet.
In diesem Tutorial erfahren Sie, wie Sie einen FTP-Server auf Ihrem Raspberry Pi einrichten.
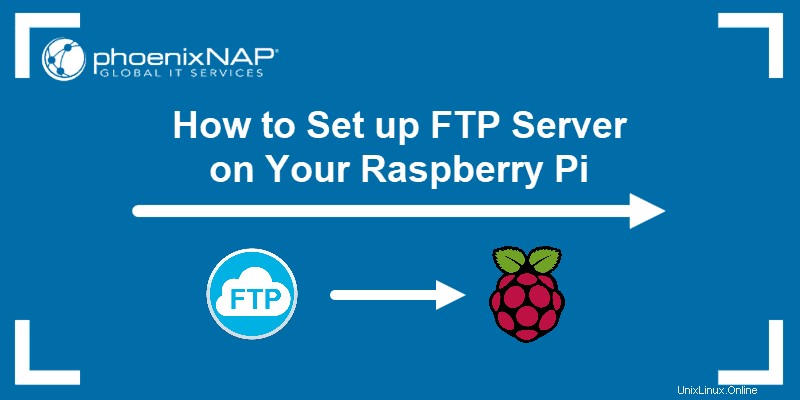
Voraussetzungen
- Raspberry Pi OS auf Ihrem Gerät installiert
- Speicherkarte
- Netzwerkverbindung
- Konto mit Root-Rechten
Raspberry Pi FTP-Server-Einrichtungsanleitung
Das Einrichten des FTP-Servers erfordert:
1. Ein Serverdienstprogramm.
2. Änderungen in einigen Konfigurationsdateien.
3. Einrichten des Serververzeichnisses.
4. Berechtigungen für den Serverbenutzer ändern.
Befolgen Sie diese Schritte, um einen FTP-Server auf Ihrem Raspberry Pi einzurichten:
Schritt 1:Systempakete aktualisieren
Aktualisieren Sie das FTP-Dienstprogramm, bevor Sie es installieren die Systempaket-Repositories und führen Sie ein Upgrade durch :
sudo apt updatesudo apt full-upgradeBestätigen Sie mit Y und warten Sie, bis das Upgrade abgeschlossen ist.
Schritt 2:FTP-Server installieren
Es gibt mehrere Dienstprogramme zum Einrichten eines FTP-Servers auf Raspberry Pi. In diesem Tutorial verwenden wir den Open-Source-vsftpd Dienstprogramm.
Das Dienstprogramm vsftpd ist leichtgewichtig, sicher und einfach zu verwenden.
Installieren Sie vsftpd auf dem Raspberry Pi durch Ausführen von:
sudo apt install vsftpdWarten Sie, bis die Installation abgeschlossen ist.
Schritt 3:Konfigurationsdatei bearbeiten
Ändern Sie die Einstellungen in der vsftpd-Konfigurationsdatei, bevor Sie sich mit dem FTP-Server verbinden mit einem Texteditor, z. B. nano.
1. Führen Sie den folgenden Befehl aus:
sudo nano /etc/vsftpd.conf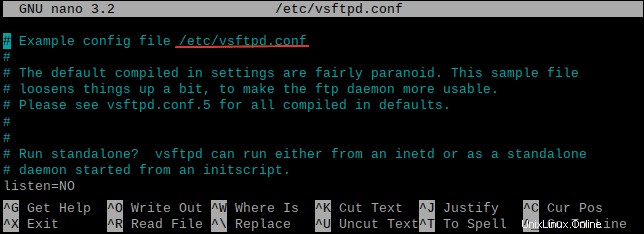
2. Suchen Sie (STRG + W ) und kommentieren Sie die folgenden Zeilen aus, indem Sie die Raute entfernen (# ) Zeichen:
write_enable=YESlocal_umask=022chroot_local_user=YES3. Suchen Sie die folgende Zeile:
anonymous_enable=YESÄndern Sie es in:
anonymous_enable=NO4. Fügen Sie am Ende der Konfigurationsdatei die folgenden Zeilen hinzu:
user_sub_token=$USERlocal_root=/home/$USER/FTPDiese Einstellungen sperren die Serverbenutzer auf den FTP-Ordner innerhalb des Home-Verzeichnisses.
5. Drücken Sie STRG + X und mit Y bestätigen um die Einstellungen zu speichern und zu beenden.
Schritt 4:FTP-Verzeichnis erstellen
Erstellen Sie ein FTP-Verzeichnis zum Übertragen von Dateien. Ein Unterverzeichnis wird benötigt, da das Root-Verzeichnis keine Schreibrechte haben kann.
Verwenden Sie die folgende Syntax:
mkdir -p /home/[user]/FTP/[subdirectory_name]
Ersetzen Sie [user] mit dem entsprechenden Benutzer. Ersetzen Sie [subdirectory_name] mit einem Namen Ihrer Wahl. Der Standardbenutzer auf Raspberry Pi OS ist „pi.“
Zum Beispiel:

Das -p Argument weist mkdir an um den gesamten Pfadbaum zu erstellen, beides FTP und Dateien Verzeichnisse.
Schritt 5:Berechtigungen ändern
Nachdem Sie das Verzeichnis hinzugefügt haben, entziehen Sie die Schreibberechtigung aus dem FTP-Verzeichnis, um zu verhindern, dass andere Benutzer Dateien hinzufügen.
Verwenden Sie die folgende Syntax:
chmod a-w /home/[user]/FTP
Ersetzen Sie [user] Syntax mit dem entsprechenden Benutzernamen.
Zum Beispiel:

Schritt 6:Starten Sie den Vsftpd-Daemon neu
Um die Änderungen zu übernehmen, starten Sie den vsftpd-Daemon neu durch Ausführen von:
sudo service vsftpd restartNun ist der FTP-Server eingerichtet und läuft auf dem Raspberry Pi.
FTP-Servertest
Testen Sie den Server mit einem Remote-Rechner und FileZilla , ein beliebter FTP-Client, der alle Plattformen unterstützt.
Befolgen Sie diese Schritte:
1. Installieren FileZilla auf einem Remote-Rechner.
Führen Sie beispielsweise unter Ubuntu den folgenden Befehl aus:
sudo apt install filezillaBestätigen Sie mit J und warten Sie, bis die Installation abgeschlossen ist.
2. Rufen Sie die IP-Adresse des Pi ab indem Sie den folgenden Befehl im Raspberry Pi-Terminal ausführen:
ifconfig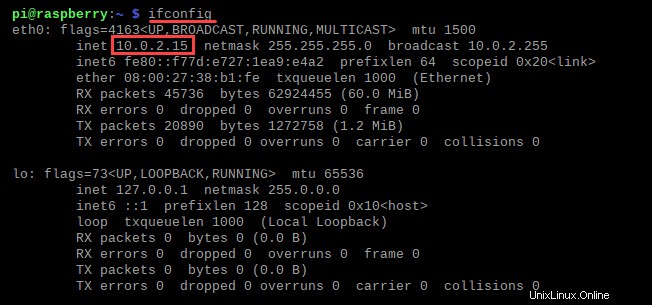
In diesem Fall haben wir die private IP-Adresse verwendet, um eine lokale Verbindung herzustellen.
3. Öffnen Sie FileZilla auf einem anderen Rechner und geben Sie die IP-Adresse des Pi ein , Benutzername, und Passwort für den Benutzer, mit dem Sie sich verbinden möchten. Der Standardbenutzername ist „pi“ und das Standardpasswort ist „raspberry“. Portnummer ist 21.
Klicken Sie auf Schnellverbindung um eine Verbindung herzustellen.
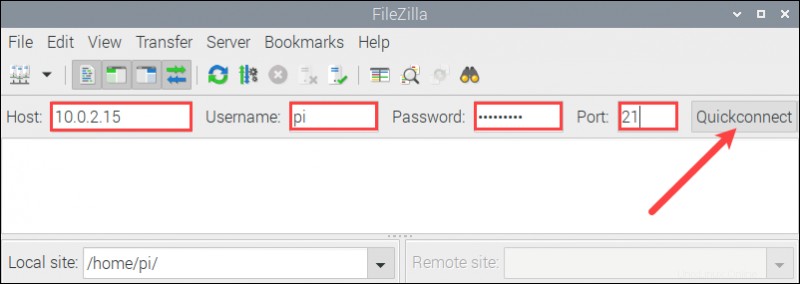
Wenn die Verbindung erfolgreich ist, wird die Meldung Verbindung hergestellt angezeigt erscheint im Protokoll.
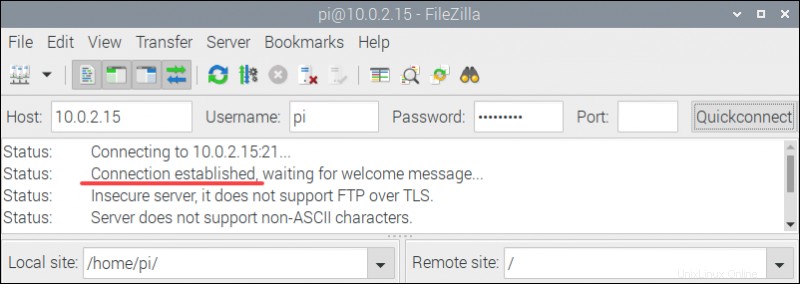
4. Ziehen Sie auf dem Remote-Computer einige Dateien von einer Quelle in das Zielverzeichnis in FileZilla, um sicherzustellen, dass die Verbindung funktioniert.
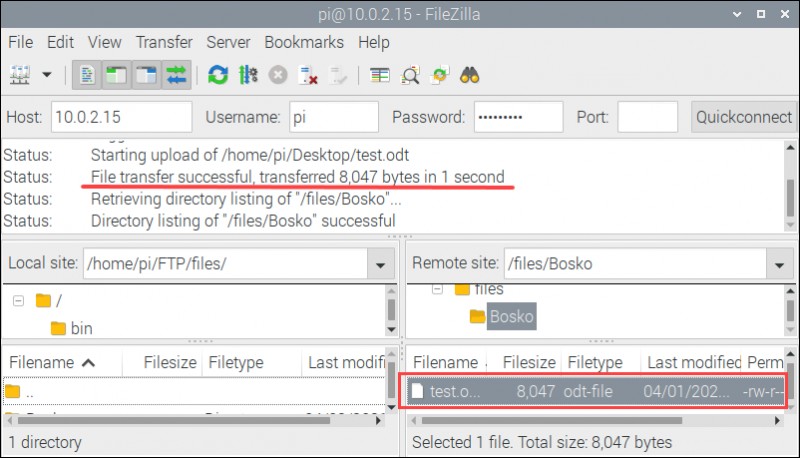
Wenn alles funktioniert, meldet FileZilla, dass die Dateiübertragung erfolgreich war. Unser Beispiel bezieht sich auf eine lokale Übertragung, aber die Vorgehensweise ist in anderen Fällen gleich.