Einführung
Virtualisierung ist zur Norm für das Testen von Software und Betriebssystemen geworden. Es wird von allen verwendet, vom Enthusiasten bis zum Entwickler. Die Servervirtualisierung ermöglicht es Ihnen, mehrere Betriebssysteme auf denselben physischen Ressourcen auszuführen. Dadurch wird die Anzahl der erforderlichen physischen dedizierten Server reduziert.
Die Virtualisierungsebene, die den Gastcomputer und das zugrunde liegende Betriebssystem abstrahiert, wird mit einem Hypervisor erstellt. Der Hypervisor emuliert Ressourcen, sodass die Gastbetriebssysteme davon ausgehen, dass sie alle physischen Ressourcen verwenden. Sie sehen weder das Host-Betriebssystem noch andere VMs, die auf denselben Ressourcen ausgeführt werden.
Es gibt zwei Arten von Hypervisoren:
- Bare-Metal-Hypervisor vom Typ 1, die auf dem physischen Server installiert sind.
- Typ 2 (gehostete) Hypervisoren, installiert auf dem Host-Betriebssystem.
Während Typ 1 eher für große Produktionsumgebungen geeignet ist, werden gehostete Hypervisoren für VMs verwendet, die auf Personal Computern ausgeführt werden. Die beliebtesten Typ-2-Hypervisor-Software sind VirtualBox und VMware.
In diesem Tutorial lernen Sie den Unterschied zwischen VirtualBox und VMware kennen.
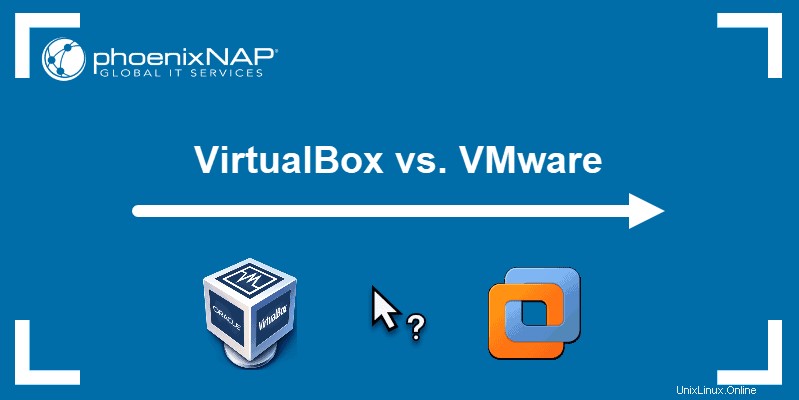
Was ist VirtualBox?
VirtualBox ist die x86- und AMD64/Intel64-Virtualisierungssoftware von Oracle. Es ist ein kostenloses Open-Source-Virtualisierungsprodukt, das unter der GNU General Public License (GPL) Version 2 vertrieben wird.
Die Software ermöglicht es Ihnen, virtuelle Maschinen auf Ihrem Host-Betriebssystem auszuführen. Darüber hinaus können Sie bei Bedarf eine verwaltete Verbindung zwischen den VMs und sogar dem Host herstellen.
Sie können VirtualBox unter Linux, Windows, Mac OS und Oracle Solaris ausführen.
Im Jahr 2010 führte Oracle das VirtualBox Extension Pack ein, ein Closed-Source-Ergänzungspaket mit zusätzlichen Funktionen. Es enthielt Funktionen wie die Unterstützung für USB2/USB3 und RDP.
Hinweis: Eine andere Möglichkeit, isolierte virtuelle Umgebungen zu erstellen, ist die Verwendung von Docker-Containern. Sehen Sie sich an, wie virtuelle Maschinen im direkten Vergleich mit Containern abschneiden.
Was ist VMware?
VMware bietet eine Reihe von Virtualisierungsprodukten an. VMware Workstation Player ist eine kostenlose x64-Virtualisierungssoftware, die für den nichtkommerziellen Gebrauch verfügbar ist. Das Unternehmen betont, dass die kostenlose Version für Studenten und Pädagogen bestimmt ist. Wenn Sie den Player kommerziell nutzen möchten, müssen Sie für die kommerzielle Lizenz des Workstation Players bezahlen.
Es wird zum Verwalten und Erstellen virtueller Maschinen verwendet, funktioniert jedoch am besten, wenn eine einzelne VM ausgeführt wird. Sie können die kostenlose Virtualisierungssoftware installieren, wenn Sie einen Host mit Linux- oder Windows-Betriebssystem haben.
Wenn Sie Virtualisierungssoftware mit mehr Funktionen und größeren Projekten benötigen, können Sie sich Workstation Pro ansehen.
VirtualBox vs. VMware:Vergleichstabelle
| Vergleich | VirtualBox | VMware |
|---|---|---|
| Softwarevirtualisierung | Ja | Nein |
| Hardware-Virtualisierung | Ja | Ja |
| Betriebssysteme hosten | Linux, Windows, Solaris, macOS, FreeBSD | Linux, Windows + macOS (erfordert VMware Fusion) |
| Gastbetriebssysteme | Linux, Windows, Solaris, macOS, FreeBSD | Linux, Windows, Solaris, FreeBSD + macOS (mit VMware Fusion) |
| Benutzeroberfläche | Grafische Benutzeroberfläche (GLI) und Befehlszeilenschnittstelle (CLI) | Grafische Benutzeroberfläche (GLI) und Befehlszeilenschnittstelle (CLI) |
| Schnappschüsse | Ja | Snapshots werden nur von kostenpflichtigen Virtualisierungsprodukten unterstützt, nicht von VMware Workstation Player |
| Format der virtuellen Festplatte | VDI, VMDK, VHD, Festplatte | VMDK |
| Virtual Disk Allocation Type | Vorbelegung:Festplatten; Dynamisch zugewiesen:dynamisch zugewiesene Festplatten; | Vorab zugewiesen:bereitgestellte Festplatten; Dynamisch zugewiesen:Thin Provisioning-Festplatten; |
| Virtuelle Netzwerkmodelle | Nicht angeschlossen, NAT, NAT-Netzwerk, Bridged-Adapter, Internes Netzwerk, Host-Only-Adapter, Allgemein (UDP, VDE) | NAT, Bridged, Host-only + Editor für virtuelle Netzwerke (auf VMware Workstation und Fusion Pro) |
| Unterstützung für USB-Geräte | USB 2.0/3.0-Unterstützung erfordert das Erweiterungspaket (kostenlos) | Out-of-the-Box-Unterstützung für USB-Geräte |
| 3D-Grafiken | Bis zu OpenGL 3.0 und Direct3D 9; Max. 128 MB Videospeicher; 3D-Beschleunigung manuell aktiviert | Bis zu OpenGL 3.3, DirectX 10; Max. 2 GB Videospeicher; 3D-Beschleunigung standardmäßig aktiviert |
| Integrationen | VMDK, Microsofts VHD, HDD, QED, Vagrant, Docker | Erfordert zusätzliches Konvertierungsprogramm für mehr VM-Typen; VMware VSphere und Cloud Air (auf VMware Workstation) |
| VirtualBox Guest Additions vs. VMware Tools | Mit der VBoxGuestAdditions.iso-Datei installiert | Mit einer .iso-Datei installieren, die für die angegebene VM verwendet wird (linux.iso, windows.iso usw.) |
| API für Entwickler | API und SDK | Verschiedene APIs und SDKs |
| Kosten und Lizenzen | Kostenlos, unter der GNU General Public License | VMware Workstation Player ist kostenlos, während andere VMware-Produkte eine kostenpflichtige Lizenz erfordern |
Software- und Hardware-Virtualisierung
VirtualBox unterstützt Softwarevirtualisierung, VMware jedoch nicht.
Softwarevirtualisierung emuliert ein komplettes Computersystem und führt Gäste darauf aus. Mit dieser Art der Virtualisierung können Sie virtuelle Maschinen ausführen, die eine andere Plattform als der Host verwenden. Der Nachteil ist, dass die VM-Leistung im Vergleich zur Hardware-Virtualisierung geringer ist.
VirtualBox und VMware unterstützen Hardware-Virtualisierung.
Hardwarevirtualisierung emuliert Hardwaregeräte vom Host. Wenn Sie den Code direkt auf der Hardware ausführen, können Sie die VM-Leistung verbessern.
So nutzen Sie die Hardwarevirtualisierung:
- Der Hostcomputer muss über Intel VT-x- oder AMD-V-CPU-Funktionen verfügen.
- Sie müssen die Hardwarevirtualisierung in UEFI/BIOS aktivieren.
- Sie können nur Gäste ausführen, die dieselbe Plattform wie der Host verwenden.
Betriebssysteme
Die Entscheidung zwischen den beiden Virtualisierungsplattformen kann von Ihrem Host-Betriebssystem abhängen . Während VirtualBox auf einer Vielzahl von Betriebssystemen funktioniert, gibt es bei VMware leichte Einschränkungen.
Sie können VirtualBox installieren auf Linux ,Windows ,Solaris ,macOS , und FreeBSD .
VMware-Player und VMware Workstation unter Linux arbeiten und Windows . Wenn Sie ein macOS haben müssen Sie VMware Fusion/Fusion Pro installieren .
Beide Optionen unterstützen die meisten Gastbetriebssysteme , einschließlich Linux, Windows, Solaris, macOS und FreeBSD . Der einzige Unterschied besteht darin, dass VMware VMware Fusion/Fusion Pro benötigt, um virtuelle macOS-Maschinen auszuführen.
Benutzeroberfläche (UI)
VirtualBox verfügt über eine grafische Benutzeroberfläche (GUI) und eine Befehlszeilenschnittstelle (CLI) namens VBoxManage. Mit der CLI können Sie Ihre virtuellen Maschinen über die Host-Befehlszeile verwalten und erhalten so eine breitere Palette von Funktionen.
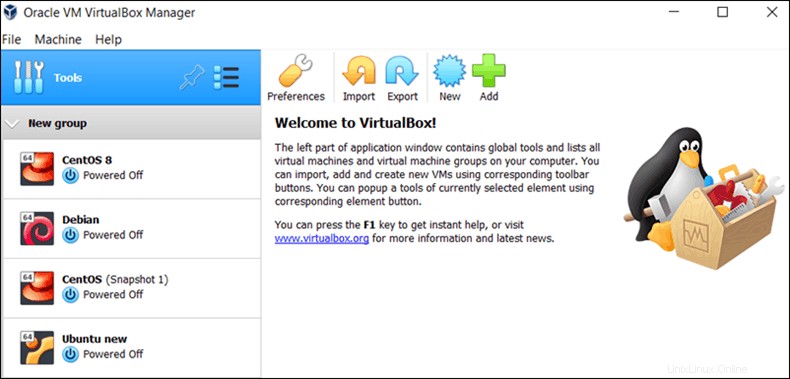
VMware hat eine grafische Benutzeroberfläche und eine Befehlszeile (vmware ). Die VMware Workstation verfügt im Vergleich zur einfacheren VMware Player-GUI über mehr UI-Funktionen.
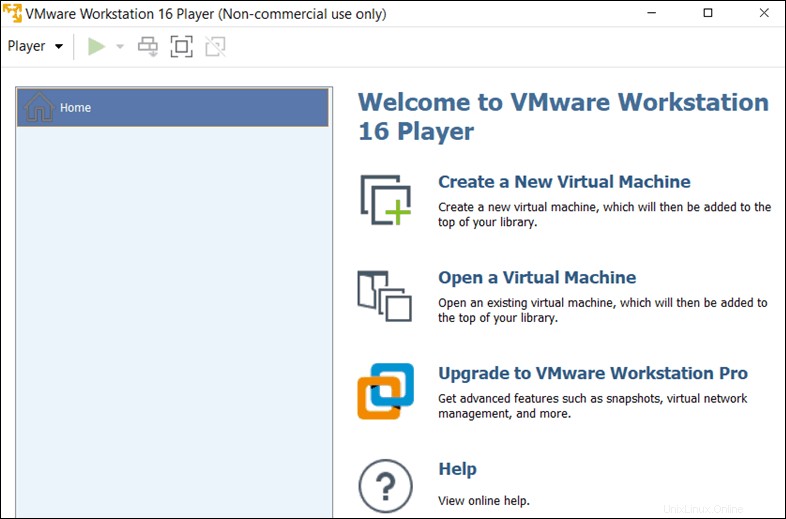
Schnappschüsse
Mit Snapshots können Sie den Status einer virtuellen Maschine speichern und später wiederherstellen.
Wenn Sie einen Snapshot erstellen, speichern Sie eine Kopie der VM-Datenträgerdatei (VMDK). Sie können mehrere Snapshots einer virtuellen Maschine erstellen, während sie ausgeführt, gespeichert oder ausgeschaltet ist. Die Anzahl der Schnappschüsse ist offiziell nicht begrenzt. Beachten Sie jedoch, dass eine Übertreibung die VM-Leistung verlangsamen kann.
Sie können mehrere Snapshots derselben virtuellen Maschine erstellen, wobei jeder seine differenzierende virtuelle Festplatte hat. Diese Funktion ist praktisch zum Testen, da sie es Ihnen ermöglicht, einfach zu einem bestimmten Status zurückzukehren.
VirtualBox unterstützt Snapshots, während VMware hat diese Funktion in seinen kostenpflichtigen Virtualisierungsprodukten (nicht im kostenlosen VMware Player).
Virtuelles Laufwerk
Genau wie andere Hardware können Sie die virtuellen Laufwerke mit den VM-Daten emulieren.
Formatieren
Virtualisierungsplattformen können je nach Art des virtuellen Festplattenformats unterschiedlich sein sie unterstützen.
VirtualBox unterstützt:
- Virtual Disk Image (VDI) – standardmäßig verwendet
- Virtual Machine Disk (VMDK) – entwickelt von VMware
- Virtuelle Festplatte (VHD) – entwickelt von Microsoft
Andererseits unterstützt VMware:
- Virtual Machine Disk (VMDK)
Daher ist VirtualBox viel vielseitiger, wenn es um das Festplattenformat geht.
Zuordnungstyp
Virtuelle Laufwerke können vorab zugewiesen werden unddynamisch zugewiesen .
Wenn Sie ein virtuelles Laufwerk vorab zuweisen , reservieren Sie eine bestimmte Menge an Speicherplatz für die angegebene VM. Dieser Speicherplatz kann weder vom Host noch von anderen Gastcomputern verwendet werden.
Dynamisch zugewiesen virtuelle Laufwerke nehmen nicht von vornherein einen festen Platz ein. Sie wachsen mit der Zeit und nehmen so viel Speicherplatz ein, wie sie benötigen, bis sie ihre zugewiesene maximale Größe erreichen.
VirtualBox unterstützt vorab zugewiesene (als fixed bezeichnete ) und dynamisch zugewiesen (als zugewiesen bezeichnet ) virtuelle Laufwerke.
VMware unterstützt auch vorab zugewiesene (als Thick Provisioned bezeichnete ) und dynamisch zugewiesen (genannt Thin Provisioned). ).
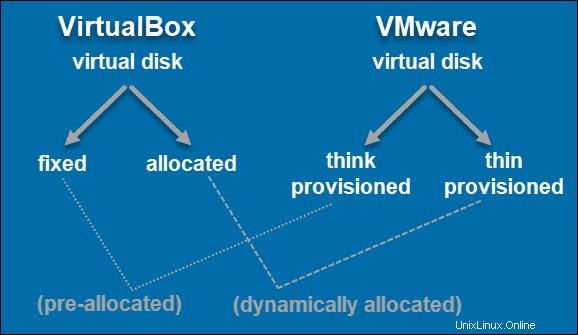
Virtuelle Netzwerkmodi
Sie können jeden Netzwerkadapter für Ihre VM separat konfigurieren, um im gewünschten Netzwerkmodus zu arbeiten.
VirtualBox bietet die folgenden Netzwerkmodi:
- Nicht angehängt
- Network Address Translation (NAT)
- NAT-Netzwerk
- Brückennetzwerk
- Interne Vernetzung
- Nur-Host-Netzwerk
- Generisches Netzwerk
- UPD-Tunnel
- Virtual Distributed Ethernet (VDE)
Eine detaillierte Beschreibung der einzelnen Netzwerkmodi finden Sie im offiziellen VirtualBox-Handbuch von Oracle.
VMware unterstützt:
- Network Address Translation (NAT)
- Nur-Host-Netzwerk
- Virtueller Netzwerk-Editor (auf VMware Workstation und Fusion Pro)
Unterstützung für USB-Geräte
Sie können einen USB-Stick an einen Gastcomputer anschließen, indem Sie ihn einfach an den Host anschließen. Sowohl VirtualBox als auch VMware unterstützen USB-Geräte.
VirtualBox unterstützt USB 1.0, erfordert jedoch die Installation des VirtualBox Extension Pack für USB 2.0 und USB 3.0.
VMware ermöglicht Ihnen die Verwendung von bis zu 2 USB-Geräten und hat den USB-Anschluss standardmäßig aktiviert. Ob die VM USB 2.0 und 3.0 unterstützt, hängt hauptsächlich vom Hostcomputer ab.
3D-Grafiken
VirtualBox erfordert die manuelle Aktivierung der 3D-Beschleunigung auf der virtuellen Maschine, um 3D-Grafiken zu unterstützen. Es unterstützt nur 3D-Grafiken bis OpenGL 3.0, Direct3D 9. Der Videospeicher ist auf 128 MB begrenzt.
VMware hat die Oberhand, wenn es um 3D-Grafikunterstützung geht. Die Plattform bietet 3D-Grafiken mit Unterstützung für DirectX 10 und OpenGL 3.3 für alle ihre Produkte. Zusätzlich erhalten Sie bis zu 2 GB Videospeicher.
Integrationen
Abgesehen von verschiedenen virtuellen Festplattenformaten (VMDK, VHD, HDD und QED), VirtualBox bietet auch Zugriff auf Integrationstools wie Vagrant und Docker.
VMware unterstützt nicht so viele verschiedene Datenträgerformate. Um virtuelle Maschinen in einem anderen Format als dem VMDK von VMware auszuführen, benötigen Sie ein zusätzliches Konvertierungsprogramm. Die Software ist in VMware vSphere und Cloud Air integriert, jedoch nur für VMware Workstation.
VirtualBox Guest Additions und VMware Tools
Sie können die Leistung Ihrer VirtualBox verbessern VMs, indem Sie die Guest Additions installieren . Es besteht aus Gerätetreibern und Systemanwendungen, die innerhalb der VM installiert sind.
Sie können VirtualBox Guest Additions mithilfe von VBoxGuestAdditions.iso installieren Datei auf jedem Gastbetriebssystem. Beachten Sie, dass es für jede VirtualBox-Version eine Version von Guest Additions gibt. Einige der Funktionen umfassen nahtlose Fenster, freigegebene Ordner, Mauszeiger-Integration, freigegebene Zwischenablage, Zeitsynchronisierung und andere.
VMware hat sein Dienstprogramm zur Verbesserung von Gastbetriebssystemen – VMware Tools . Im Gegensatz zu Guest Additions haben VMware Tools für jedes unterstützte Betriebssystem (linux.iso, windows.iso, solaris.iso usw.) ein separates ISO-Image, das im Anwendungsverzeichnis gespeichert ist.
Ohne dieses Dienstprogramm würde Ihre VM-Leistung keine Funktionen wie hohe Videoauflösung, Anzeige der Netzwerkgeschwindigkeit, Kopieren-Einfügen- und Drag-and-Drop-Optionen usw. umfassen.
API für Entwickler
Wenn Sie Anwendungen entwickeln möchten, die mit virtuellen Maschinen kommunizieren und interagieren, können Sie APIs und SDKs verwenden. Beide Virtualisierungsplattformen ermöglichen Ihnen dies, während VMware Workstation auch zusätzliche Funktionen wie das Eclipse-Plugin und VMware Studio bietet.
Kosten und Lizenzen
VirtualBox ist eine kostenlose Open-Source-Virtualisierungssoftware, die unter der GNU General Public License (GPL), Version 2, verfügbar ist. Sie können sie ohne zusätzliche Gebühren für den persönlichen, pädagogischen oder kommerziellen Gebrauch verwenden. Außerdem ist das Erweiterungspaket völlig kostenlos.
VMware hat mehrere Virtualisierungsprodukte:
- VMware-Player ist für den persönlichen und pädagogischen Gebrauch kostenlos. Wenn Sie jedoch vorhaben, die Plattform für kommerzielle Zwecke zu nutzen, ist eine Lizenz im Wert von 149,99 $ erforderlich.
- VMware Workstation Pro , das für große Unternehmen und Projekte verwendet wird, hat eine Lizenzgebühr von 199,00 $.
- VMware-Fusion (wird auf macOS-Hosts verwendet) hat eine einmalige Lizenzgebühr von 159,99 $.
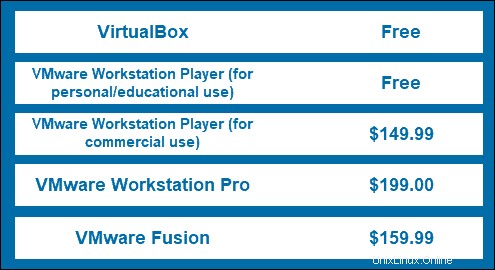
Wie wählen?
Der offensichtlichste Unterschied zwischen den beiden ist die Lizenzierung:
- VirtualBox ist kostenlos und Open-Source.
- VMware ist nur für den persönlichen Gebrauch kostenlos. Die kostenlose Version für den persönlichen und pädagogischen Gebrauch hat jedoch eingeschränkte Funktionen. Es unterstützt beispielsweise keine Klone und Snapshots.
Wenn die Leistung jedoch ein Schlüsselfaktor für Ihren speziellen Anwendungsfall ist, wäre die Investition in die VMware-Lizenz eine vernünftigere Wahl. Die virtuellen Maschinen von VMware laufen schneller als ihre VirtualBox-Pendants. Dieser Unterschied ist in kleinerem Maßstab möglicherweise nicht so deutlich, würde sich jedoch auf die Leistung in Unternehmensprojekten auswirken.
Die Entscheidung hängt davon ab, was Sie von Ihren virtuellen Maschinen erwarten. Möchten Sie beispielsweise mehr Formatoptionen für virtuelle Festplatten oder bessere 3D-Grafiken? Beide Optionen haben Vor- und Nachteile, weshalb Sie einzelne Funktionen berücksichtigen sollten.
Basierend auf ihren Eigenschaften empfehlen wir die folgende Virtualisierungsplattform für die angegebenen Anwendungsfälle:
Wenn Sie nach einer kostenlosen Lösung suchen, verwenden Sie:
- VirtualBox
Verwenden Sie für Bildungszwecke:
- VirtualBox
- VMware Workstation Player
Verwenden Sie für ein kleineres Projekt:
- VirtualBox
Verwenden Sie für mittelgroße Projekte:
- VirtualBox
- VMware Workstation Pro
Verwenden Sie für große Projekte:
- VMware Workstation Pro
Für Unternehmen, die nach hoher Leistung suchen, verwenden Sie:
- VMWare Esxi