Einführung
Wenn Sie mit Linux gearbeitet haben, sind Sie vielleicht mit ls vertraut Befehl. Ls ist die Abkürzung für „Liste“. Dieser Befehl listet Informationen über Verzeichnisse und alle Arten von Dateien im Arbeitsverzeichnis auf.
In diesem Artikel lernen Sie, wichtige ls zu verwenden Befehle. Auch wenn Sie bereits Kenntnisse über diese Befehle haben, hilft Ihnen dieser Artikel dabei, Ihr Wissen aufzufrischen.
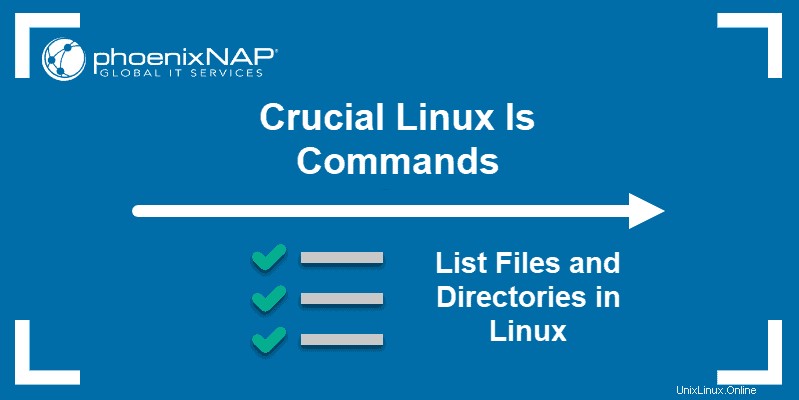
Voraussetzungen
- Linux-System
- Zugriff auf das Terminal oder die Eingabeaufforderung
ls-Befehlssyntax
Beginnen wir mit der Erläuterung der Syntax von ls Befehl.
ls [options]
[options] – Damit können Sie dem ls zusätzliche Anweisungen hinzufügen Befehl. Beispiele werden in den folgenden Abschnitten des Artikels bereitgestellt.
ls-Befehle mit Beispielen
Die grundlegendsten ls Befehl ist ohne die Verwendung von Optionen. Es druckt Dateien und Verzeichnisse in ihrem nackten Format. Mit diesem Befehl können Sie Dateitypen, Daten und Berechtigungen nicht sehen.
Um diesen Befehl auszuführen, geben Sie ls ein im Terminalfenster und drücken Sie Enter auf Ihrer Tastatur.

Zusätzliche Optionen für den ls-Befehl
Die unten aufgeführten zusätzlichen Optionen geben Benutzern mehr Flexibilität bei der Verwendung von ls Befehl:
ls -Fls -mls -Qls -i
Geben Sie ls -F ein in einem Terminalfenster, um „/ hinzuzufügen “ am Ende jedes Verzeichnisses. Dieser Befehl hilft Ihnen, Verzeichnisse von Dateien zu unterscheiden. Siehe Bild unten für weitere Details:

Wenn Sie ls -m eingeben Befehl gibt das Terminal Verzeichnisse und Dateien getrennt durch ein Komma aus:

Führen Sie ls -Q aus Befehl zum Hinzufügen von Anführungszeichen zu allen Verzeichnissen und Dateien wie im Bild unten:

Geben Sie ls -i ein, um die Inode-Nummer (Indexknoten) aller Verzeichnisse und Dateien abzurufen in Ihrem Terminal:

Sortieroptionen
Es gibt drei verschiedene Sortieroptionen, die Sie verwenden können:
ls -rls -tls -X
Sie haben die Möglichkeit, Verzeichnisse und Dateien in umgekehrter Reihenfolge zu sortieren, indem Sie ls -r eingeben . Siehe Beispiel im Bild unten:

Verwenden Sie ls -t Befehl zum Sortieren von Verzeichnissen und Dateien nach Zeit und Datum der Erstellung oder Änderung:

Um Verzeichnisse und Dateien alphabetisch nach Eintragserweiterung zu sortieren, geben Sie ls -X ein in einem Terminal:

Versteckte Dateien anzeigen
Bei Verwendung des einfachen ls Befehl, können Sie keine versteckten Dateien und Dateien sehen, die mit „. beginnen “. Geben Sie ls -a ein Befehl, um sie wie im Bild unten anzuzeigen:

Um eine vollständige Liste der versteckten Dateien zu erhalten, geben Sie ls -la ein in Ihrem Endgerät. Die Ausgabe zeigt Informationen über den Benutzer, die Größe der Datei sowie Datum und Uhrzeit der Änderung an.
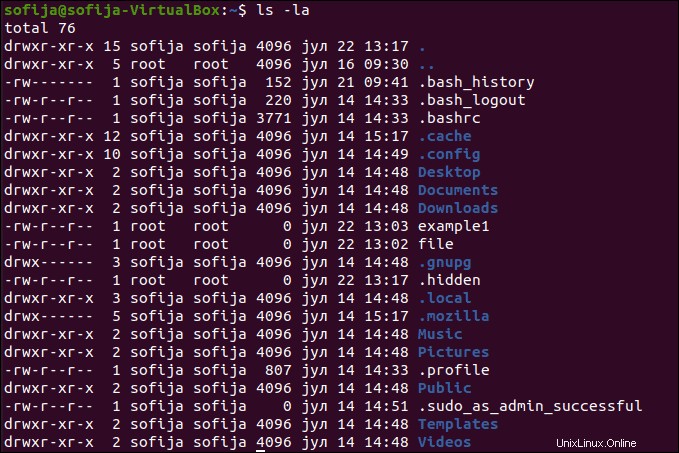
Verzeichnisbäume mit dem ls-Befehl
Wenn Sie auf Verzeichnisbäume mit langen Listen zugreifen möchten, geben Sie ls -R ein . Das folgende Beispiel zeigt die erwartete Ausgabe.
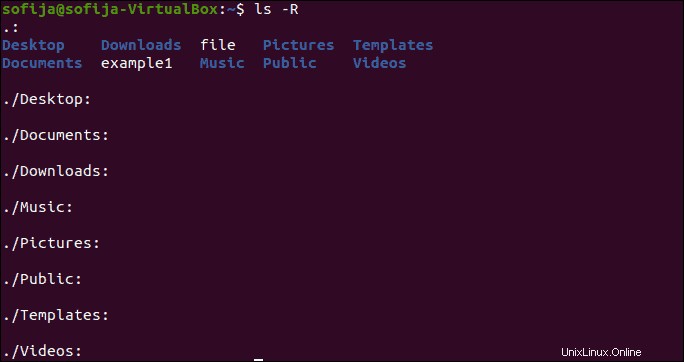
Geben Sie ls -lR ein im Terminal, um zusätzliche Informationen zum Verzeichnisbaum anzuzeigen, z. B. Eigentümer der Datei, Größe sowie Datum und Uhrzeit der letzten Änderung, wie im folgenden Bild zu sehen:
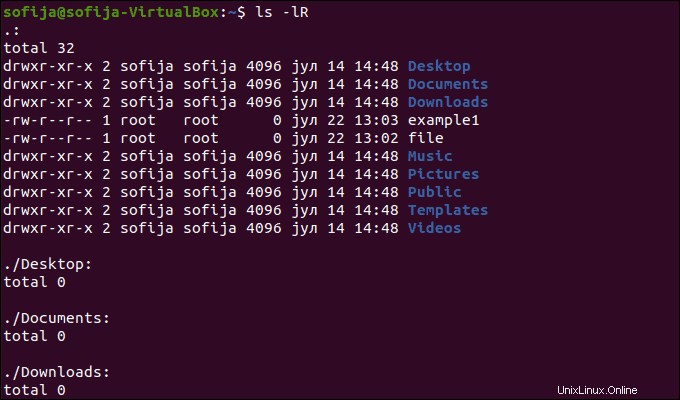
Erweiterte ls-Befehle
Bisher haben Sie einfache ls gelernt Befehle, die eine begrenzte Menge an Informationen über Verzeichnisse und Dateien anzeigen. Sie sollten erweiterte ls verwenden Befehle, um auf umfangreiche Informationen über Ihre Dateien und Verzeichnisse zuzugreifen. Erweiterte ls Befehle sind:
ls -lls -nls -lhls -ltrls -lSls -l /tmpls -ld /tmp/ls --help
Longlisting-Format anzeigen
Führen Sie ls -l aus Befehl, um ein langes Listenformat von Dateien und Verzeichnissen auszudrucken. Die Ausgabe zeigt Informationen wie Datei- oder Ordnername, Eigentümer der Datei und ihre Berechtigung, Größe sowie Datum und Uhrzeit der Änderung an, wie im Bild unten:
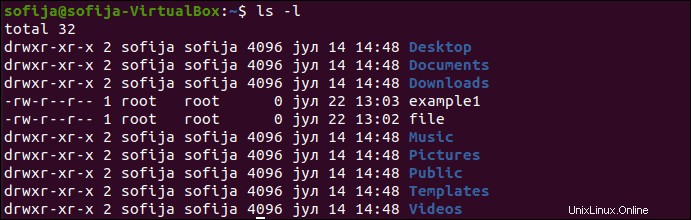
UID und GID von Dateien auflisten
Verwenden Sie ls -n Befehl im Terminal, um die UID anzuzeigen (eindeutiger Bezeichner) und GID (Gruppen-ID), die allen Dateien und Verzeichnissen zugeordnet ist:
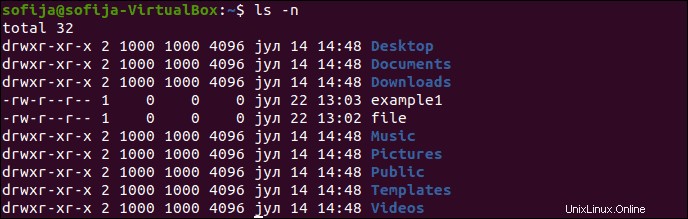
Dateien in menschenlesbarem Format anzeigen
Wenn Sie die Größe von Dateien und Verzeichnissen in einem für Menschen lesbaren Format überprüfen möchten, geben Sie ls -lh ein im Endgerät. Die Ausgabe zeigt den Inhalt wie im Bild unten an:
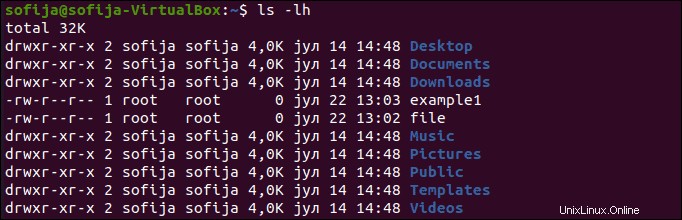
Umgekehrte Ausgabereihenfolge nach Datum anzeigen
Wenn Sie ls -ltr eingeben , druckt das Terminal ein langes Listenformat von Dateien und Verzeichnissen mit dem letzten Änderungsdatum:
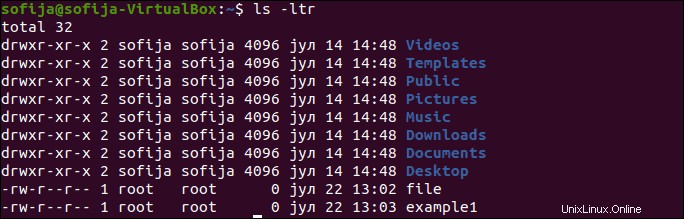
Dateien nach Größe auflisten
Führen Sie ls -lS aus Befehl, um ein langes Listenformat von Dateien und Verzeichnissen zu erhalten, sortiert nach Dateigröße, von der größten zur kleinsten.
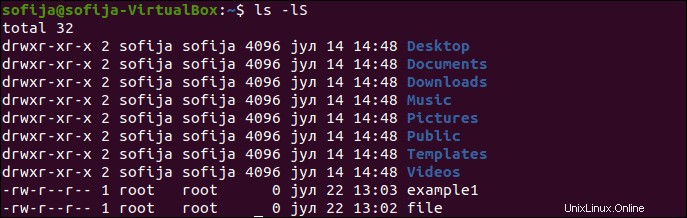
Dateien im Verzeichnis /tmp anzeigen
Wenn Sie auf Dateien im Verzeichnis /tmp zugreifen möchten Geben Sie ls -l /tmp ein im Endgerät. Die Ausgabe sollte der folgenden ähneln:
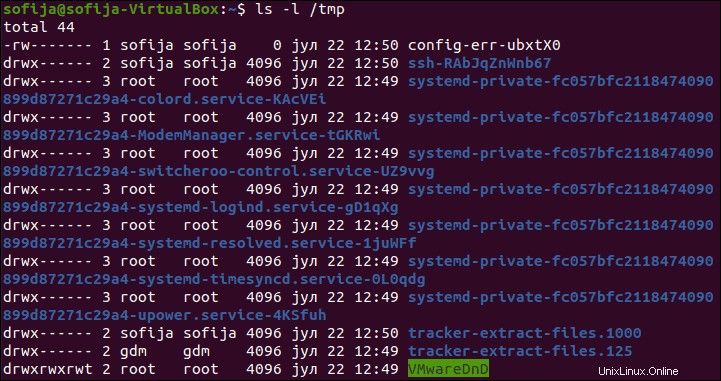
Geben Sie ls -ld /tmp/ ein wenn Sie Informationen über /tmp überprüfen möchten Verzeichnis, ohne auf Dateien im Verzeichnis zuzugreifen.
Alle ls-Befehle anzeigen
Zum Auflisten aller ls Befehlsoptionen geben Sie ls --help ein . Das System listet alle verfügbaren Optionen auf.