Einführung
Der fsck (File System Consistency Check) Das Linux-Dienstprogramm überprüft Dateisysteme auf Fehler oder ausstehende Probleme. Das Tool wird verwendet, um potenzielle Fehler zu beheben und Berichte zu erstellen.
Dieses Dienstprogramm wird standardmäßig mit Linux-Distributionen geliefert. Für die Verwendung von fsck sind keine besonderen Schritte oder ein Installationsvorgang erforderlich. Sobald Sie das Terminal geladen haben, können Sie die Funktionen des Tools nutzen.
Befolgen Sie diese Anleitung, um zu erfahren, wie Sie fsck verwenden, um das Dateisystem auf einem Linux-Rechner zu überprüfen und zu reparieren . Das Tutorial listet Beispiele auf, wie das Tool verwendet wird und für welche Anwendungsfälle.
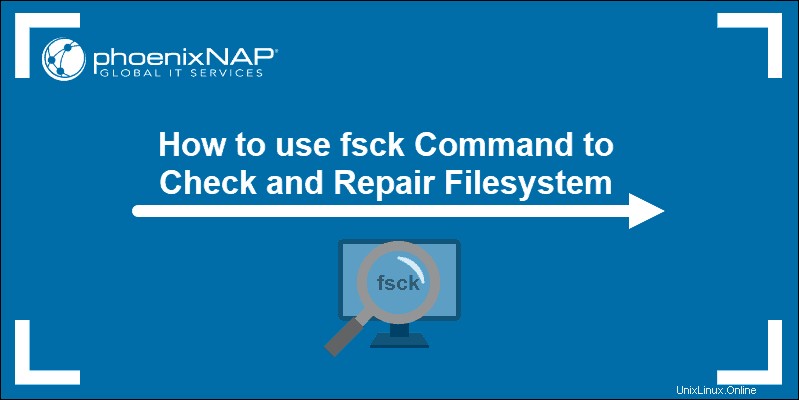
Voraussetzungen
- Linux- oder UNIX-ähnliches System
- Zugriff auf ein Terminal oder eine Befehlszeile
- Ein Benutzer mit Root-Berechtigungen zum Ausführen des Tools
Wann fsck unter Linux verwendet werden sollte
Das fsck-Tool kann in verschiedenen Situationen verwendet werden:
- Verwenden Sie fsck, um eine Dateisystemprüfung als vorbeugende Wartung auszuführen oder wenn es ein Problem mit Ihrem System gibt.
- Ein häufiges Problem, das fsck diagnostizieren kann, ist, wenn das System nicht bootet .
- Ein anderer Fall ist, wenn Sie einen Eingabe-/Ausgabefehler erhalten wenn die Dateien auf Ihrem System beschädigt werden.
- Sie können auch das Dienstprogramm fsck verwenden, um den Zustand externer Laufwerke zu überprüfen , wie z. B. SD-Karten oderUSB-Sticks .
Grundlegende fsck-Syntax
Die grundlegende Syntax für das Dienstprogramm fsck folgt diesem Muster:
fsck <options> <filesystem>
Im obigen Beispiel filesystem kann ein Gerät, eine Partition, ein Einhängepunkt usw. sein. Sie können auch dateisystemspezifische Optionen am Ende des Befehls verwenden.
Überprüfen und Reparieren des Dateisystems
Bevor Sie Ihr Dateisystem überprüfen und reparieren, müssen Sie einige Schritte ausführen. Sie müssen ein Gerät suchen und die Bereitstellung aufheben.
Eingehängte Festplatten und Partitionen anzeigen
Verwenden Sie eines der verfügbaren Tools in Linux, um alle auf Ihrem System installierten Geräte anzuzeigen und den Speicherort der Festplatte zu überprüfen.
Eine Methode zum Auffinden der Festplatte, die Sie scannen möchten, besteht darin, die Dateisystemfestplatten mit dem df aufzulisten Befehl:
df -h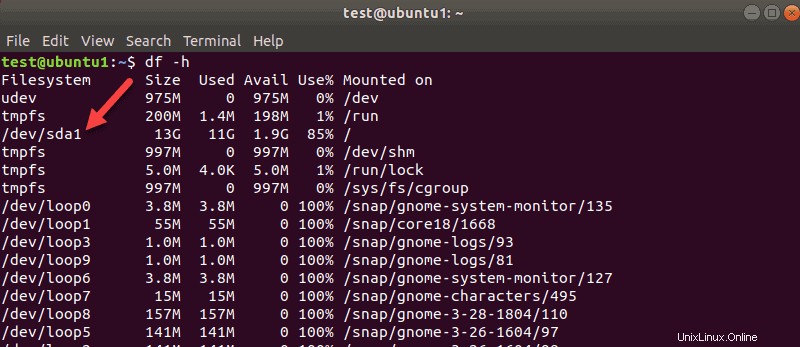
Das Tool druckt die Datennutzung auf Ihrem System und Ihren Dateisystemen. Notieren Sie sich die Festplatte, die Sie mit fsck überprüfen möchten Befehl.
Zum Anzeigen von Partitionen Verwenden Sie beispielsweise für Ihre erste Festplatte den folgenden Befehl:
sudo parted /dev/sda 'print'sd so bezieht sich Linux auf Ihre erste SCSI-Festplatte. Wenn Sie zwei haben, wäre die zweite sdb , und so weiter.
In unserem Beispiel haben wir ein Ergebnis erhalten, da es auf dieser virtuellen Maschine nur eine Partition gab. Sie erhalten mehr Ergebnisse, wenn Sie mehr Partitionen haben.
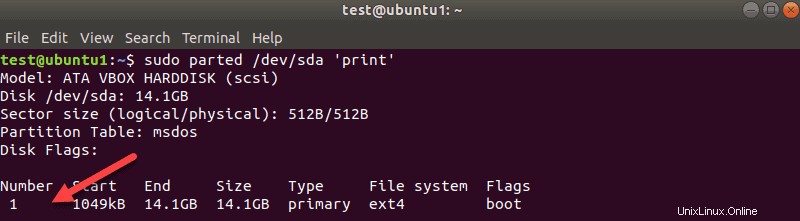
Der Datenträgername lautet hier /dev/sda und dann wird die Anzahl der Partitionen in der Anzahl angezeigt Säule. In unserem Fall ist es einer:sda1 .
Unmounten Sie die Festplatte
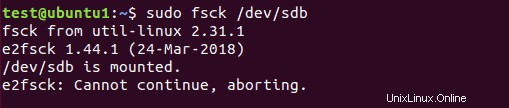
Vorher können Sie mit fsck eine Festplattenprüfung durchführen , müssen Sie eine Festplatte oder Partition aushängen. Wenn Sie versuchen, fsck auszuführen Auf einer gemounteten Festplatte oder Partition erhalten Sie eine Warnung:
Stellen Sie sicher, dass Sie unmount ausführen Befehl:
sudo umount /dev/sdb
Ersetzen Sie /dev/sdb mit dem Gerät, das Sie aushängen möchten.
Beachten Sie, dass Sie Root-Dateisysteme nicht aushängen können. Daher jetzt fsck kann nicht auf einer laufenden Maschine verwendet werden. Mehr dazu gegen Ende des Leitfadens.
Führen Sie fsck aus, um nach Fehlern zu suchen
Nachdem Sie die Festplatte nun ausgehängt haben, können Sie fsck ausführen . Um die zweite Festplatte zu prüfen, geben Sie ein:
sudo fsck /dev/sdb
Das obige Beispiel zeigt die Ausgabe für eine saubere Festplatte. Wenn auf Ihrer Festplatte mehrere Probleme vorhanden sind, wird für jedes eine Aufforderung angezeigt, in der Sie die Aktion bestätigen müssen.
Der Exit-Code, den das Dienstprogramm fsck zurückgibt, ist die Summe dieser Zustände:
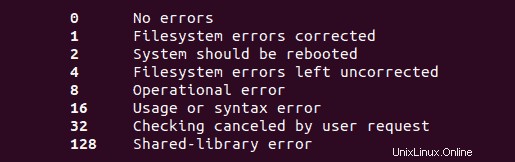
Festplatte bereitstellen
Wenn Sie mit der Überprüfung und Reparatur eines Geräts fertig sind, hängen Sie die Festplatte ein, damit Sie sie wieder verwenden können.
In unserem Fall werden wir die sdb neu einhängen Festplatte:
mount /dev/sdbFühren Sie einen Probelauf mit fsck durch
Bevor Sie einen Live-Check durchführen, können Sie einen Testlauf mit fsck durchführen. Übergeben Sie das -N Option zum fsck Befehl zum Ausführen eines Tests:
sudo fsck -N /dev/sdbDie Ausgabe gibt aus, was passieren würde, führt aber keine Aktionen aus.
Erkannte Fehler automatisch mit fsck beheben
Um zu versuchen, potenzielle Probleme zu beheben, ohne Eingabeaufforderungen zu erhalten, übergeben Sie -y Option zu fsck .
sudo fsck -y /dev/sdbAuf diese Weise sagen Sie:„Ja, versuchen Sie, alle erkannten Fehler zu beheben ” ohne jedes Mal dazu aufgefordert zu werden.
Wenn keine Fehler gefunden werden, sieht die Ausgabe genauso aus wie ohne -y Option.
Reparatur überspringen, aber fsck-Fehler in der Ausgabe ausgeben
Verwenden Sie das -n Option, wenn Sie potenzielle Fehler in einem Dateisystem überprüfen möchten, ohne sie zu reparieren.
Wir haben ein zweites Laufwerk sdb mit einigen Journalfehlern. Das -n Flag gibt den Fehler aus, ohne ihn zu beheben:
sudo fsck -n /dev/sdb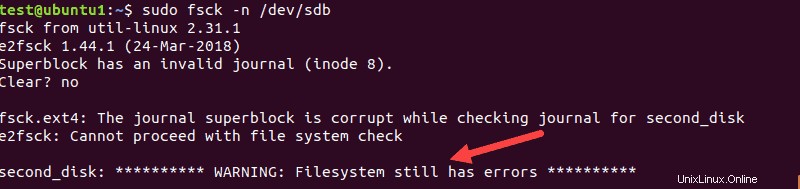
Zwingen Sie fsck, eine Dateisystemprüfung durchzuführen
Wenn Sie einen fsck auf einem sauberen Gerät durchführen, überspringt das Tool die Dateisystemprüfung. Wenn Sie die Dateisystemprüfung erzwingen möchten, verwenden Sie -f Option.
Zum Beispiel:
sudo fsck -f /dev/sdb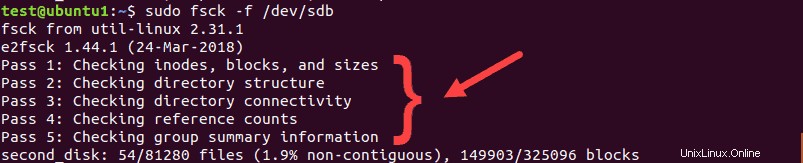
Der Scan führt alle fünf Überprüfungen durch, um nach Beschädigungen zu suchen, auch wenn er glaubt, dass keine Probleme vorliegen.
Führen Sie fsck auf allen Dateisystemen gleichzeitig aus
Wenn Sie alle Dateisysteme mit fsck auf einmal überprüfen möchten, übergeben Sie das -A Flagge. Diese Option geht durch etc/fstab Datei in einem Durchlauf.
Da Root-Dateisysteme auf einem laufenden Rechner nicht ausgehängt werden können, fügen Sie -R hinzu Option zum Überspringen:
fsck -AR
Um die Eingabeaufforderungen zu vermeiden, fügen Sie -y hinzu Option, über die wir gesprochen haben.
fsck auf einem bestimmten Dateisystem überspringen
Wenn Sie möchten, dass fsck die Überprüfung eines Dateisystems überspringt, müssen Sie -t hinzufügen und „nein ” vor einem Dateisystem.
Zum Beispiel, um ext3 zu überspringen Dateisystem führen Sie diesen Befehl aus:
sudo fsck -AR -t noext3 -y
Wir haben -y hinzugefügt um die Eingabeaufforderungen zu überspringen.
Fsck auf gemounteten Dateisystemen überspringen
Um sicherzustellen, dass Sie nicht versuchen, fsck auf einem gemounteten Dateisystem auszuführen, fügen Sie -M hinzu Möglichkeit. Dieses Flag weist das fsck-Tool an, alle gemounteten Dateisysteme zu überspringen.
Um Ihnen den Unterschied zu zeigen, führen wir fsck auf sdb aus während es gemountet ist, und dann, wenn wir es unmounten.
sudo fsck -M /dev/sdb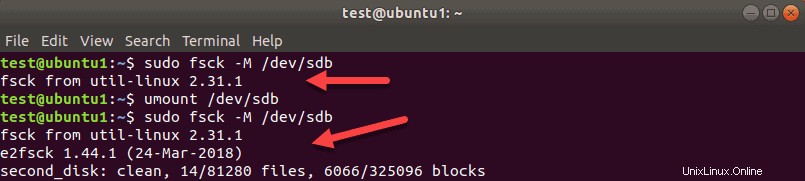
Während sdb montiert ist, wird das Tool ohne Überprüfung beendet. Dann hängen wir sdb aus und führen Sie denselben Befehl erneut aus. Diesmal fsck überprüft die Festplatte und meldet sie als sauber oder mit Fehlern.
Hinweis: So entfernen Sie die erste Titelzeile des fsck-Tools „fsck from util-linux 2.31.1 ” Verwenden Sie das -T Option.
Führen Sie fsck auf der Linux-Root-Partition aus
Wie bereits erwähnt, kann fsck keine Root-Partitionen auf einem laufenden Rechner überprüfen, da sie gemountet und in Gebrauch sind. Allerdings können sogar Linux-Root-Partitionen überprüft werden, wenn Sie in den Wiederherstellungsmodus booten und fsck check: ausführen
1. Schalten Sie dazu Ihren Computer über die GUI oder über das Terminal ein oder starten Sie ihn neu:
sudo reboot2. Halten Sie die Umschalttaste gedrückt Taste beim Booten. Das GNU GRUB-Menü erscheint.
3. Wählen Sie Erweiterte Optionen für Ubuntu .
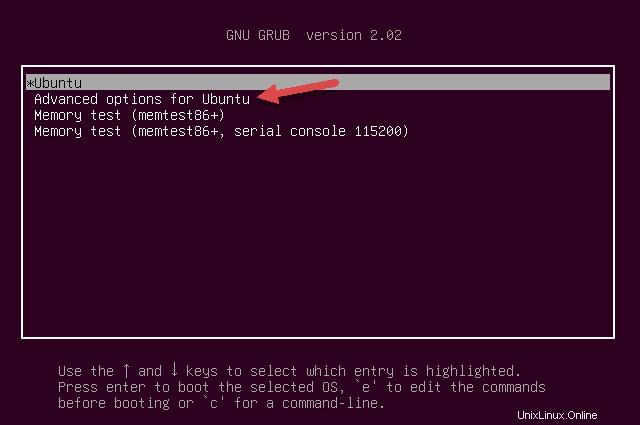
4. Wählen Sie dann den Eintrag mit (Wiederherstellungsmodus) aus Am Ende. Lassen Sie das System in das Wiederherstellungsmenü laden.
5. Wählen Sie fsck aus dem Menü.
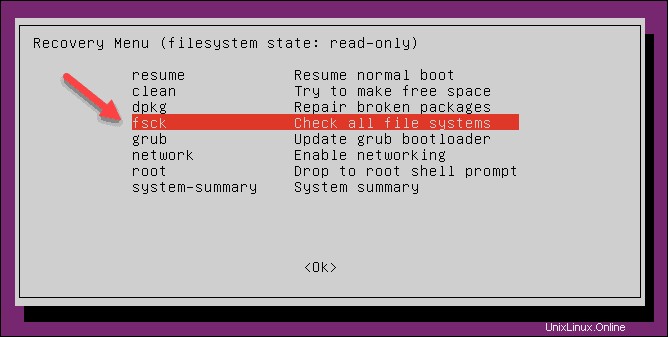
6. Bestätigen Sie mit
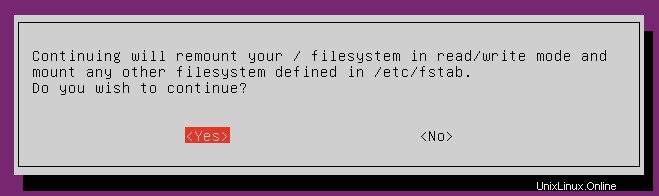
7. Wenn Sie fertig sind, wählen Sie Fortsetzen im Wiederherstellungsmenü, um die Maschine hochzufahren.
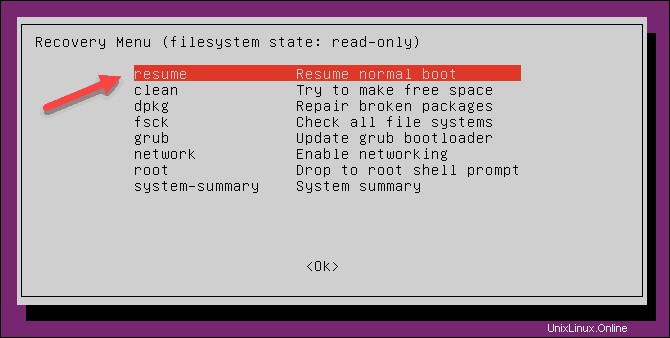
Was ist, wenn fsck unterbrochen wird?
Sie sollten nicht unterbrechen das fsck-Tool, während es ausgeführt wird. Wenn der Prozess jedoch unterbrochen wird, beendet fsck die laufende Prüfung und stoppt dann.
Falls das Dienstprogramm während der Überprüfung einen Fehler gefunden hat, versucht es nicht, etwas zu beheben, wenn es unterbrochen wird. Sie können die Prüfung beim nächsten Mal erneut ausführen und abschließen.
Zusammenfassung der Linux-Befehlsoptionen für fsck
Zum Abschluss finden Sie unten eine Liste der Optionen, die Sie mit dem fsck-Linux-Dienstprogramm verwenden können .
| Option | Beschreibung |
|---|---|
| -a | Versuchen Sie Dateisystemfehler automatisch zu reparieren. Es werden keine Eingabeaufforderungen angezeigt, verwenden Sie es also mit Vorsicht. |
| -A | Überprüfen Sie alle Dateisysteme, die in /etc/fstab aufgelistet sind. |
| -C | Fortschritt für ext2- und ext3-Dateisysteme anzeigen. |
| -f | Zwingt fsck, ein Dateisystem zu prüfen. Das Tool prüft sogar, wenn das Dateisystem sauber zu sein scheint. |
| -l | Sperren Sie das Gerät, um zu verhindern, dass andere Programme die Partition während des Scans und der Reparatur verwenden. |
| -M | Eingehängte Dateisysteme nicht prüfen. Das Tool gibt einen Exit-Code 0 zurück, wenn ein Dateisystem gemountet wird. |
| -N | Führen Sie einen Probelauf durch. Die Ausgabe gibt aus, was der fsck tun würde, ohne irgendwelche Aktionen auszuführen. Die Warn- oder Fehlermeldungen werden ebenfalls gedruckt. |
| -P | Wird verwendet, um einen Scan auf mehreren Dateisystemen parallel auszuführen. Dies kann je nach Konfiguration zu Problemen führen. Mit Vorsicht verwenden. |
| -R | Teilen Sie dem fsck-Tool mit, dass es die Root-Dateisysteme nicht überprüfen soll, wenn Sie die Option -A verwenden. |
| -r | Gerätestatistik drucken. |
| -t | Geben Sie an, welche Dateisystemtypen mit fsck überprüft werden sollen. Konsultieren Sie die Manpage für detaillierte Informationen. |
| -T | Titel ausblenden, wenn das Tool startet. |
| -y | Versuchen Sie, Dateisystemfehler während der Prüfung automatisch zu reparieren. |
| -V | Ausführliche Ausgabe. |