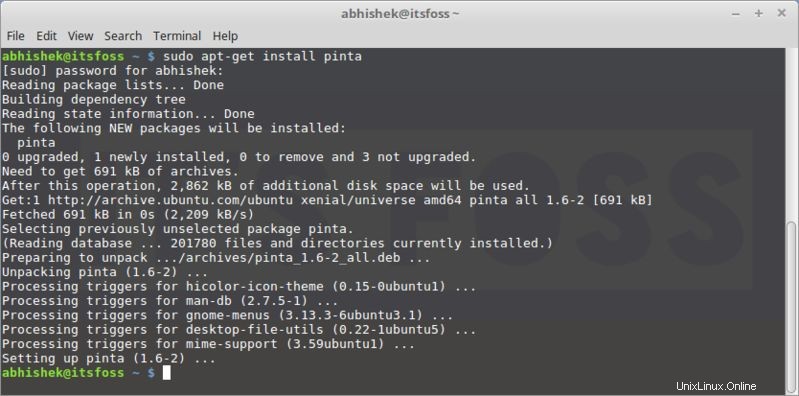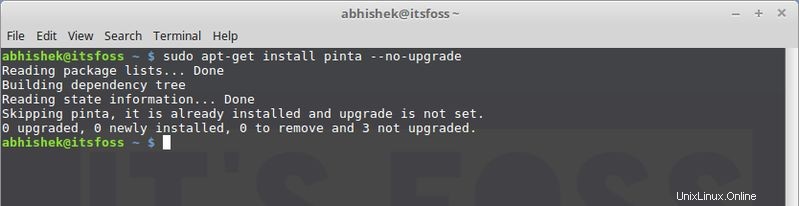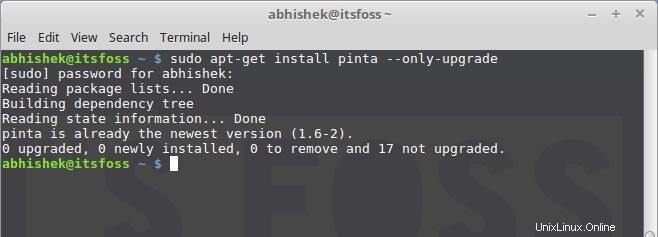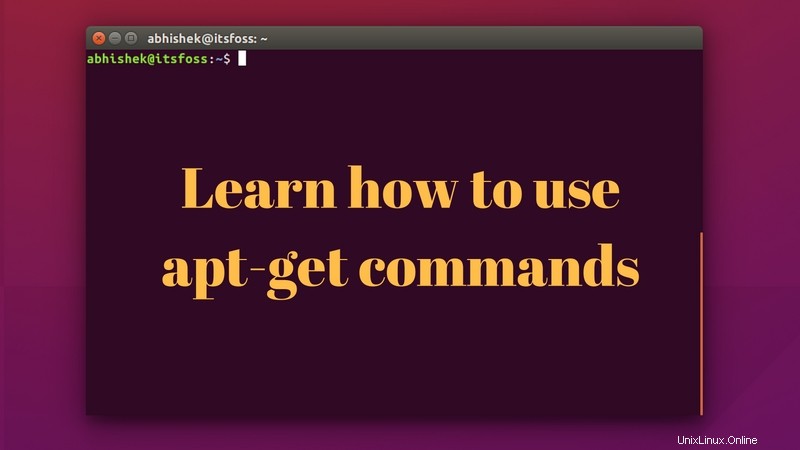
Kurz:Dieser Leitfaden für Anfänger zeigt Ihnen, was Sie mit apt-get-Befehlen unter Linux machen können wie Sie sie verwenden, um neue Pakete zu finden, neue Pakete zu installieren und zu aktualisieren und Ihr System zu bereinigen.
Wenn Sie angefangen haben, Ubuntu oder eine Ubuntu-basierte Linux-Distribution wie Linux Mint, Elementary OS usw. zu verwenden, müssen Sie inzwischen auf den Befehl apt-get gestoßen sein.
Tatsächlich ist das erste in der Liste der Dinge, die nach der Installation von Ubuntu zu tun sind, die Verwendung von apt-get update und apt-get upgrade. Nun, Sie kennen vielleicht ein paar apt-get-Befehle und ihre Verwendung, aber einige andere sind Ihnen vielleicht nicht bekannt.
In diesem Leitfaden für Anfänger werde ich verschiedene apt-get-Befehle mit Beispielen erklären, damit Sie sie genauso gut verwenden können wie ein erfahrener Linux-Benutzer.
Exklusiver Bonus:Laden Sie den apt-get-Befehls-Cheatsheet zum späteren Nachschlagen herunter. Sie können es ausdrucken oder zur Offline-Anzeige speichern.
Was ist apt-get?
Ubuntu ist von Debian Linux abgeleitet. Debian verwendet das Paketsystem dpkg. Ein Verpackungssystem ist eine Möglichkeit, Programme und Anwendungen zur Installation bereitzustellen. Auf diese Weise müssen Sie kein Programm aus dem Quellcode erstellen.
APT (Advanced Package Tool) ist das Befehlszeilentool zur Interaktion mit diesem Verpackungssystem. Es gibt bereits dpkg-Befehle, um es zu verwalten, aber apt ist eine benutzerfreundlichere Art, mit Paketen umzugehen. Sie können es verwenden, um neue Pakete zu finden und zu installieren, Pakete zu aktualisieren, Ihre Pakete zu bereinigen usw.
Es gibt zwei Hauptwerkzeuge rund um APT:apt-get und apt-cache. apt-get dient zum Installieren, Aktualisieren und Bereinigen von Paketen, während der Befehl apt-cache zum Auffinden neuer Pakete verwendet wird. Wir werden alle diese Befehle mit Beispielen später in diesem Handbuch sehen.
Ich verwende in diesem Tutorial Linux Mint 18, aber Sie können jede andere Ubuntu-basierte Linux-Distribution verwenden, z. B. elementares Betriebssystem, Linux Lite usw.
[irp posts=“16244″ name=“Unterschied zwischen apt und apt-get erklärt“]
Apt-get-Befehle verwenden
Beginnen wir mit apt-get-Befehlen. Sie können diesem Befehl einfach nicht entkommen. Es ist besser, ein Verständnis dafür zu haben, damit Sie Ihr Linux-System etwas besser handhaben können.
Aktualisieren Sie die Paketdatenbank mit apt-get
apt-get arbeitet grundsätzlich mit einer Datenbank verfügbarer Pakete. Wenn Sie diese Datenbank nicht aktualisieren, weiß das System nicht, ob neuere Pakete verfügbar sind oder nicht. Tatsächlich ist dies der erste Befehl, den Sie nach einer Neuinstallation auf einem Debian-basierten Linux-System ausführen müssen.
Zum Aktualisieren der Paketdatenbank sind Superuser-Rechte erforderlich, daher müssen Sie sudo.
verwendensudo apt-get updateWenn Sie diesen Befehl ausführen, sehen Sie, dass die Informationen von verschiedenen Servern abgerufen werden.
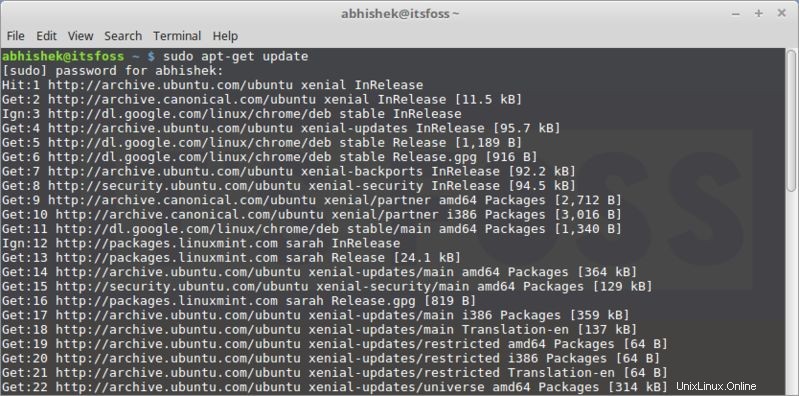
Sie sehen hier drei Arten von Linien:hit, get und ign. Lassen Sie mich sie Ihnen erklären:
- Treffer:Es gibt keine Änderung in der Paketversion
- ign:Das Paket wird ignoriert. Das kann verschiedene Gründe haben. Entweder ist das Paket so neu, dass es sich nicht einmal die Mühe macht, nach einer neuen Version zu suchen, oder es gab einen Fehler beim Abrufen der Datei, aber der Fehler war trivial und wird daher ignoriert. Dies ist kein Fehler. Kein Grund zur Sorge.
- get:Es ist eine neue Version des Pakets verfügbar. apt-get lädt diese Informationen herunter (nicht das Paket selbst). Sie können sehen, dass es heruntergeladene Informationen in den „get“-Zeilen im Screenshot oben gibt.
Aktualisieren Sie installierte Pakete mit apt-get
Nachdem Sie die Paketdatenbank aktualisiert haben, können Sie die installierten Pakete aktualisieren. Am bequemsten ist es, alle Pakete zu aktualisieren, für die Updates verfügbar sind. Zu diesem Zweck können Sie den folgenden Befehl verwenden:
sudo apt-get upgrade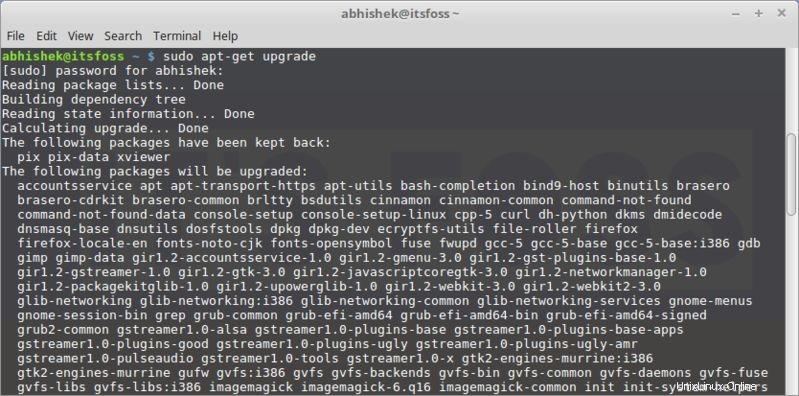
Um nur ein bestimmtes Programm zu aktualisieren, verwenden Sie den folgenden Befehl:
sudo apt-get upgrade <package_name>Es gibt eine andere Möglichkeit, ein vollständiges Upgrade durchzuführen, indem Sie den folgenden Befehl verwenden:
sudo apt-get dist-upgradeSie sollten diesen Befehl jedoch vermeiden. Warum, erkläre ich im nächsten Abschnitt.
Unterschied zwischen Upgrade und Dist-Upgrade
Der Befehl apt-get upgrade ist sehr gehorsam. Es versucht niemals, Pakete zu entfernen oder selbst ein neues Paket zu installieren.
Der Befehl apt-get dist-upgrade hingegen ist proaktiv. Es sucht nach Abhängigkeiten mit der neueren Version des zu installierenden Pakets und versucht, neue Pakete selbst zu installieren oder vorhandene zu entfernen.
Es klingt, als wäre dist-upgrade leistungsfähiger und intelligenter, oder? Aber es ist ein Risiko dabei.
Sehen Sie, es hat ein „intelligentes“ Konfliktlösungssystem. Es wird versuchen, die wichtigsten Pakete auf Kosten der weniger wichtigen zu aktualisieren. Dies kann dazu führen, dass einige Pakete entfernt werden, was Sie möglicherweise nicht möchten. Dies ist der Hauptgrund, warum Dist-Upgrades auf Produktionsmaschinen vermieden werden sollten.
Was ist der Unterschied zwischen apt-get update und apt-get upgrade?
Dies ist eine sehr häufige Verwirrung. Sie sind nicht der einzige, der durch die Begriffe Update und Upgrade verwirrt wird.
Obwohl es so klingt, als ob apt-get update die Pakete aktualisieren sollte, ist das nicht wahr. apt-get update aktualisiert nur die Datenbank verfügbarer Pakete. Wenn Sie zum Beispiel die XYX-Paketversion 1.3 installiert haben, wird die Datenbank nach dem apt-get update widerspiegeln, dass die neuere Version 1.4 verfügbar ist.
Wenn Sie nach apt-get update ein apt-get upgrade durchführen, aktualisiert es die installierten Pakete auf die neuere Version.
Aus diesem Grund ist der schnellste und bequemste Weg, Ubuntu zu aktualisieren, die Verwendung dieses Befehls:
sudo apt-get update && sudo apt-get upgrade -y[irp posts="10256″ name="Complete Beginner's Guide for Using Snap Packages in Ubuntu"]
Mit apt-cache-Befehlen nach Paketen suchen
Ich bin ehrlich zu Ihnen, das ist nicht meine bevorzugte Art, nach Paketen zu suchen. Aber das ist ziemlich praktisch, wenn Sie nach einer bestimmten Bibliothek suchen.
Alles, was Sie tun müssen, ist, den folgenden Befehl zu verwenden (Sie brauchen hier nicht einmal sudo):
apt-cache search <search term>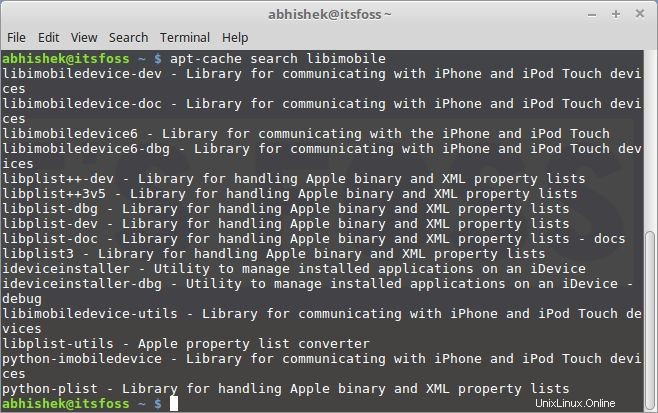
Sie müssen den genauen Namen des Pakets nicht kennen. Es sucht in Paketnamen und deren Kurzbeschreibungen und zeigt darauf basierende Ergebnisse an.
Wenn Sie nur die apt-Pakete mit bestimmten Paketnamen suchen möchten, können Sie den folgenden Befehl verwenden:
apt-cache pkgnames <search_term>Dadurch erhalten Sie die Liste aller Pakete, die mit Ihrem Suchbegriff beginnen.
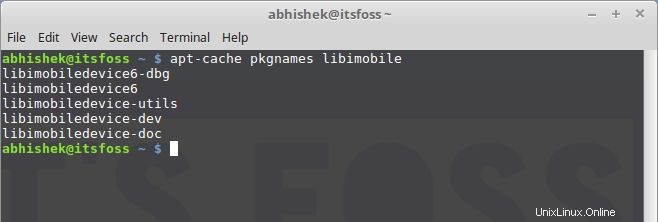
Sobald Sie den genauen Paketnamen kennen, können Sie mit dem folgenden Befehl weitere Informationen darüber abrufen, z. B. Version, Abhängigkeiten usw.:
apt-cache showpkg <package_name>
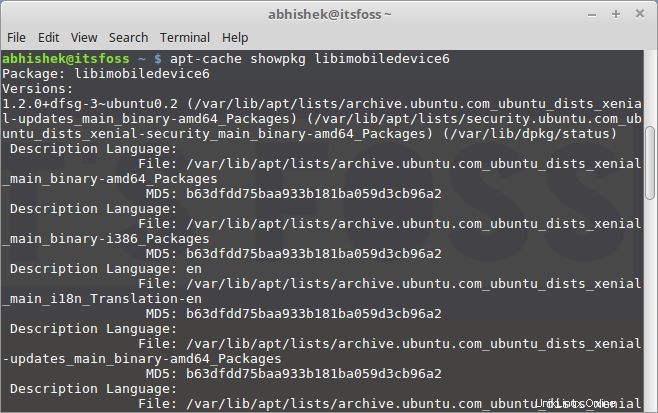
Wie installiere ich neue Pakete mit apt-get
Wenn Sie den Namen des Pakets kennen, können Sie es einfach mit dem folgenden Befehl installieren:
sudo apt-get install <package_name>
Ersetzen Sie einfach den
sudo apt-get install pintaDas Gute an diesem Befehl ist, dass er über eine automatische Vervollständigung verfügt. Wenn Sie sich also über den genauen Paketnamen nicht sicher sind, können Sie ein paar Buchstaben eingeben und die Tabulatortaste drücken, und es werden alle verfügbaren Pakete mit diesen Buchstaben vorgeschlagen. Zum Beispiel:
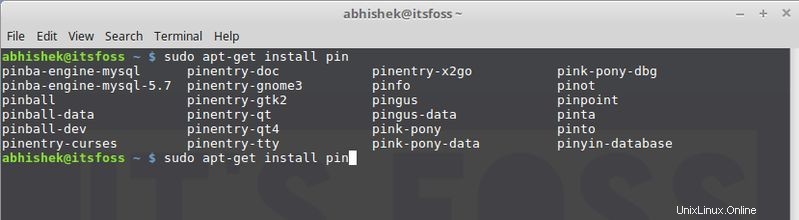
So installieren Sie mehrere Pakete
Sie sind nicht darauf beschränkt, jeweils nur ein Paket zu installieren. Sie können mehrere Pakete gleichzeitig installieren, indem Sie ihre Namen angeben:
sudo apt-get install <package_1> <package_2> <package_3>Was ist, wenn Sie install auf einem bereits installierten Paket ausführen?
Angenommen, Sie haben bereits ein Paket installiert, aber Sie haben trotzdem den Befehl install dafür verwendet. apt-get wird tatsächlich in die Datenbank schauen, und wenn eine neuere Version verfügbar ist, wird es das installierte Paket auf die neuere aktualisieren. Die Verwendung dieses Befehls schadet also nicht – es sei denn, Sie möchten nicht, dass das Paket aktualisiert wird.
Pakete ohne Upgrade installieren
Angenommen, Sie möchten aus irgendeinem Grund ein Paket installieren, es aber nicht aktualisieren, wenn es bereits installiert ist. Es klingt seltsam, aber Sie könnten Gründe dafür haben.
In diesem Fall können Sie das No-Upgrade-Flag folgendermaßen verwenden:
sudo apt-get install <package_name> --no-upgradeWie man ein Paket nur aktualisiert, nicht installiert
Falls Sie ein Paket aktualisieren möchten, sofern es bereits installiert ist, es aber nicht installieren möchten, wenn dies nicht der Fall ist, können Sie dies mit dem folgenden Befehl tun:
sudo apt-get install <package_name> --only-upgradeSo installieren Sie eine bestimmte Version einer Anwendung
Standardmäßig wird für jede Anwendung die neueste im Repository verfügbare Version installiert. Wenn Sie jedoch aus irgendeinem Grund nicht die neueste Version installieren möchten, können Sie die Versionsnummer des Pakets angeben. (Sie müssten die genaue Versionsnummer kennen, die Sie installieren möchten).
Alles, was Sie tun müssen, ist, die Versionsnummer an den Namen des Pakets anzuhängen:
sudo apt-get install <package_name>=<version_number>So entfernen Sie installierte Pakete mit apt-get
Das Installieren von Paketen ist nicht das einzige, was Sie mit apt-get tun können. Sie können damit auch Pakete entfernen. Alles, was Sie tun müssen, ist, den Befehl auf diese Weise zu verwenden:
sudo apt-get remove <package_name>Auch hier funktioniert die automatische Vervollständigung. Beginnen Sie also einfach mit der Eingabe des Paketnamens und drücken Sie die Tabulatortaste, und es werden alle installierten Pakete vorgeschlagen, die mit diesen Buchstaben beginnen.
Eine andere Möglichkeit, Pakete zu deinstallieren, ist die Verwendung von purge. Der Befehl wird folgendermaßen verwendet:
sudo apt-get purge <package_name>Was ist der Unterschied zwischen apt-get remove und apt-get purge?
- apt-get remove entfernt nur die Binärdateien eines Pakets. Die Konfigurationsdateien werden nicht berührt
- apt-get purge entfernt alles, was mit einem Paket zu tun hat, einschließlich der Konfigurationsdateien
Wenn Sie also eine bestimmte Software „entfernt“ und dann erneut installiert haben, verfügt Ihr System über dieselben Konfigurationsdateien. Natürlich werden Sie aufgefordert, die vorhandenen Konfigurationsdateien zu überschreiben, wenn Sie es erneut installieren.
Purge ist besonders nützlich, wenn Sie die Konfiguration eines Programms vermasselt haben, wenn Sie seine Spuren vollständig aus dem System löschen und neu starten möchten.
Meistens reicht ein einfaches Entfernen mehr als aus, um ein Paket zu deinstallieren.
So bereinigen Sie Ihr System mit apt-get
Oh ja! Sie können Ihr System auch mit apt-get bereinigen und Speicherplatz freigeben.
Sie können den folgenden Befehl verwenden, um den apt-Cache (lokal gespeicherte abgerufene Paketdateien) zu löschen:
sudo apt-get cleanEine andere Möglichkeit ist die Verwendung von Autoclean. Anders als der obige Clean-Befehl entfernt Autoclean nur die abgerufenen Paketdateien, die jetzt eine neuere Version haben und daher nicht mehr verwendet werden.
sudo apt-get autocleanEine andere Möglichkeit, Speicherplatz freizugeben, ist die Verwendung von Autoremove. Es entfernt Bibliotheken und Pakete, die automatisch installiert wurden, um die Abhängigkeiten eines anderen installierten Pakets zu erfüllen. Wenn dieses Paket entfernt wird, sind diese automatisch installierten Pakete im System nutzlos. Dieser Befehl entfernt solche Pakete.
sudo apt-get autoremoveDies ist eine Befehlszeilenmethode zum Bereinigen eines Linux-Systems. Wenn Sie eine GUI bevorzugen, finden Sie hier einige CCleaner-Alternativen für Linux, die Sie auf Ubuntu und Ubuntu-basierten Linux-Distributionen verwenden können.
Ihre Eingabe
Es gibt noch mehr zu apt-get, aber so viel sollte Ihnen einen ziemlich guten Start geben. Sie können jederzeit die Manpages nachschlagen, um weitere Informationen zu erhalten.
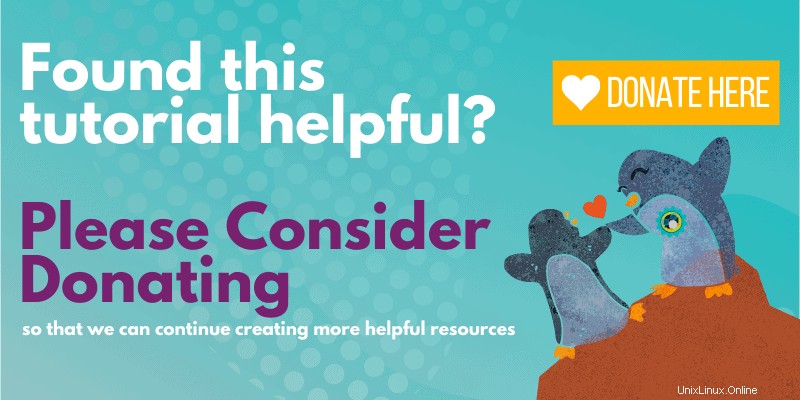
Wie gefällt Ihnen diese Anleitung zu apt-get-Befehlen in Linux? War es für Sie hilfreich und klar genug, um es zu verstehen? Ihr Feedback wird dazu beitragen, in naher Zukunft weitere solcher Leitfäden zu erstellen.