Flutter ist ein Open-Source-SDK, das entwickelt wurde, um Anwendungen so zu programmieren, dass sie auf mehreren Betriebssystemen mit einer einzigen Codebasis wie Android, iOS, Linux, Mac, Windows, Google Fuchsia und dem Web funktionieren. Sparen Sie daher den Entwicklern Zeit und Arbeitskraft, um Code für eine App gemäß dem jeweiligen Betriebssystem zu schreiben. Flutter wurde von Google entwickelt und in C, C++ und Dart geschrieben.
Flutter-Installation unter Ubuntu 20.04 LTS Linux
Hier verwenden wir Ubuntu 20.04, um das Flutter-UI-Framework zu installieren, die Schritte sind jedoch für Ubuntu 21.04 und 18.04 identisch, einschließlich Linux Mint, POP!OS, MX Linux und anderen Debian-basierten Systemen.
Anforderungen
- 64-Bit-Linux-System
- Mindestens 600 MB freier Speicherplatz
#Ist-Methode mit Snap
Verwenden Sie Snap, um Flutter auf Ubuntu 20.04 LTS zu installieren
Wenn Sie nicht die verschiedenen Schritte zur Installation und Einrichtung von Flutter durchlaufen möchten, führen Sie einfach den SNAP-Befehl aus. Ein einziger Befehl stellt alle notwendigen Dinge ein, die für den Start mit dieser Programmierplattform erforderlich sind.
sudo snap install flutter --classic
Um zu erfahren, wo Flutter SDK ist, führen Sie Folgendes aus:
flutter sdk-path
#2. Methode mit Tarball-Datei
1. Systemaktualisierung ausführen
Lassen Sie uns zuerst den Systemaktualisierungsbefehl ausführen, bevor Sie Flutter installieren. Dadurch werden alle bereits installierten Pakete auf unserem Ubuntu 20.04-Linux aktualisiert. Zusätzlich zum Aktualisieren des System-Repo-Cache.
sudo apt update
2. Abhängigkeiten installieren
Es sind nur wenige Tools und Bibliotheken erforderlich, um Flutter unter Linux wie Ubuntu zu verwenden. Bevor Sie fortfahren, verwenden Sie daher den unten angegebenen Befehl, um sie zu installieren.
sudo apt install curl file git unzip xz-utils zip libglu1-mesa clang cmake \ ninja-build pkg-config libgtk-3-dev
Erstellen Sie einen eigenen Ordner
Nun, es ist eine gute Idee, einen eigenen Ordner zum Speichern von Flutter zu erstellen und zu vermeiden, dass Dinge durcheinander geraten. Lassen Sie uns zum Beispiel ein Verzeichnis mit dem Namen myproject erstellen, das Sie verwenden können, was Sie wollen.
mkdir myproject
3. Laden Sie das neueste Flutter-SDK herunter
Als nächstes brauchen wir die Tarball-Datei des Flutter SDK. Das können wir leicht von seiner offiziellen Webseite herunterladen. Hier ist der Link. Besuchen Sie die Seite und wählen Sie die neueste Version von Flutter zum Herunterladen aus.
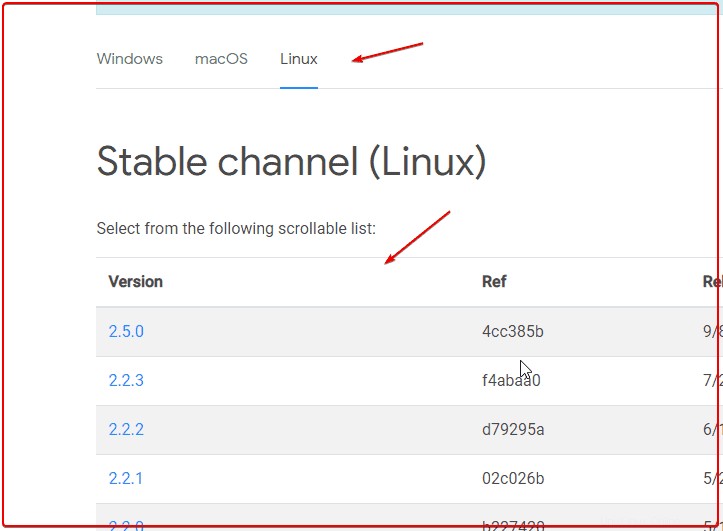
4. Flutter unter Ubuntu 20.04 LTS installieren
Wechseln Sie zu dem Ordner, in den Sie die heruntergeladenen Flatterdateien extrahieren möchten. Hier haben wir zum Beispiel ein spezielles Verzeichnis mit dem Namen myproject erstellt und wir verwenden das.
cd myproject
Dateien extrahieren
tar xvf ~/Downloads/flutter_linux_*-stable.tar.xz
Im obigen Befehl befindet sich unsere heruntergeladene Flutter-Tar-Datei im Download-Ordner, deshalb haben wir den Pfad dafür angegeben.
5. Flattern zum Umgebungspfad hinzufügen
Nun, um das Flutter-Tool zu verwenden, müssen wir entweder jedes Mal zum extrahierten Flutter-Ordner wechseln oder seinen vollständigen Pfad angeben. Um diese Kopfschmerzen zu beseitigen, fügen Sie einfach seinen Mülleimer hinzu Verzeichnis in Ihren Umgebungspfad, sodass Sie überall auf Terminal global auf Flutter zugreifen können.
Bash-Profil bearbeiten
nano ~/.bashrc
Hier ist die zu verwendende Syntax:
export PATH="$PATH:[path-to-flutter-directory]/bin"
Ersetzen Sie [path-to-flutter-directory] im obigen Befehl mit dem tatsächlichen Pfad des Ordners, in den Sie Flutter extrahiert haben.
Hier haben wir beispielsweise einen Ordner mit dem Namen myproject erstellt und darunter haben wir den Ordner extrahiert. Daher lautet der obige Befehl in unserem Fall:
nano ~/.bashrc
Fügen Sie am Ende der Datei den PATH hinzu im folgenden Format:
export PATH="$PATH:~/myproject/flutter/bin"
Speichern die Datei durch Drücken von Strg+O und dann Strg+X.
Terminalsitzung neu laden
Aktualisieren Sie jetzt Ihre aktuelle Terminalsitzung, indem Sie sie schließen und Wiedereröffnung das Terminal App.
Überprüfen Sie, ob sich Ihr Flutter-Ordner in Ihrem Umgebungspfad befindet oder nicht
echo $PATH
Nachdem Sie bestätigt haben, dass sich der Ordner, in den Sie Flutter extrahiert haben, im Umgebungspfad befindet, überprüfen wir, ob die Flutter-Befehlszeilentools einwandfrei funktionieren.
flutter --version
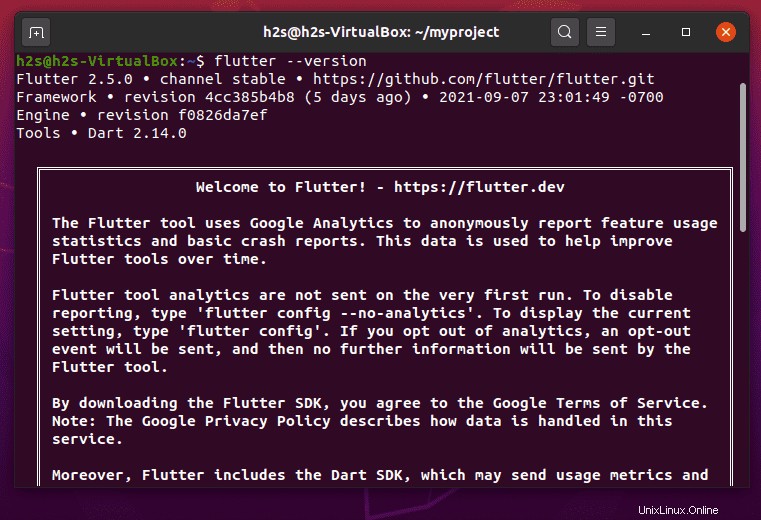
6. Überprüfen Sie fehlende Abhängigkeiten mit Flutter Doctor
Nun, obwohl wir die Installation zusammen mit den erforderlichen Abhängigkeiten erfolgreich abgeschlossen haben. Falls jedoch immer noch etwas fehlt, um die Einrichtung abzuschließen, kann dies mit dem Doktor-Befehl von Flutter aufgezeigt werden:
flutter doctor
Im unten angegebenen Screenshot können Sie sehen, dass wir zwei fehlende Dinge haben, die wir für die vollständige Einrichtung benötigen, nämlich den Chrome-Browser, die Android-Toolchain und Android Studio. Lassen Sie uns sie im nächsten Schritt installieren.
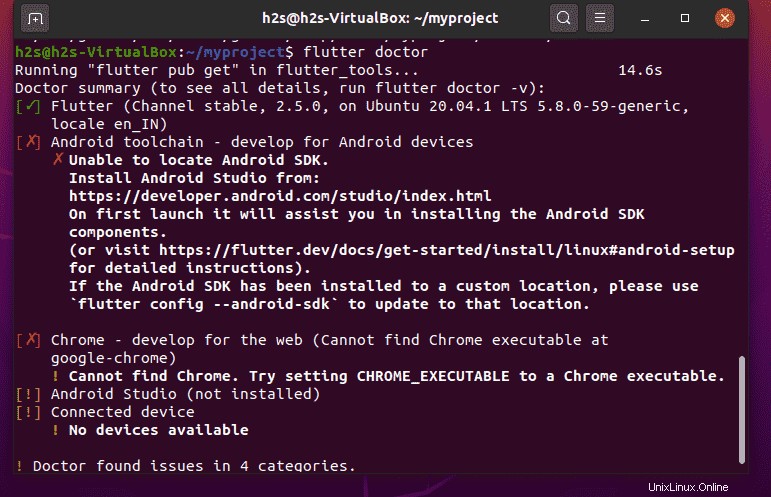
7. Holen Sie sich den Chrome-Browser
Führen Sie die folgenden Befehle aus, um den Chrome-Browser auf Ihrem Ubuntu-System zu installieren.
wget -q -O - https://dl.google.com/linux/linux_signing_key.pub | sudo apt-key add -
sudo sh -c 'echo "deb [arch=amd64] http://dl.google.com/linux/chrome/deb/ stable main" >> /etc/apt/sources.list.d/google.list'
sudo apt update
sudo apt install google-chrome-stable
8. Installieren Sie Android Studio auf Ubuntu 20.04
Öffnen Sie Ihren Browser und laden Sie herunter Android Studios für Linux. Besuchen Sie die offizielle Seite und wählen Sie dann die Tarball-Datei aus.
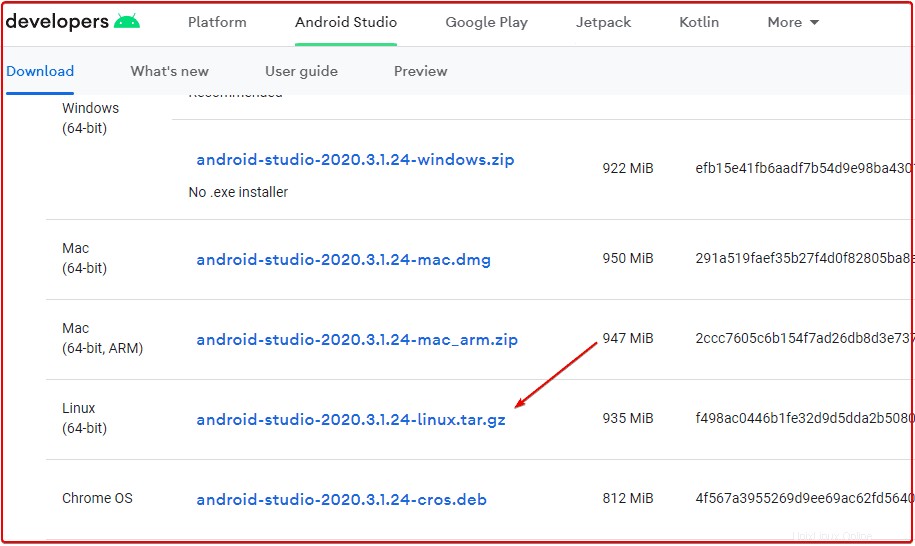
Sobald der Download abgeschlossen ist, wechseln Sie zu den Downloads Verzeichnis.
cd Downloads
Datei extrahieren:
tar xvf android-studio-*-linux.tar.gz
Extrahierte Datei verschieben zu /opt Verzeichnis.
sudo mv android-studio /opt/
Android Studio ausführen:
/opt/android-studio/bin/./studio.sh
Als nächstes folgen Sie einfach dem Assistenten.
(optional) Falls Sie möchten Erstellen Sie Android Studio Linux Desktop Shortcut und Command folgen Sie dem Link
9. Installieren Sie die Android SDK-Befehlszeilentools (neueste)
Klicken Sie in Ihrem Android Studio-Projekt auf die Datei und dann „Einstellungen “.
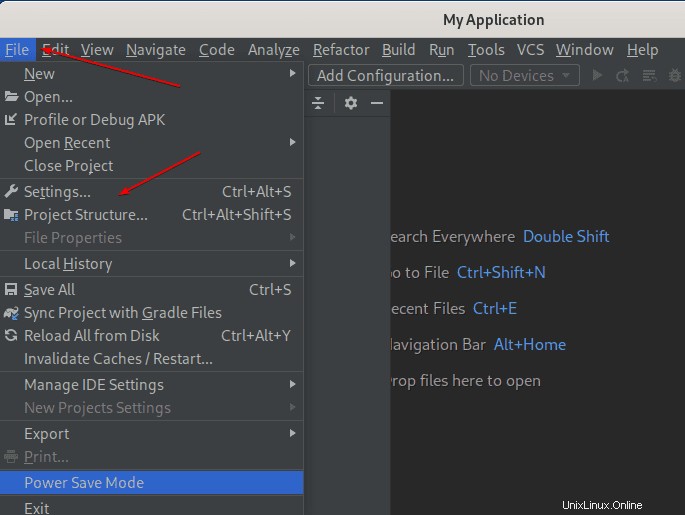
Wählen Sie Darstellung und Verhalten> Systemeinstellungen> Android SDK> SDK-Tools aus
Aktivieren Sie das Kontrollkästchen für „Android SDK-Befehlszeilentools (neueste) “ und drücken Sie dann OK Schaltfläche.
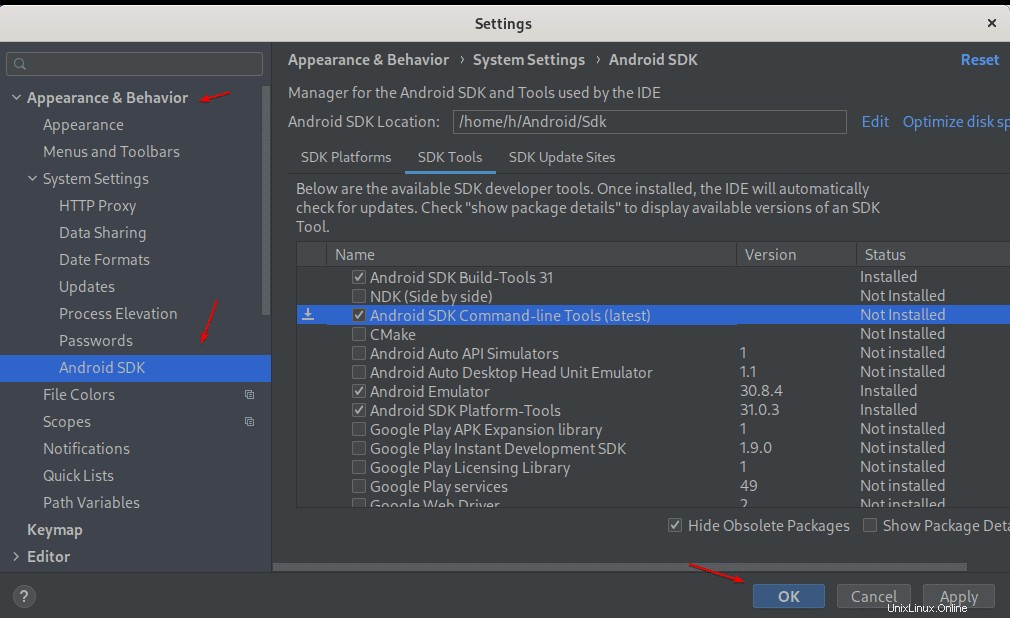
10. Fügen Sie Ihrer Umgebung Befehlszeilentools hinzu
Bash-Profil bearbeiten
nano ~/.bashrc
Fügen Sie am Ende der Datei die folgende Zeile hinzu
export PATH=$PATH:~/Android/Sdk/cmdline-tools/latest/bin
Speichern Sie die Datei und laden Sie die Bash neu. Oder schließen Sie einfach das Terminal und öffnen Sie es erneut.
source ~/.bashrc
11. Stimmen Sie den Android-Lizenzen zu
Um Flutter nutzen zu können, muss der Nutzer den Lizenzen der Android-SDK-Plattform zustimmen. Hier ist der Befehl dafür:
flutter doctor --android-licenses
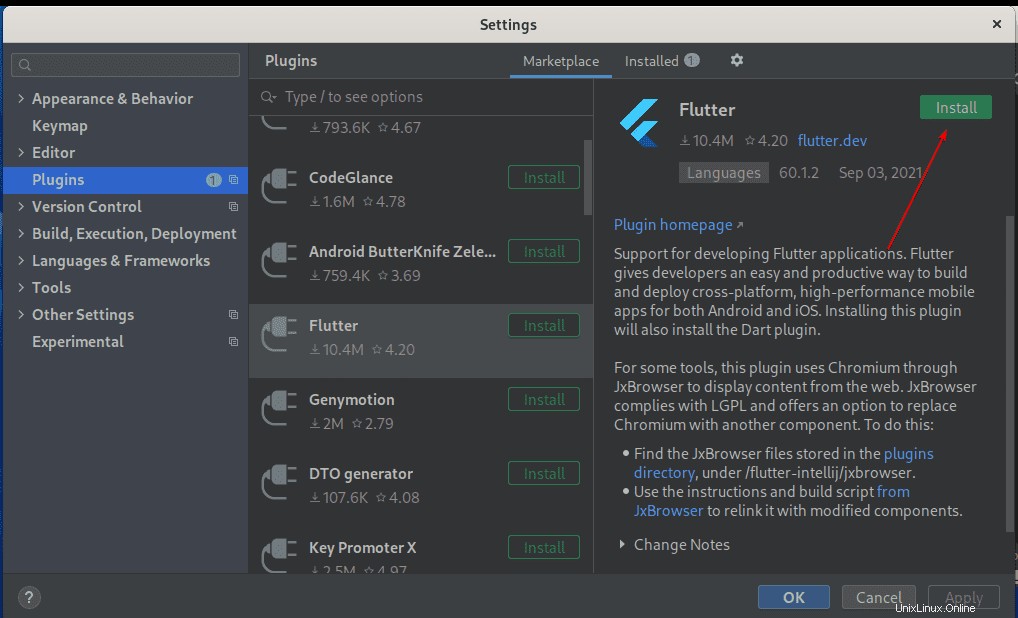
11. Flutter-Anforderungen erneut prüfen
Lassen Sie uns noch einmal überprüfen, ob Flutter-Abhängigkeiten abgeschlossen sind und die Einrichtung erfolgreich war.
flutter doctor
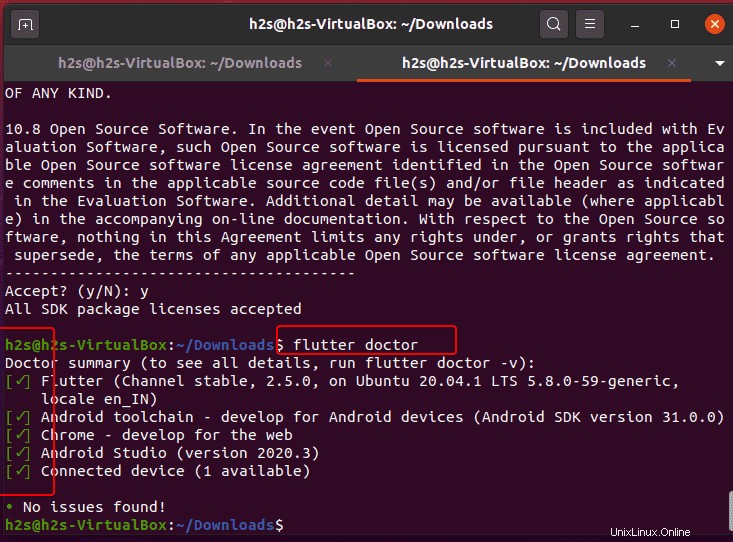
12. Richten Sie einen Editor ein
Gehen Sie zum Einrichten des Editors zu Android Studio, öffnen Sie ein beliebiges Projekt und klicken Sie auf die Datei , und wählen Sie dann Einstellungen aus .
Wählen Sie dort „Plugins“. “ und wählen Sie Flattern aus um es zu installieren.
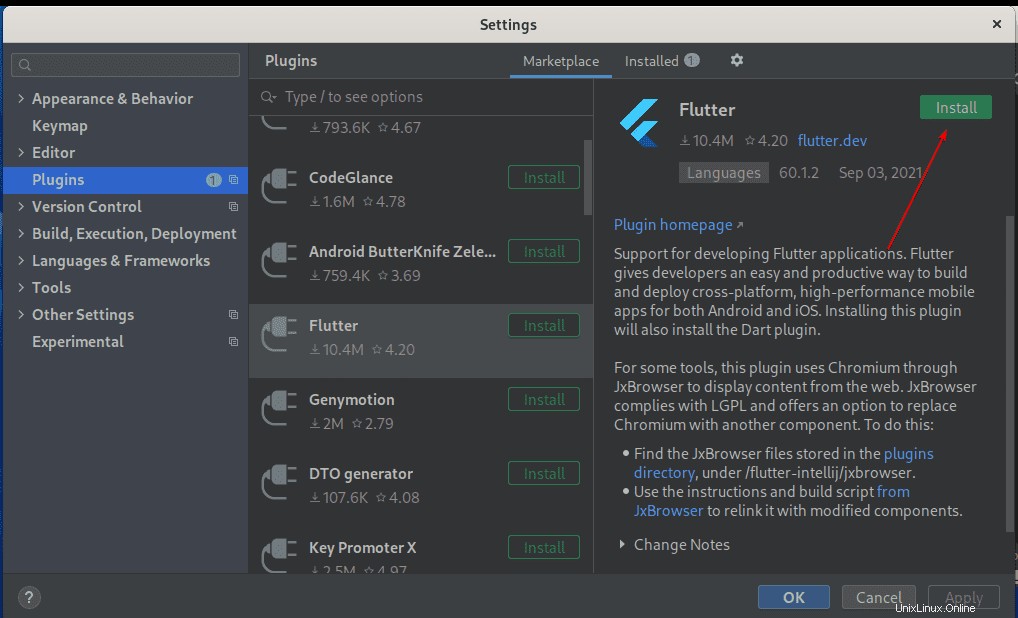
13. Flutter-Projekt erstellen
Erstellen Sie jetzt ein neues Flutter-Projekt…
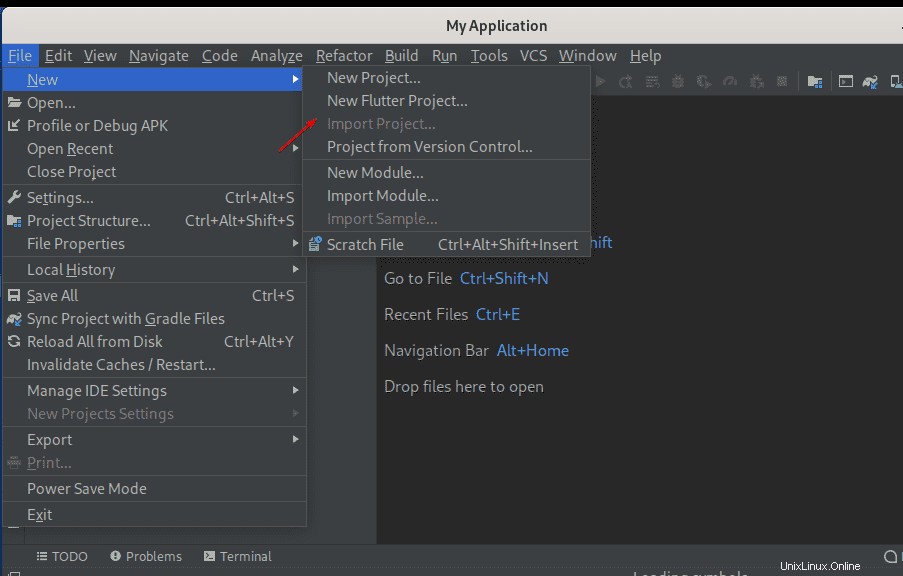
Wählen Sie Flutter und legen Sie den vollständigen Pfad zu seinem SDK fest. Geben Sie dazu einfach den Pfad des Ordners ein, in den Sie Flutter entpackt haben.
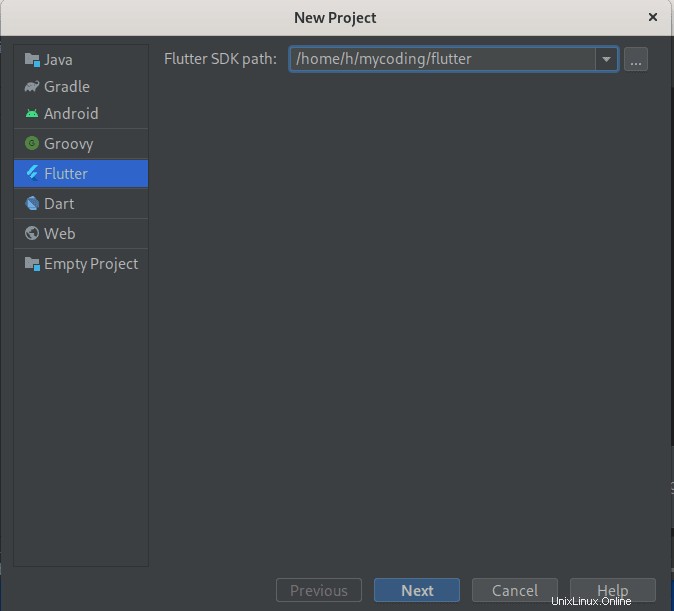
Dies war also ein kurzes Tutorial zur Installation von Flutter unter Ubuntu 20.04 Linux. Erfahren Sie mehr darüber in der offiziellen Dokumentation.