Ausführen eines Datei-, Druck-, Proxy-, DHCP- UND Zeitservers für kleine/mittlere Unternehmen Unternehmen
Dieser Artikel zeigt, wie man einen Datei-, Druck-, HTTP-Proxy-, DHCP- und Zeitserver für kleine und mittlere Unternehmen (KMU) auf einem einzigen Debian Sarge-System betreibt. Es ist sehr einfach einzurichten und die Verwaltung erfolgt über eine benutzerfreundliche Webschnittstelle namens eBox, sodass Sie nach der Einrichtung des Systems die Befehlszeile vergessen können. eBox wurde entwickelt, um erweiterte Dienste für Unternehmensnetzwerke zu verwalten, und es wurde für Debian Sarge erstellt.
Ich möchte zunächst sagen, dass dies nicht die einzige Möglichkeit ist, ein solches System einzurichten. Es gibt viele Wege, dieses Ziel zu erreichen, aber ich gehe diesen Weg. Ich gebe keine Garantie dafür, dass dies bei Ihnen funktioniert!
1 Vorbemerkung
Ich nehme an, Sie haben bereits ein einfaches Debian-Sarge-System eingerichtet. Sie können Ihr System wie auf den ersten beiden Seiten beschrieben einrichten dieses Tutorials:Das perfekte Setup - Debian Sarge (3.1).
In diesem Tutorial verwende ich 192.168.0.100 als IP-Adresse und server1.example.com als Hostnamen meines Debian Sarge-Systems. Wenn Ihr Debian Sarge-System keine statische IP-Adresse hat, sollten Sie jetzt seine Netzwerkkonfiguration so ändern, dass es in Zukunft eine statische IP-Adresse hat:
vi /etc/network/interfaces
# /etc/network/interfaces -- configuration file for ifup(8), ifdown(8)
# The loopback interface
auto lo
iface lo inet loopback
# The first network card - this entry was created during the Debian installation
# (network, broadcast and gateway are optional)
auto eth0
iface eth0 inet static
address 192.168.0.100
netmask 255.255.255.0
network 192.168.0.0
broadcast 192.168.0.255
gateway 192.168.0.1 |
(Wenn Sie ein anderes Gateway als 192.168.0.1 verwenden, ändern Sie die Gateway-IP-Adresse in /etc/network/interfaces.)
Starten Sie dann Ihr Netzwerk neu:
/etc/init.d/networking restart
Bearbeiten Sie /etc/resolv.conf und fügen Sie einige Nameserver hinzu:
vi /etc/resolv.conf
search server nameserver 145.253.2.75 nameserver 193.174.32.18 nameserver 194.25.0.60 |
Bearbeiten Sie /etc/hosts und fügen Sie Ihre neue IP-Adresse hinzu:
vi /etc/hosts
127.0.0.1 localhost.localdomain localhost 192.168.0.100 server1.example.com server1 # The following lines are desirable for IPv6 capable hosts ::1 ip6-localhost ip6-loopback fe00::0 ip6-localnet ff00::0 ip6-mcastprefix ff02::1 ip6-allnodes ff02::2 ip6-allrouters ff02::3 ip6-allhosts |
2 eBox installieren
Für eBox sind Debian-Pakete verfügbar. Um sie zu installieren, müssen wir zuerst unsere /etc/apt/sources.list bearbeiten:
vi /etc/apt/sources.list
Hinzufügen die folgenden Zeilen zu Ihrer bestehenden sources.list:
deb http://ebox-platform.com/debian/stable/ ebox/ deb http://ebox-platform.com/debian/stable/ extra/ |
Aktualisieren Sie dann Ihre Paketdatenbank:
apt-get update
Danach können wir eBox mit allen benötigten Modulen mit einem einzigen Befehl installieren:
apt-get install ebox libebox ebox-network ebox-objects ebox-firewall ebox-logs ebox-samba ebox-dns-cache ebox-dhcp ebox-squid ebox-usersandgroups ebox-software ebox-ntp ebox-printers
Ihnen werden einige Fragen gestellt. Meistens können Sie einfach die Standardwerte übernehmen:
Wo soll die PostgreSQL-Datenbank erstellt werden? <-- /var/lib/postgres/data
Sollen die Daten sowie die Paketdateien gelöscht werden? <-- Nein
Welches Gebietsschema sollte vom Datenbank-Backend verwendet werden? <-- de_US
Wählen Sie die Tages-/Monatsreihenfolge in Europa oder den USA aus. <-- Europäisch/USA [je nachdem, woher Sie kommen]
DNS-Domänenname:<-- example.com
Name Ihrer Organisation:<-- example.com
Admin-Passwort:<-- somepassword
Passwort bestätigen:<-- somepassword
LDAPv2-Protokoll zulassen? <-- Nein
Apache-Perl muss neu konfiguriert werden. <-- Okay
suExec aktivieren? <-- Nein
Welches Papierformat sollte der Systemstandard sein? <-- a4
Auf welchen Netzwerkschnittstellen soll der DHCP-Server lauschen? <-- [Leer lassen.]
Bitte konfigurieren Sie den DHCP-Server, sobald die Installation abgeschlossen ist. <-- Okay
Der DHCP-Server der Version 3 ist jetzt standardmäßig nicht autorisierend <-- Ok
Arbeitsgruppen-/Domänenname? <-- ARBEITSGRUPPE
Passwortverschlüsselung verwenden? <-- Ja
Ändern Sie smb.conf, um WINS-Einstellungen von DHCP zu verwenden? <-- Nein
Wie möchten Sie Samba ausführen? <-- Dämonen
Samba-Passwortdatenbank erstellen, /var/lib/samba/passdb.tdb? <-- Nein
Hostadresse des LDAP-Servers <-- 127.0.0.1
Distinguished Name der Suchbasis <-- dc=example,dc=com
Zu verwendende LDAP-Version <-- 3
Datenbank erfordert Anmeldung <-- Nein
Konfiguration nur für Eigentümer lesbar/schreibbar machen <-- Nein
nsswitch.conf wird nicht automatisch verwaltet <-- Ok
Tägliche Erinnerungen an Benutzer senden, die das Kontingent überschreiten <-- Nein
Jetzt werden die Pakete installiert. Wenn Sie dies sehen:
Konfigurationsdatei `/etc/dhcp3/dhclient.conf'
==> Von Ihnen oder durch ein Skript erstellte Datei auf dem System.
==> Datei auch im Paket, das vom Paketbetreuer bereitgestellt wird.
Was möchtest du dagegen tun? Ihre Optionen sind:
J oder I :Installieren Sie die Version des Paketbetreuers
N oder O :Behalten Sie Ihre aktuell installierte Version bei
D :Zeigen Sie die Unterschiede zwischen den Versionen
Z :Hintergrund diesen Prozess, um die Situation zu untersuchen
Die Standardaktion ist, Ihre aktuelle Version beizubehalten.
*** dhclient.conf (Y/I/N/O/D/Z) [default=N] ?
antworten Sie mit N.
Bitte beachten: Wenn Sie dies mit SSH installieren, verlieren Sie an dieser Stelle Ihre SSH-Verbindung:
Ebox-Firewall einrichten (0.7.1) ...
EBox:Firewall neu starten:
Dies ist kein Grund zur Sorge, es passiert, weil die eBox-Firewall standardmäßig Port 22 schließt. Trotzdem ist die Installation erfolgreich und Sie können den Port 22 über das eBox-Webinterface wieder öffnen.
3 Anmeldung bei eBox
Nachdem eBox installiert ist, öffnen Sie Ihren Browser und gehen Sie zu https://192.168.0.100. Der Anmeldebildschirm wird angezeigt. Geben Sie das Standardkennwort ebox ein und melden Sie sich an:
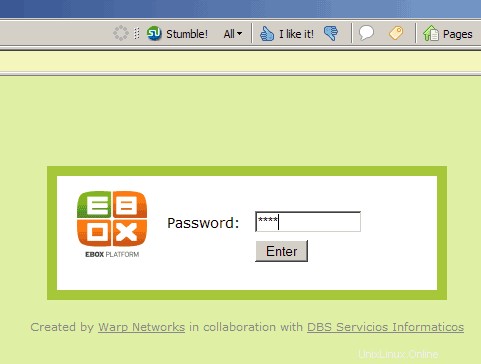
Nach dem Login sehen Sie die eBox-Statusseite:
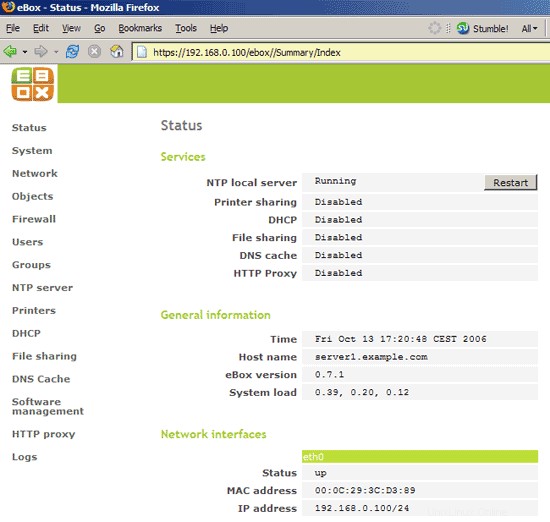
Betreiben eines Datei-, Druck-, Proxy-, DHCP- UND Zeitservers für kleine/mittlere Unternehmen - Seite 2
4 Konfigurieren Sie die eBox-Firewall
Im nächsten Schritt wollen wir den Port 22 (SSH) in der Firewall wieder öffnen. Gehen Sie zu Firewall -> Paketfilter -> Standardregeln konfigurieren:
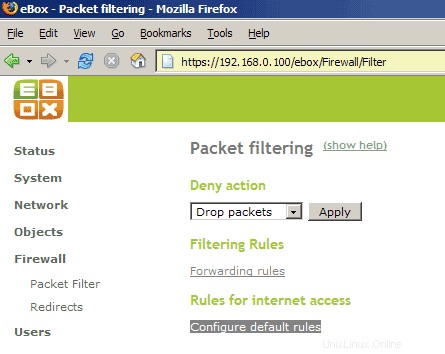
Wählen Sie unter Dienste ssh und Zulassen aus und klicken Sie auf Hinzufügen:
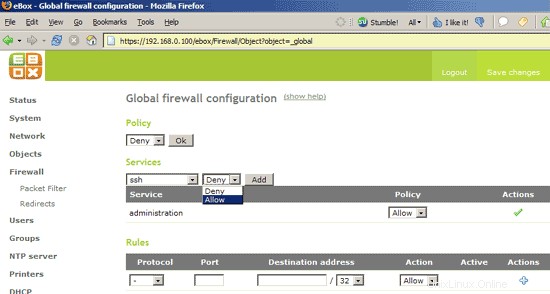
In fast allen Fällen, wenn Sie eine Einstellung ändern, sehen Sie danach das rote Rechteck Änderungen speichern in der oberen rechten Ecke. Klicken Sie darauf:
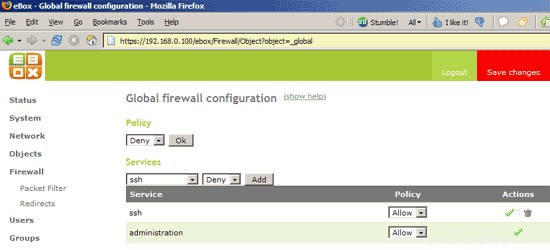
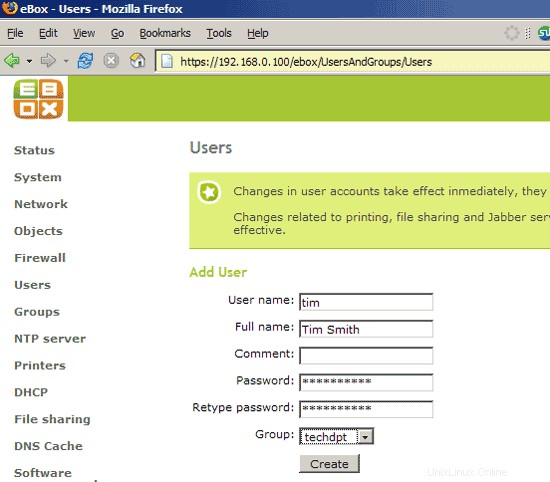
Nachdem Sie auf das rote Rechteck geklickt haben, erscheint ein weiterer Bildschirm, der Sie auffordert, die Konfiguration zu speichern, was etwas langatmig ist. Klicken Sie trotzdem auf Speichern:
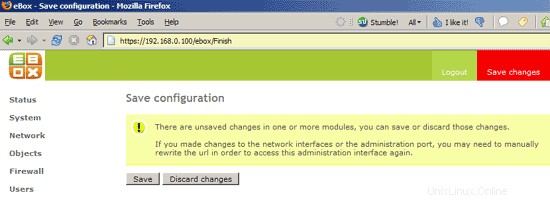
Danach können Sie Ihr System wieder über Port 22 (SSH) erreichen.
5 Ändern Sie Ihr eBox-Passwort
Gehen Sie zu System -> Allgemein und ändern Sie Ihr eBox-Passwort:
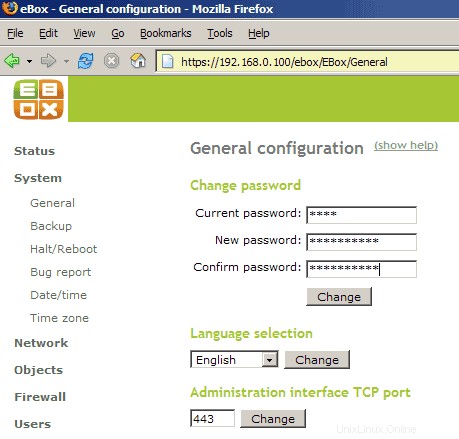
6 Datums- und Uhrzeiteinstellungen
Um die Systemzeit anzupassen, gehen Sie zu System -> Datum/Uhrzeit und aktivieren Sie die Zeitsynchronisation mit NTP-Servern. Klicken Sie auf Ändern:
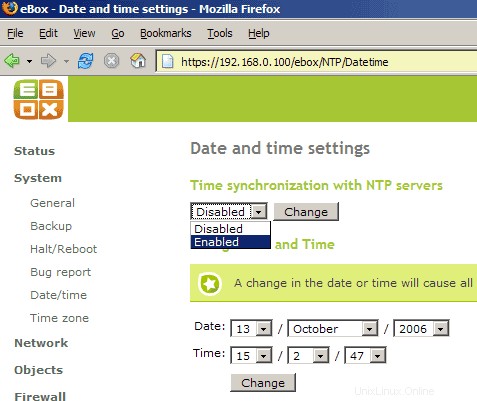
Geben Sie dann einige NTP-Server ein, z. pool.ntp.org und time.nist.gov. Klicken Sie auf Ändern. Vergessen Sie nicht, anschließend auf das rote Rechteck Änderungen speichern zu klicken:
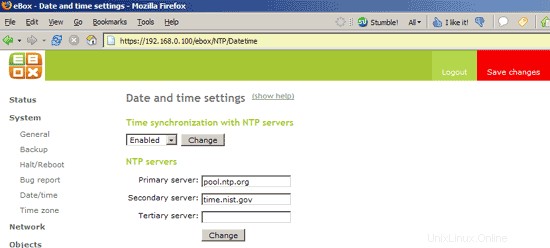
7 Gruppen erstellen
eBox ermöglicht es Ihnen, Gruppen zu erstellen, die unterschiedliche Berechtigungen haben können. Beispielsweise könnte einer Gruppe gestattet werden, den Drucker zu verwenden, aber nicht den Dateiserver, und umgekehrt für eine andere Gruppe. In diesem Artikel erstelle ich zwei Beispielgruppen, eine für die Technikabteilung und eine für die Verkaufsabteilung:
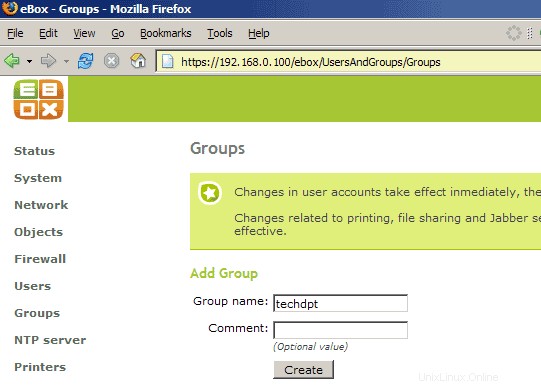
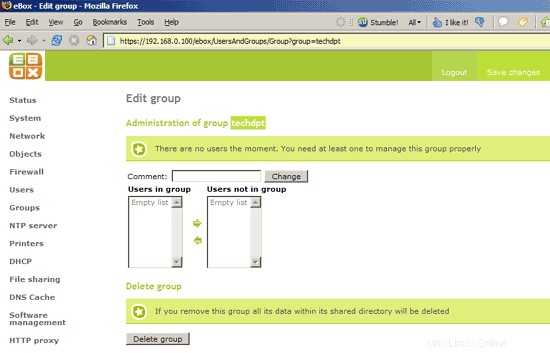
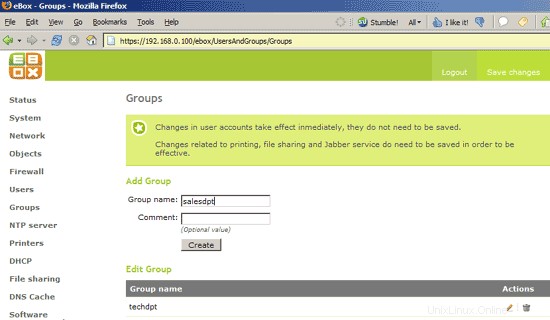
8 Benutzer erstellen
Mit eBox können Sie auch Benutzer erstellen, die in die zuvor erstellten Gruppen aufgenommen werden können und somit die Gruppenberechtigungen erben, aber Sie können auch jedem Benutzer individuelle Berechtigungen zuweisen. In diesem Beispiel erstelle ich zwei Benutzer:tim in der Gruppe techdpt und bob in der Gruppe salesdpt:
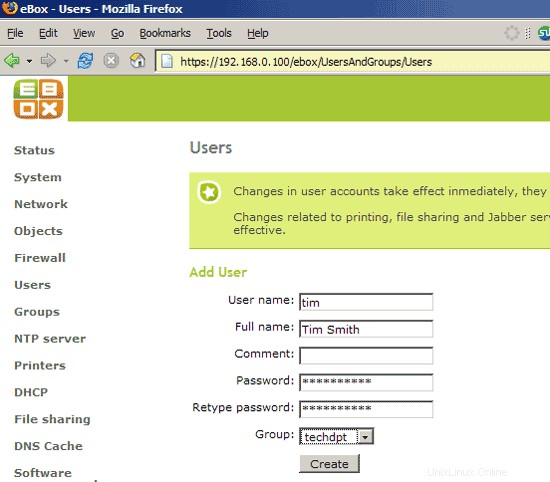
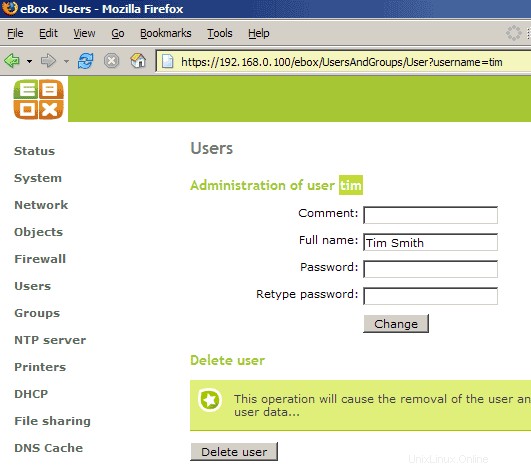
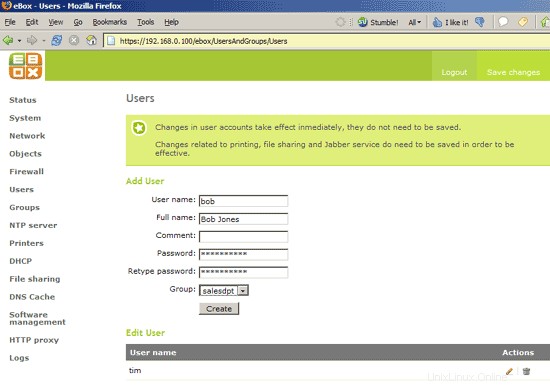
Betreiben eines Datei-, Druck-, Proxy-, DHCP- UND Zeitservers für kleine/mittlere Unternehmen - Seite 3
9 Zeitserver
Unser eBox-System kann ein Zeitserver für unser Netzwerk sein, wir müssen lediglich den NTP-Server unter NTP-Server aktivieren:
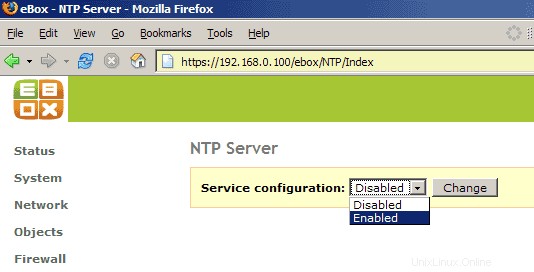
(Natürlich müssen Sie den Arbeitsstationen in Ihrem Netzwerk anschließend mitteilen, dass sie 192.168.0.100 als Zeitserver verwenden sollen.)
Anschließend werden Sie wieder auf die Statusseite der eBox weitergeleitet:
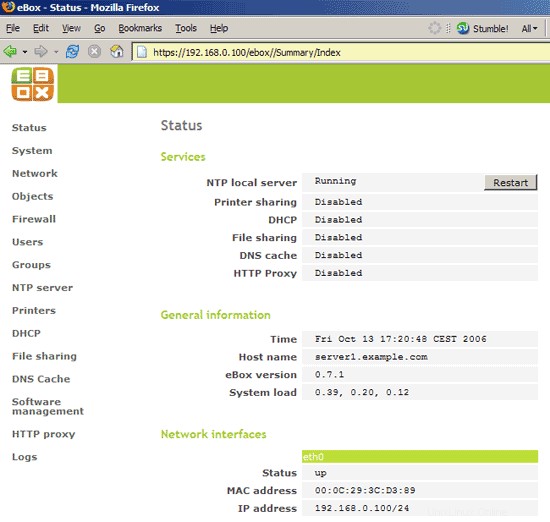
10 Druckserver
Mit eBox können Sie auch einen Druckserver für Ihr Netzwerk erstellen. eBox unterstützt USB-, Parallel-, Netzwerk- und Samba-Drucker. In diesem Beispiel habe ich einen Brother HL-5050 Laserdrucker per USB an mein eBox-System angeschlossen.
Zuerst müssen wir den Drucker zu unserer eBox-Konfiguration hinzufügen:
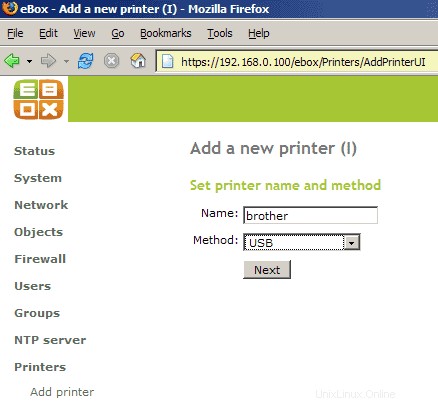
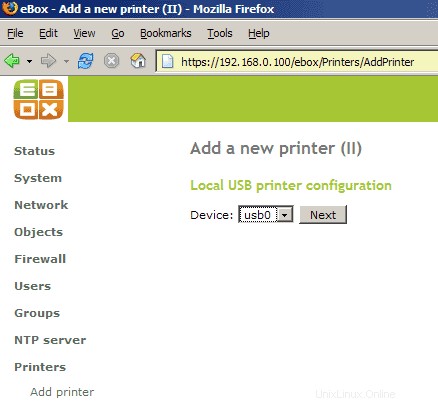
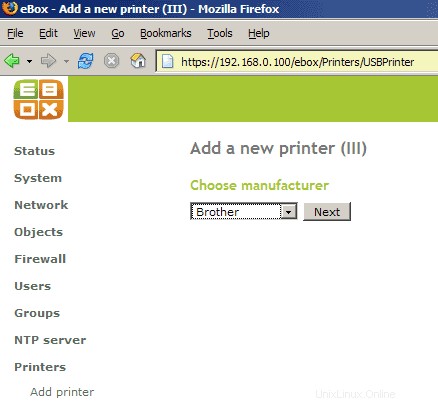
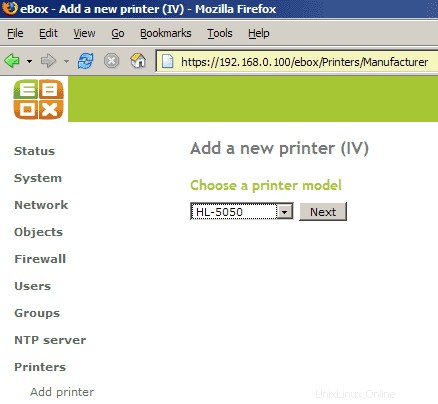
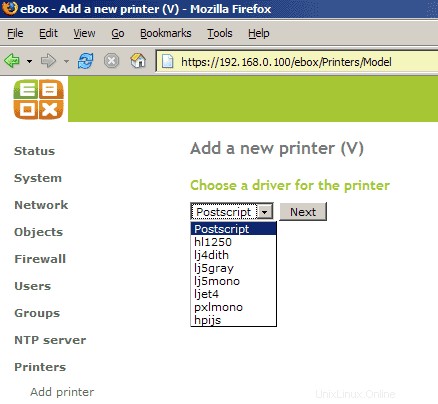
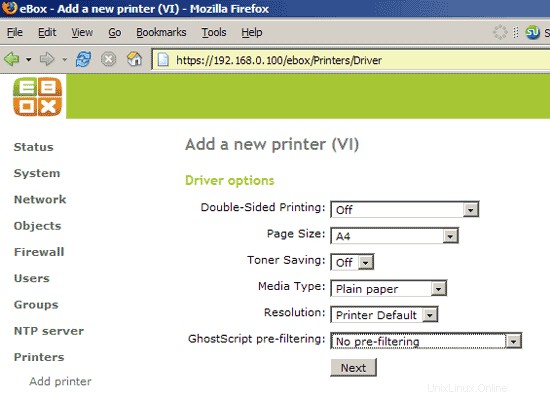
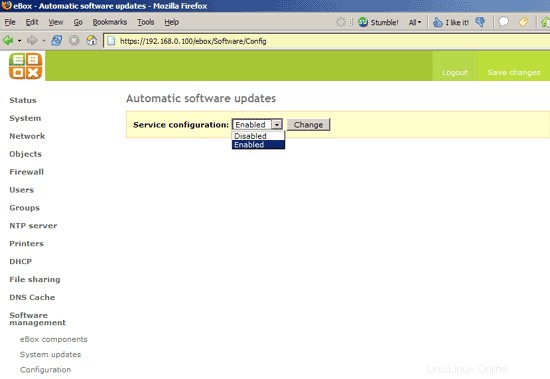
Anschließend müssen wir den Druckserver unter Drucker -> Drucker verwalten aktivieren:
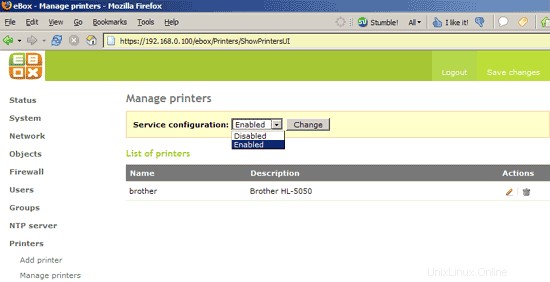
11 DHCP-Server
Wenn Sie einen Hardware-Router für Ihr Netzwerk verwenden, haben Sie wahrscheinlich bereits einen DHCP-Server in Ihrem Netzwerk, da die meisten Hardware-Router mit einem DHCP-Server ausgestattet sind. Wenn Sie keinen DHCP-Server in Ihrem Netzwerk haben, können Sie einen DHCP-Server auf Ihrer eBox-Anlage betreiben.
Gehen Sie zu DHCP und aktivieren Sie den DHCP-Server. Geben Sie dann ein Gateway und zwei Nameserver (z. B. 213.191.92.84 und 213.191.74.12) ein und legen Sie einen IP-Adressbereich fest (d. h. IP-Adressen, die Client-Computern in Ihrem Netzwerk dynamisch zugewiesen werden können):
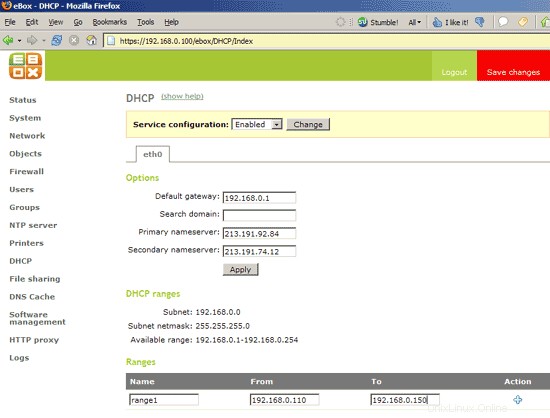
Danach verbinden sich alle Computer in Ihrem Netzwerk, die keine statische Netzwerkkonfiguration haben, mit Ihrem neuen DHCP-Server und beziehen ihre Netzwerkkonfiguration von diesem.
Betreiben eines Datei-, Druck-, Proxy-, DHCP- UND Zeitservers für kleine/mittlere Unternehmen - Seite 4
12 Dateiserver
Was mir an eBox am besten gefällt, ist die Leichtigkeit, mit der Sie Dateifreigaben für Ihr Netzwerk erstellen können. Gehen Sie einfach auf Dateifreigabe, aktivieren Sie den Dienst und legen Sie unter Allgemeine Einstellungen den Arbeitsmodus (Dateiserver oder Primärer Domänencontroller (PDC)) und eine Kontingentgrenze für die Dateifreigabe fest:
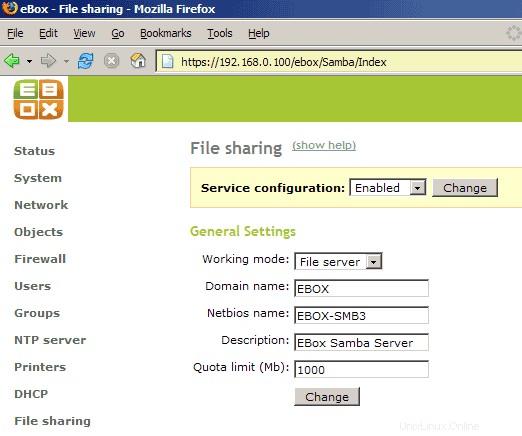
13 DNS-Cache
Ihr eBox-System kann auch ein DNS-Cache sein, der das Surfen im Internet in Ihrem Netzwerk beschleunigen kann, da DNS-Abfragen schneller sind. Sie müssen lediglich den DNS-Cache unter DNS-Cache aktivieren und den Computern in Ihrem Netzwerk mitteilen, dass sie 192.168.0.100 als primären Nameserver verwenden sollen (Sie können 192.168.0.100 als primären Nameserver in Ihren DHCP-Servereinstellungen festlegen, siehe Kapitel 11).
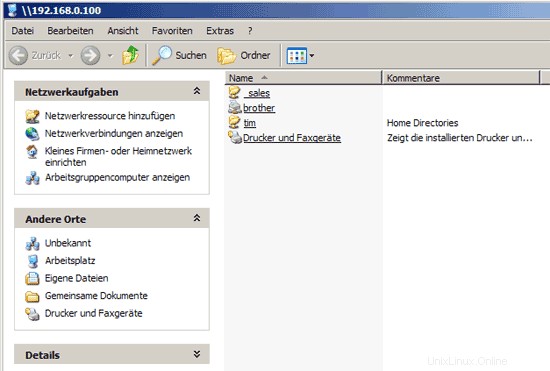
14 HTTP-Proxy
Sie können das eBox-System als HTTP-Proxy-Server für Ihr Netzwerk verwenden, was das Surfen im Internet beschleunigen kann, da der Proxy besuchte Seiten in seinem Cache speichert. Mit dem HTTP-Proxy-Server können Sie auch filtern, z. für Sex und Gewalt. Gehen Sie einfach zu HTTP-Proxy -> Allgemein und aktivieren Sie den Proxy:
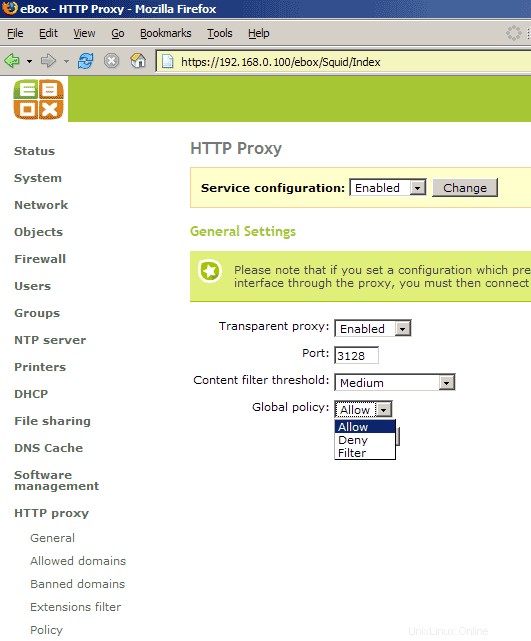
Jetzt müssen Sie Ihren Browser so konfigurieren, dass er den eBox-HTTP-Proxy verwendet.
Unter Zugelassene Domains, Gesperrte Domains, Erweiterungsfilter und Richtlinie können Sie feinere Filterregeln definieren.
15 Status, Firewall
Jetzt haben wir alle Dienste aktiviert, die wir benötigen, und auf der Statusseite sollten Sie sie jetzt als ausgeführt sehen:
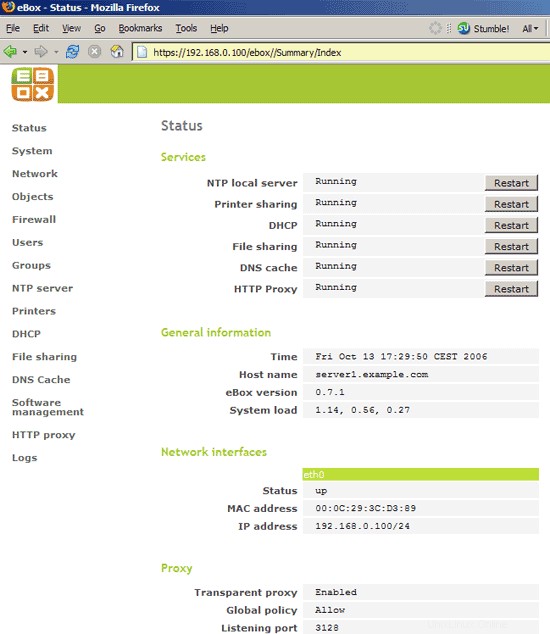
In den Firewall-Einstellungen sehen Sie, dass alle benötigten Ports für unsere Dienste automatisch geöffnet wurden, sodass Sie sich keine Sorgen machen müssen, dass die Firewall einen dieser Dienste blockiert:
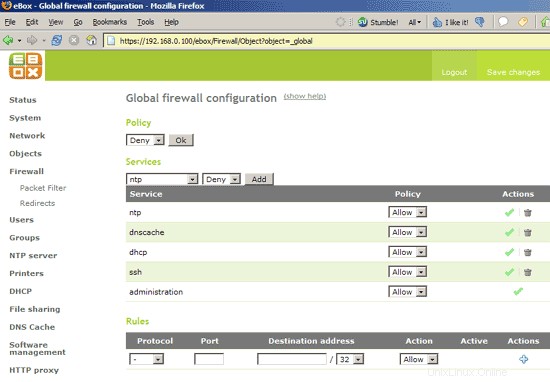
Betreiben eines Datei-, Druck-, Proxy-, DHCP- UND Zeitservers für kleine/mittlere Unternehmen - Seite 5
16 Benutzerberechtigungen
Nachdem nun alle gewünschten Dienste laufen, können wir die Berechtigungen für unsere Benutzer setzen, d.h. wir können festlegen, welcher Benutzer unsere Dateifreigabe und unseren Drucker nutzen darf. Im folgenden Beispiel erlaube ich dem Benutzer tim, unsere Dateifreigabe und den Drucker zu verwenden:
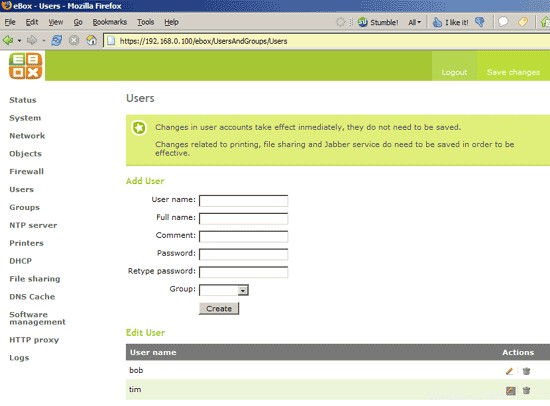
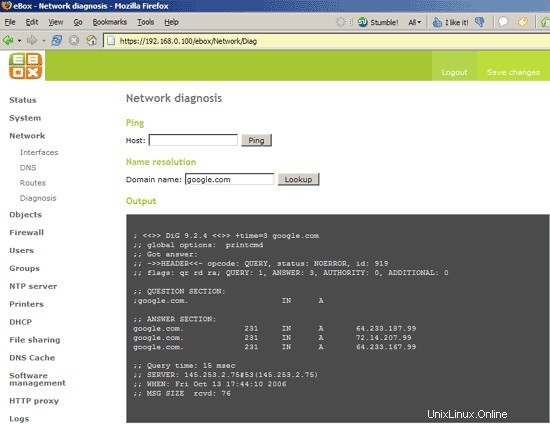
17 Gruppenberechtigungen
Wie zuvor für unsere Benutzer können Sie jetzt angeben, welche Gruppe den Drucker verwenden darf, und Sie können für jede Gruppe ein Dateifreigabeverzeichnis angeben:
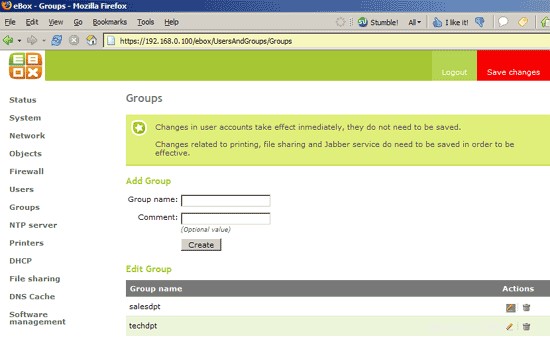
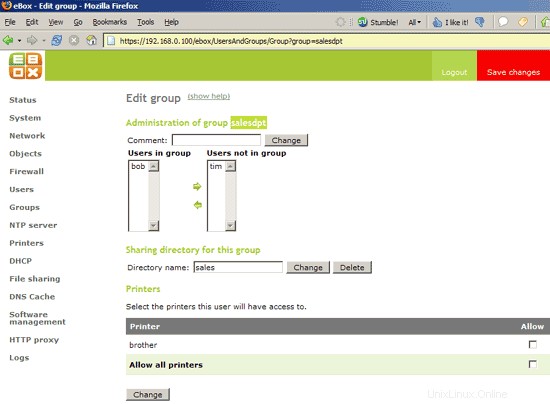
18 Testen Sie die Dateifreigabe und den Drucker
Jetzt können wir unsere Dateifreigabe und den Drucker von einer Windows-Workstation aus testen. Gehen Sie zu Start -> Ausführen (Start -> Ausführen, wenn es sich um ein deutsches Windows handelt) und geben Sie
ein\\192.168.0.100

Sie werden nach einem Benutzernamen und einem Passwort gefragt, wenn Sie also tim sind, geben Sie tim und tims Passwort ein:
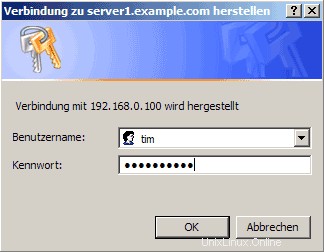
Wenn die Anmeldung korrekt ist, erhalten Sie Zugriff auf Ihre Dateifreigabe. Sie sehen nun Ihren persönlichen Ordner tim und den von uns angelegten Drucker in eBox. Sie können auch den Ordner sales sehen, der der Gruppe salesdpt gehört. Da Tim kein Eigentümer dieser Gruppe ist, kann er nicht auf den Verkaufsordner zugreifen (es sei denn, er gibt einen korrekten Benutzernamen und ein korrektes Passwort dafür an). Natürlich kann er auf seinen eigenen Ordner tim zugreifen.
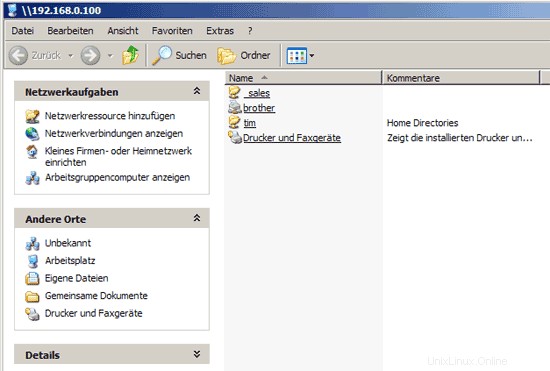
Betreiben eines Datei-, Druck-, Proxy-, DHCP- UND Zeitservers für kleine/mittlere Unternehmen - Seite 6
19 Netzwerkeinstellungen
Mit eBox können Sie virtuelle Schnittstellen erstellen (z. B. wenn Sie der Netzwerkkarte einige IP-Adressen hinzufügen möchten). Geben Sie unter Netzwerk -> Schnittstellen -> Virtuelle Schnittstellen den Namen der virtuellen Schnittstelle ein (z. B. 1 - verwenden Sie keine 0, eBox erstellt die virtuelle Schnittstelle dann nicht, dies scheint ein Fehler zu sein), eine IP-Adresse (z. B. 192.168. 0.101) und die Netzmaske (z. B. 255.255.255.0):
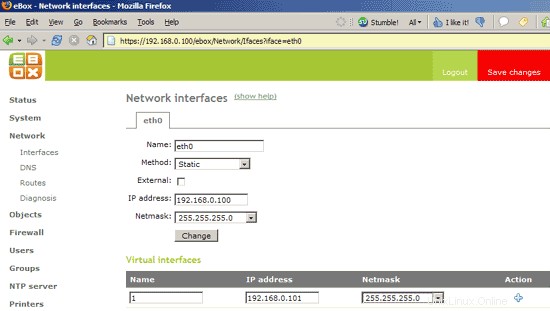
Anschließend können Sie kontrollieren, ob eBox die virtuelle Schnittstelle erstellt hat. Melden Sie sich bei der Shell an und führen Sie
ausifconfig
und Sie sollten die virtuelle Schnittstelle eth0:1 mit der IP-Adresse 192.168.0.101 sehen.
Bitte beachten: Unter Netzwerk -> Schnittstellen nicht Aktivieren Sie Extern, da Sie sonst den Zugriff auf Ihr eBox-System verlieren! Das Kontrollkästchen Extern aktiviert NAT für das eBox-System, das wir nicht benötigen, da sich das System im selben Netzwerk wie unsere Workstations befindet.
Unter Netzwerk -> DNS können Sie festlegen, welche DNS-Server Ihr eBox-System verwenden soll. Diese Nameserver werden in /etc/resolv.conf gespeichert.
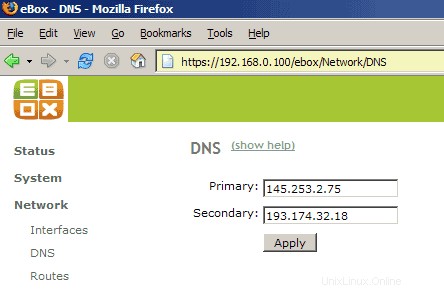
Unter Netzwerk -> Diagnose können Sie Ihre Netzwerkverbindung und Namensauflösung testen:
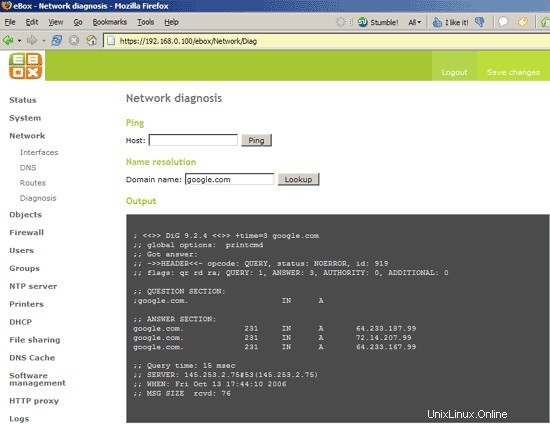
20 Konfigurationssicherung
Unter System -> Backup können Sie Ihre aktuelle eBox-Konfiguration sichern, falls Sie also Ihre eBox-Konfiguration verlieren, können Sie diese aus dem Backup wiederherstellen:
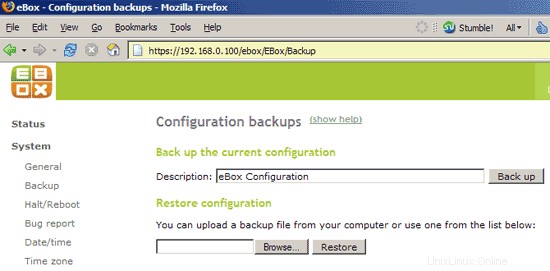
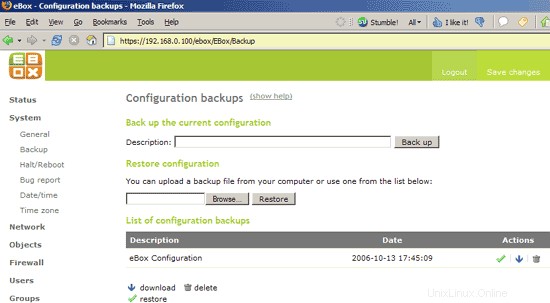
21 eBox-Softwareverwaltung
Unter Softwareverwaltung -> eBox-Komponenten sehen Sie, welche eBox-Module aktuell auf Ihrem Debian-System installiert sind. Wenn Sie ein Modul nicht mehr benötigen, können Sie es löschen:
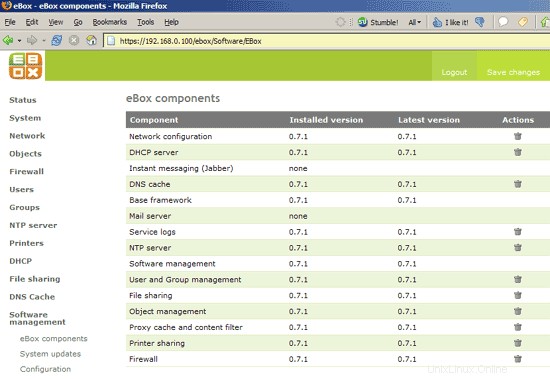
Unter Softwareverwaltung -> Systemupdates können Sie nach eBox-Updates suchen:
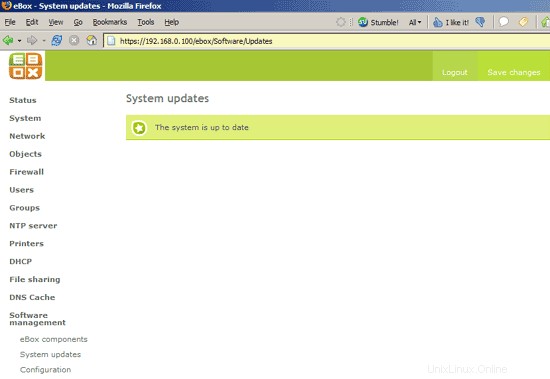
Unter Softwareverwaltung -> Konfiguration können Sie automatische Softwareupdates für die eBox-Komponenten aktivieren:
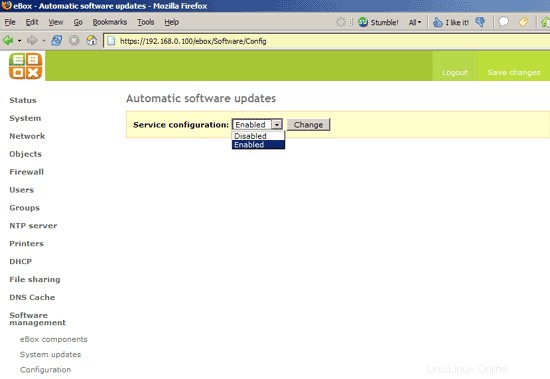
22 Links
- eBox:http://www.ebox-platform.com
- Debian:http://www.debian.org