Einrichten der Gallery2-Codebasis auf einem ISPConfig-Server
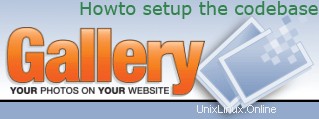
Version 1.0
Autor:
Einführung:
Gallery2 ist ein webbasiertes Softwareprodukt, mit dem Sie Ihre Fotos auf Ihrer eigenen Website verwalten können. Mit dieser Anleitung zeige ich Ihnen, wie Sie die CODEBASE für Gallery2 einrichten.
Wie Sie eine Multisite für Gallery2 einrichten können, ist in einem separaten Howto beschrieben:"Howto setup a Gallery2 multisite on an ISPConfig server".
Bedingungen:
codebase - Die Codebase ist das mehrere Megabyte große Verzeichnis mit den Installationsdateien von gallery2. Für eine beliebige Anzahl von Multisite-Installationen ist nur eine einzige Codebasis erforderlich. Die Codebasis muss über das Internet zugänglich sein. Die Codebasis dient als zentraler Ort, um alle Multisite-Installationen zu installieren. Wenn Sie ein neues Multisite-G2 installieren möchten, navigieren Sie zur Codebasis, führen Sie das Installationsprogramm aus und wählen Sie Multisite im Multisite-Schritt des Installationsprogramms aus.
Multisite - Eine Multisite-Installation ist eine leichtgewichtige G2-Installation, die von der einzelnen Codebasis abhängt. Eine Multisite hat nur 6(7) Dateien (main.php, index.php, embed.php, upgrade/index.php, lib/support/index.php + config.php (, .htaccess)).
Ein G2-Multisite-Setup hat eine einzige Codebasis-Installation und eine unbegrenzte Anzahl von Multisites.
Vorteile
Der Hauptvorteil von Multisites gegenüber normalen G2-Installationen ist die Einsparung von Speicherplatz, der für jeden Galerie2-Ordner erforderlich ist (50–100 MB, abhängig von der Clustergröße der Festplattenpartition). Es wird nur ein einziger echter Galerie2-Ordner benötigt (Codebasis), Multisites verbrauchen nur wenige Kilobyte pro Installation (plus die darin enthaltenen Fotos).
Sie müssen nur eine einzige Codebasis aktualisieren. Sobald die Codebasis durch eine neue G2-Version ersetzt wurde, besuchen Sie einfach die Multisites und jede Multisite startet automatisch ihren Upgrade-Prozess. Jede Multisite muss unabhängig aktualisiert werden, aber Sie müssen die zugrunde liegende Codebasis nur einmal ersetzen.
Die Multisite-Installationen teilen keine Benutzer, Alben/Fotos oder irgendetwas anderes aus der Sicht des Benutzers. Multisites sind vollständig getrennt und teilen sich nur die gleiche Codebasis.
In dieser Anleitung verwende ich nur als Beispiel:
- Gallery2 Version 2.1.2
- Website für Galerie-Codebasis:http://gallery.hostingcompany.tld/
- Website für Galerie-Multisite:http://www. mywebsite.tld/gallery/
- Web für Gallery2 Codebasis:web1
- MySQL-Datenbank:web1_db1
- MySQL-Benutzername:web1_u1
- Die verwendete Linux-Distribution ist Debian
Erstellen Sie eine Website für die Gallery2-Codebasis:
Erstellen Sie in ISPConfig eine Website über „Neue Seite“ im Hauptmenü.
Auf der Registerkarte „Basis“ verwenden Sie gallery für den Hostnamen und hostingcompany.tld für den Domainnamen. Aktivieren Sie MySQL- und PHP-Skripte für diese Website, aber deaktivieren Sie den abgesicherten PHP-Modus.
Erstellen Sie einen Administrator-Benutzer für die Website:
Erstellen Sie in ISPConfig einen Administrator-Benutzer, damit Sie die Website später per FTP hochladen/herunterladen können:
Wählen Sie im Hauptmenü „ISP Manager“, wählen Sie Ihre neue Website mit dem Namen gallery.myhostingcompany.tld im Strukturbaum und klicken Sie auf die Registerkarte „Benutzer und E-Mail“. Drücken Sie „Neu“ und definieren Sie einen neuen Benutzer und seine E-Mail-Adresse. Geben Sie diesem Benutzer Administratorrechte und drücken Sie „Speichern“.
Erstellen Sie eine MySQL-Datenbank für die Website:
Klicken Sie auf die Registerkarte „Optionen“ und erstellen Sie eine neue Datenbank für die Website.
ISPConfig zeigt Ihnen:
Datenbankname:web1_db1
Datenbankbenutzer:web1_u1
Datenbankpasswort:mypassword
Dann definieren Sie ein Passwort für den Datenbankbenutzer und drücken „Speichern“.
Laden Sie die Pakete herunter/extrahieren Sie sie und entfernen Sie die tar.gz-Dateien:Melden Sie sich als root bei Ihrem Server an und navigieren Sie zum Web für die Galerie:
cd /var/www/web1/web/
Laden Sie die neueste stabile Version von Gallery2 herunter, derzeit Version 2.1.2:
wget http://surfnet.dl.sourceforge.net/sourceforge/gallery/gallery-2.1.2-typical.tar.gz
(Wählen Sie an dieser Stelle den nächstgelegenen Download-Standort bei Sourceforge).
Entpacken Sie die heruntergeladenen Dateien:
tar xvfz gallery-2.1.2-typical.tar.gz
Entfernen Sie die tar.gz-Dateien:
rm *.tar.gz
Entfernen Sie die Standardseite index.html:
rm index.html
Verschieben Sie den Inhalt von gallery2 in das Webverzeichnis und löschen Sie das leere Verzeichnis:
CD-Galerie2
mv * ../
cd ../
rmdir Galerie2
Speicherverzeichnis erstellen:
Erstellen Sie ein Verzeichnis für die Galerie, um Fotos zu speichern. Diese muss vom Webserver beschreibbar sein:
mkdir g2data
chown -R www-data:www-data g2data
Das Installationsprogramm von Gallery 2 (Codebase):
Als Nächstes müssen Sie eine "Standardinstallation" von Gallery 2 einrichten, die als Hauptcodebasis für alle Ihre Galerien fungiert.
Die Anweisungen sind einfach und geradlinig, da das Installationsprogramm dies in Galerie 2 für Sie erledigt.
Beachten Sie, dass, wenn diese Installation nicht für eine Galerie selbst verwendet werden soll, keines der Module installiert werden soll.
Sobald Sie eine Hauptcodebasis installiert haben, sollten Sie sie testen, indem Sie mindestens ein einzelnes Album erstellen, das mindestens 1 Foto enthält, das online angezeigt werden kann. Wenn alles in Ordnung ist, fahre fort.
Jetzt können Sie mit Ihrem bevorzugten Browser auf Ihre Gallery2-Site verweisen. Die (Beispiel-)URL laut meiner Anleitung lautet:http://gallery.myhostingcompany.tld
Wenn Sie Ihre URL aufrufen, werden Sie zu http://gallery.myhostingcompany.tld/install/ weitergeleitet, wo Sie den Einrichtungsbildschirm von Gallery2 sehen.
Jetzt können Sie ganz einfach den Anweisungen folgen. Wählen Sie Ihre Sprache und klicken Sie auf „Installation starten>>“.
Nachdem Sie auf „Installation starten>>“ geklickt haben, gelangen Sie zum Installationsbildschirm. Auf diesem Bildschirm wird eine zufällige Authentifizierungsnummer angezeigt. (Es wird im roten Bereich angezeigt).
Erstellen Sie in /var/www/web1/web eine leere Datei namens:login.txt
Fügen Sie die zufällige Authentifizierungsnummer ein.
Speichern und schließen Sie Ihre Textdatei und führen Sie die Einrichtung für Gallery2 in Ihrem Browser erneut durch.
Klicken Sie auf „Mich authentifizieren“. Wenn die Authentifizierung erfolgreich war, klicken Sie auf „Weiter zu Schritt 2»“.
Mit Schritt 2 im Gallery2-Installationsprogramm werden die erforderlichen Systemeinstellungen überprüft. Wenn die Systemprüfung in Ordnung ist, klicken Sie auf „Weiter zu Schritt 3»“.
Wählen Sie in Schritt 3 des Gallery2-Installationsprogramms Ihren Installationstyp aus. Da wir eine Installation für die Gallery2-Codebasis durchführen, entscheiden wir uns für eine Standardinstallation.
Fahren Sie fort, indem Sie auf „Weiter zu Schritt 4>>“ klicken.
Schritt 4 im Gallery2-Installationsprogramm führt Sie zum Festlegen der richtigen Berechtigungen für den g2data-Ordner. Dies haben wir jedoch bereits getan, also drücken Sie einfach auf „Speichern“.
Der nächste Bildschirm bestätigt, dass wir das Speicherverzeichnis für Gallery2 erfolgreich eingerichtet haben. Drücken Sie „Weiter zu Schritt 5>>“, um Ihre Datenbank einzurichten.
Schritt 5 im Gallery2-Installationsprogramm führt Sie durch die korrekte Einrichtung Ihrer Datenbank.
Um Ihre Datenbank einzurichten, geben Sie bitte Folgendes ein:
- MySQL-Datenbankname, in unserem Beispiel web1_db1.
- MySQL-Benutzerkennwort
- MySQL-Benutzername
Nachdem Sie die erforderlichen Informationen eingegeben haben, klicken Sie auf „Speichern“.
Wenn Sie die Gallery2-Datenbank erfolgreich eingerichtet haben, wird dies bestätigt. Drücken Sie „Weiter zu Schritt 6>>“.
Schritt 6 im Installationsprogramm von Gallery2 ist ein Formular zum Definieren des Administrators von Gallery2. Füllen Sie das Formular aus und drücken Sie abschließend auf „Erstellen“.
Wenn der Administrator für Gallery2 erfolgreich eingerichtet wurde, wird dies bestätigt. Drücken Sie „Weiter zu Schritt 7>>“.
Schritt 7 im Gallery2-Installationsprogramm führt Sie zum Erstellen einer Konfigurationsdatei. Erstellen Sie auf dem Server in /var/www/web1/web eine leere Datei namens:config.php
Machen Sie diese config.php-Datei für Apache beschreibbar mit dem Befehl:
chmod 666 config.php
Klicken Sie danach in Ihrem Browser auf „Create config file“.
Wenn die Konfigurationsdatei erfolgreich erstellt wurde, wird dies bestätigt:Drücken Sie „Weiter zu Schritt 8>>“.
Durch Drücken von "Weiter zu Schritt 8>>" wird die Gallery-Codebasis installiert. Wenn die Gallery2-Codebasis erfolgreich erstellt wurde, wird dies bestätigt.
Drücken Sie „Weiter zu Schritt 9>>“.
In Schritt 9 des Gallery2-Installationsprogramms können Sie auswählen, welche Module installiert werden sollen. Klicken Sie auf „(de)check all“, da wir im Moment nur die Codebase installieren. Klicken Sie danach auf „Weiter zu Schritt 10 ohne Aktivierung“, um fortzufahren.
Bei Schritt 10 im Galerie-Installationsprogramm müssen wir die richtigen Berechtigungen festlegen. Lesen Sie die Anweisungen auf dem Bildschirm.
Geben Sie nun auf dem Server - als root - die folgenden Befehle ein:
chmod 755 /var/www/web1/web
chmod 644 /var/www/web1/web/config.php
Nachdem Sie die genannten Dateien geändert haben, klicken Sie in Ihrem Browser auf „Erneut prüfen“. Wenn Sie die Berechtigungen wie oben beschrieben eingestellt haben, sehen Sie, dass jetzt alles sicher ist:Klicken Sie auf „Weiter zu Schritt 11>>“, um die Installation abzuschließen.
Jetzt sind Sie fertig, Sie können auf „Gehe zu meiner Galerie!“ klicken
Weitere Informationen zu Gallery2:http://gallery.menalto.com/