Angenommen, ich habe einen Virtual Private Server von jemandem wie Linode, auf dem Ubuntu läuft, wie richte ich dann einfach ein PPTP-VPN ein, damit Ubuntu-Clients sich damit verbinden können?
Standardmäßig bietet Ubuntu an, sich mit diesen PPTP-Netzwerken zu verbinden. Ich möchte es so einrichten, dass es sehr einfach ist, sich damit zu verbinden (d. h. ohne Installation von Paketen auf dem Client).
Beste Antwort
Das absolut minimale Server-Setup
Was folgt, sind die absoluten Mindestanweisungen, die Sie benötigen, um einen einfachen PPTP-VPN-Server unter Ubuntu zum Laufen zu bringen. Clients können dann eine VPN-Verbindung zum Server herstellen und ihren Internetverkehr so leiten, dass er über den Server ins Internet gelangt. Konsultieren Sie wie immer die vollständige Dokumentation, um zu verstehen, was alles tut.
Installieren Sie zuerst die erforderliche Software:
sudo apt-get install pptpd
Aktivieren Sie zweitens ip_forward im Kernel für IPv4, indem Sie die zugehörige Zeile in /etc/sysctl.conf auskommentieren :
sudo sed -i -r 's/^s*#(net.ipv4.ip_forward=1.*)/1/' /etc/sysctl.conf
# Reload the config file to have the change take effect immediately.
sudo -i sysctl -p
Drittens, aktivieren Sie NAT (falls es noch nicht aktiviert ist), damit Benutzer im privaten VPN-Netzwerk ihre Pakete ins Internet leiten können:
OUTIF=`/sbin/ip route show to exact 0/0 | sed -r 's/.*devs+(S+).*/1/'`
sudo -i iptables --table nat --append POSTROUTING --out-interface $OUTIF --jump MASQUERADE
# Enable NAT on boot from the rc.local script.
CMD="iptables --table nat --append POSTROUTING --out-interface $OUTIF --jump MASQUERADE"
sudo sed -i "$i$CMDn" /etc/rc.local
Hinweis: Diese Anleitung geht davon aus, dass Sie keine Firewall auf dem Server konfiguriert haben. Wenn Sie auf dem Server eine Firewall wie UFW haben, konsultieren Sie stattdessen die entsprechende Dokumentation.
Viertens erstellen Sie für jeden VPN-Benutzer ein Konto in der Datei /etc/ppp/chap-secrets . Ersetzen Sie $USER mit dem tatsächlichen Benutzernamen, den Sie für diesen VPN-Benutzer verwenden möchten.
KEY=`head -c 20 /dev/urandom | sha1sum | nawk '{print $1}'`
echo "$USER pptpd $KEY *" | sudo tee -a /etc/ppp/chap-secrets
Endlich sind Sie bereit für …
Client konfigurieren
Wählen Sie im Network Manager-Applet VPN-Verbindungen aus → VPN konfigurieren , und klicken Sie dann auf Hinzufügen . Wählen Sie auf dem nächsten Bildschirm PPTP für den VPN-Typ und klicken Sie dann auf Erstellen .
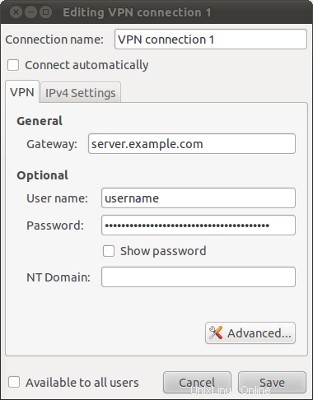
Geben Sie in diesem Fenster den Hostnamen oder die IP Ihres Servers zusammen mit dem Benutzernamen und dem Schlüssel ein, die Sie zu /etc/ppp/chap-secrets hinzugefügt haben Datei auf dem Server.
Klicken Sie nun auf Erweitert .
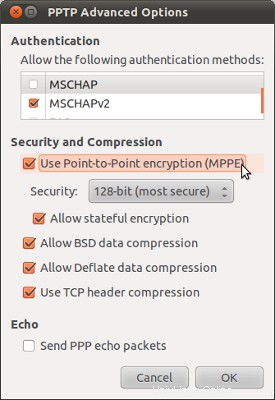
Aktivieren Sie in diesem Fenster „Punkt-zu-Punkt-Verschlüsselung (MPPE) verwenden“ und wählen Sie 128-Bit aus Sicherheit. Deaktivieren Sie die Verwendung von MSCHAP Authentifizierung (lassen Sie MSCHAPv2 aktiviert).
Klicken Sie abschließend auf Ok und dann Speichern um das vorherige Fenster zu schließen.
Siehe auch:Apple Magic Mouse trennt und verbindet sich häufig wieder?Sie können jetzt die VPN-Verbindung testen, indem Sie zum Network Manager-Applet → VPN-Verbindungen gehen und wählen Sie die Verbindung aus, die Sie gerade erstellt haben. Stellen Sie sicher, dass Sie eine Meldung erhalten, die besagt, dass die VPN-Verbindung erfolgreich war, und navigieren Sie dann zu einer IP-Überprüfungs-Website, um zu überprüfen, ob Ihre IP jetzt als die IP des Servers angezeigt wird.
Wenn Sie eine Meldung erhalten, dass die VPN-Verbindung zum Server fehlgeschlagen ist:Überprüfen Sie zunächst, ob Sie die Client-Einstellungen korrekt eingegeben haben; Überprüfen Sie zweitens, ob der Client über eine Netzwerkverbindung zum TCP-Port 1723 auf dem Server verfügt. Überprüfen Sie schließlich die Protokolldatei /var/log/messages auf dem Server nach weiteren Hinweisen. Wenn Ihre VPN-Verbindung erfolgreich ist, Sie aber anschließend vom Client aus keine Websites aufrufen können, konsultieren Sie diese unglaublich hilfreiche Diagnoseanleitung auf der pptpd-Website.
Notizen
Wenn das lokale Netzwerk, mit dem Sie verbunden sind, die Subnetze 192.168.0.0/24 und 192.168.1.0/24 verwendet, werden Sie auf Probleme stoßen, da der PPTP-Server dies standardmäßig verwendet. Sie müssen PPTP konfigurieren, um verschiedene Subnetze in pptpd.conf zu verwenden.
Es gibt zahlreiche andere Konfigurationsänderungen, die Sie möglicherweise vornehmen möchten. Beispielsweise werden alle Ihre Domainnamen-Lookups weiterhin über Ihren lokalen DNS-Server abgefragt, anstatt den PPTP-Server zu durchlaufen. Nehmen Sie sich die Zeit, die vollständige Dokumentation durchzulesen, um herauszufinden, wie Sie diese Einstellung und viele andere ändern können.