WordPress ist eine der beliebtesten Anwendungen zum Erstellen von Websites. Es ist so vielseitig, dass es Ihnen helfen kann, praktisch jede Website zu erstellen, die Sie im Internet sehen. Es hat die größte Community und Menschen aus der ganzen Welt erstellen neue Plugins, Themes und helfen dabei, WordPress noch sicherer zu machen. Fast täglich Änderungen an seinen Funktionen vorzunehmen, hat sowohl Vor- als auch Nachteile. In diesem Artikel konzentrieren wir uns auf das Debuggen von WordPress Error 500 und insbesondere darauf, wie Sie die error_log-Datei verwenden, die sich in Ihren WordPress-Dateien befindet, und wie dieses Protokoll Ihnen das Leben erleichtern kann, wenn Sie kritische Fehler auf Ihrer Website finden.
WordPress http Error 500 debuggen und die error_log-Datei verwenden
Es gibt viele Gründe, warum Sie bei Ihrer WordPress-Installation einen 500-HTTP-Fehler erhalten können. Wir werden versuchen zu erklären, wie Sie Ihre Website debuggen, indem wir die error_log-Datei verwenden und die häufigsten Gründe auflisten, warum Sie einen Fehler 500 erhalten. In den meisten Fällen sieht es so aus, wenn Sie Folgendes auf Ihrer Website erhalten. Dies kann sehr frustrierend sein, da dieser Fehler für einen Anfänger nichts anzeigt. Ihre Website funktioniert nicht und Sie könnten in Panik geraten.
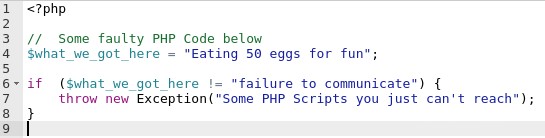
Bei WordPress-Anwendungen gibt es im Allgemeinen zwei Gründe für das Auftreten dieses Fehlers
- eine .htaccess-Datei mit fehlerhaften Regeln
- inkompatible Plugins, meistens nach einem kürzlichen Update
- inkompatible PHP-Version
Es könnte auch an einer inkompatiblen PHP-Version liegen, zum Beispiel könnten einige Ihrer Plugins oder sogar Ihr Design so erstellt worden sein, dass sie mit einer älteren PHP-Version (wie 5.6) funktionieren. In diesem Fall können Sie versuchen, die PHP-Version von zu ändern deine Seite. In unserem Artikel hier erfahren Sie, wie Sie die PHP-Version für Ihr Konto ändern können.
Debugging von .htaccess-Regeln
Einige Plugins verwenden, um Regeln in Ihre .htaccess-Datei zu schreiben, und in den meisten Fällen sind diese gesichert, jedoch können einige Plugins dieses Problem für Sie verursachen. Um festzustellen, ob der Fehler 500 von Ihrer .htaccess-Datei kommt, können Sie sie vollständig deaktivieren und erneut auf Ihre Website zugreifen. Der einfachste Weg, die .htaccess-Datei zu deaktivieren, besteht darin, sie umzubenennen, Text zu ihrem Namen hinzuzufügen oder _OLD am Ende des Dateinamens hinzuzufügen. Alternativ können Sie einen Blick auf das cPanel-Tool namens Errors werfen

Debugging mit der error_log-Datei
Die error_log-Datei ist Standard für jede PHP-Anwendung, einschließlich WordPress, und sie hilft bei der Fehlerbehebung von Laufzeitfehlern, indem sie Ihnen genau zeigt, was schief gelaufen ist.
Nehmen wir zum Beispiel an, wir hätten einen fehlerhaften PHP-Code in unserer index.php-Datei
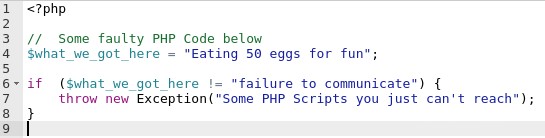
Die error_log-Datei zeigt an, was schief gelaufen ist, damit wir es später beheben können

Da WordPress eine PHP-basierte Anwendung ist, kann uns die error_log-Datei sehr dabei helfen, anzugeben, warum wir einen Fehler 500 erhalten.
Wo ist der Speicherort der error_log-Datei?
Die error_log-Datei befindet sich normalerweise im Verzeichnis:
/home/$user/document_root/error_log
Wenn die Website die primäre für Ihr cPanel-Konto ist, ist sie vorhanden unter:
/home/$user/public_html/error_log
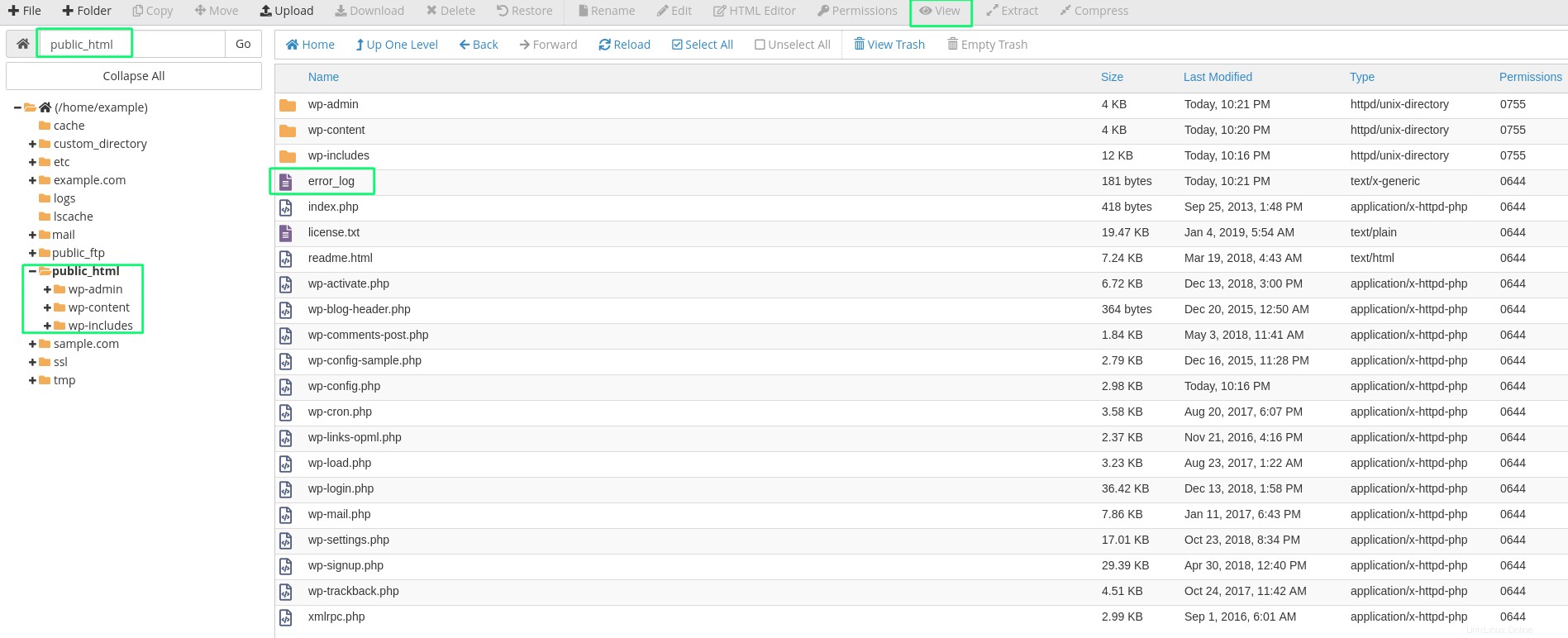
Häufige Probleme mit der error_log-Datei finden
Wenn ein Plugin dafür verantwortlich ist, dass Ihre Website nicht angezeigt wird, zeigt Ihre error_log-Datei so etwas wie:

Um das fehlerhafte Plugin zu beheben, sollten Sie es über Ihren Dateimanager deaktivieren. Navigieren Sie dazu einfach zum Plugin-Verzeichnis und benennen Sie den Plugin-Ordner um
/wp-content/plugins
Benennen Sie den fehlerhaften /wp-content/plugins/plugin-name um nach /wp-content/plugins/plugin-name-disabled
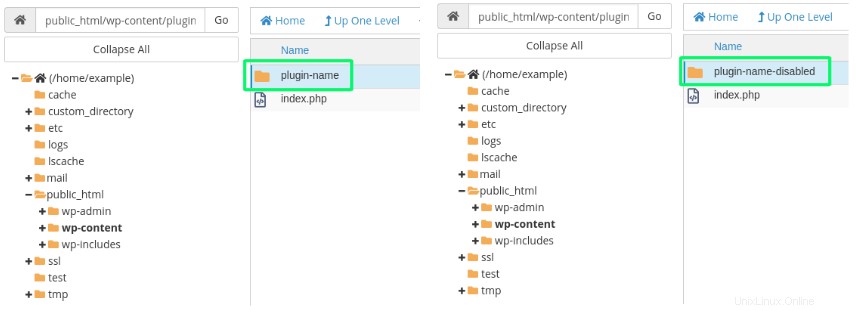
WordPress-Fehleranzeige einschalten
Standardmäßig zeigt WordPress aus Sicherheitsgründen möglicherweise keine Fehler an oder protokolliert sie nicht. Sie möchten beispielsweise nicht, dass andere Personen, die Ihre Website besuchen, vertrauliche Informationen wie Ihren Datenbanknamen, Benutzer und Passwort einsehen, die auslaufen können. Sie können die Fehleranzeige von WordPress folgendermaßen ändern:
Navigieren Sie zu:
cPanel -> PHP-Version auswählen -> Wählen Sie Ihre aktuell verwendete PHP-Version -> Wechseln Sie oben rechts zu den PHP-Optionen
error_reporting ändern an E_ALL
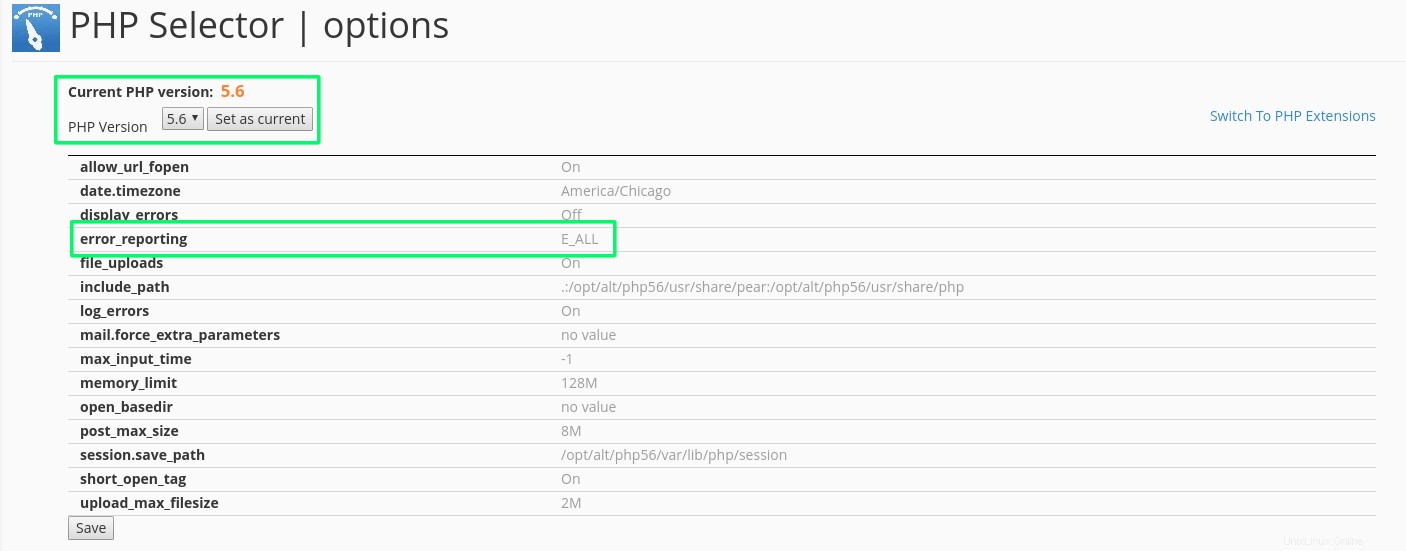
Sie können auch die wp-config.php bearbeiten Datei in Ihrem Document Root und ändern Sie die folgende Zeile:
define(‘WP_DEBUG’, false);
AN
define(‘WP_DEBUG’, true);
Dies ermöglicht die visuelle Anzeige einiger Fehler auf Ihrer WordPress-Site.

Wenn das Problem weiterhin besteht, können Sie sich jederzeit für weitere Unterstützung an uns wenden. Unser Team ist für Sie da! WebHostFace bietet hervorragende WordPress-Webhosting-Pakete zu einem sehr günstigen Preis. Starten Sie Ihr neues Projekt oder übertragen Sie Ihre bestehenden Websites zu uns – unsere Hosting-Pakete sind jetzt mit 40 % Rabatt auf den regulären Preis erhältlich!