Einführung
Der 500 Internal Server Error ist einer der häufigsten WordPress-Fehler. Dieser Artikel zeigt, welche Schritte zu unternehmen sind, um die Ursache des Fehlers zu identifizieren. Darüber hinaus bieten wir eine eingehende Analyse der effektivsten Lösungen.
Indem Sie dieses Tutorial lesen, erfahren Sie, wie Sie den 500 Internal Server Error in WordPress beheben.
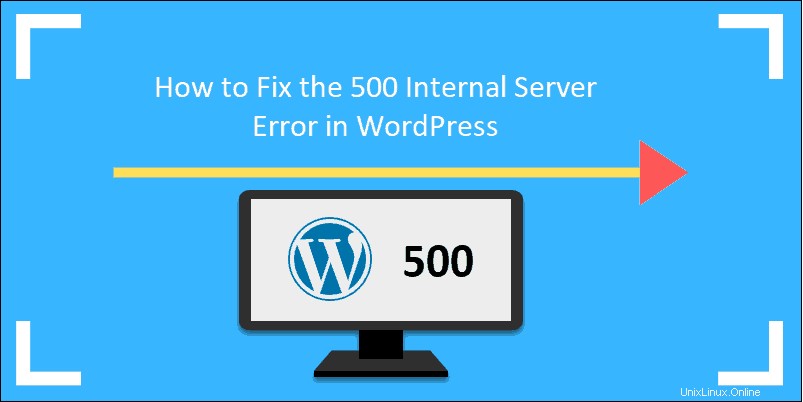
Voraussetzungen
- FTP-Client (wie FileZilla, CyberDuck usw.)
- Texteditor (wie Notepad++, Atom usw.)
Was ist ein 500 Internal Server Error?
Der 500 Internal Server Error zeigt an, dass der Server eine bestimmte Funktion nicht ausführen kann. Dies kann auf ein Problem auf dem Server selbst oder auf ein Problem mit einer Datei zurückzuführen sein, die für den Betrieb einer Website von entscheidender Bedeutung ist. Die Fehlermeldung ist vage und soll andeuten, dass ein unerwarteter Fehler aufgetreten ist.
Sichern Sie Ihre WordPress-Site
Es ist immer eine gute Idee, Ihre Website zu sichern, wenn Sie planen, den 500 Internal Server Error zu beheben. Es ist erforderlich, bestimmte Funktionen Ihres Website-Verwaltungssystems zu deaktivieren, um festzustellen, welches Element den Fehler auslöst.
Die gebräuchlichsten Backup-Methoden sind:
- Installieren von WordPress-Plugins, mit denen Sie Backups erstellen können
- Verwendung Ihrer Host-Schnittstelle zum Erstellen einer Sicherung
- Erstellen Sie ein Backup für die WordPress-Site mit FTP und phpMyAdmin
Verwenden Sie einen FTP-Client, um den WordPress 500-Fehler zu beheben
FTP-Clients sind weit verbreitet, da sie den Zugriff auf Dateien und Ordner einer Website ermöglichen. Die Benutzeroberfläche ist benutzerfreundlich und im Einklang mit einem Standard-Datei-Explorer. Diese Umgebung ermöglicht Ihnen das einfache Hochladen, Herunterladen und Verwalten von Dateien auf Ihrem Server. FileZilla wird in diesem Beispiel verwendet; es funktioniert jedoch jeder FTP-Client.
Sobald Sie sich bei Ihrem FTP-Client angemeldet haben, suchen Sie die Kerndateien Ihrer WordPress-Site. Öffnen Sie public_html Ordner:
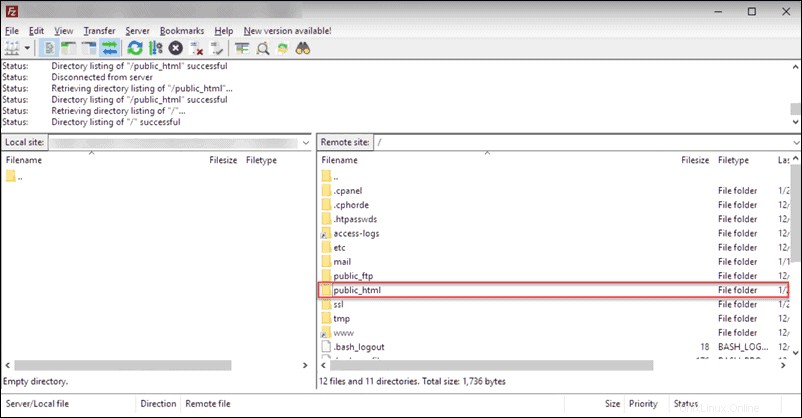
Sie sind jetzt in einer hervorragenden Position, um die häufigsten Probleme zu beheben, die den 500 Internal Server Error verursachen:
- Beschädigte .htaccess-Datei
- Probleme mit dem PHP-Speicherlimit
- Prüfen Sie problematische Plug-ins
- Beschädigte WordPress-Core-Datei
So reparieren Sie eine beschädigte WordPress-.htaccess-Datei
Die .htaccess Datei wird verwendet, um Website-Zugriffsregeln zu konfigurieren. Aktualisierungen und Änderungen an den Servereinstellungen sind häufig. Diese Aktionen führen dazu, dass Dateien von Zeit zu Zeit geändert oder beschädigt werden. Um festzustellen, ob Ihr .htaccess Datei beschädigt ist, benennen Sie sie mit dem FTP-Client um.
Wenn sie beschädigt ist, ersetzen Sie sie einfach durch eine neue .htaccess Datei löst den 500 Internal Server Error.
Auf beschädigte .htaccess-Datei prüfen
Um festzustellen, ob die .htaccess Datei beschädigt ist, benennen wir sie in .htaccess_old um . Diese einfache Aktion deaktiviert die Funktionen der .htaccess Datei zusammen.
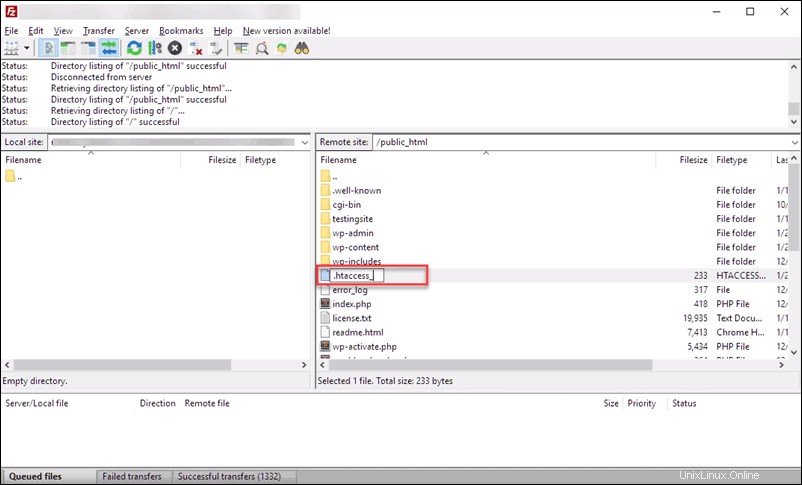
Aktualisieren Sie Ihre Website. Wenn darauf zugegriffen werden kann, bedeutet dies, dass Sie die Ursache für den 500 Internal Server Error entdeckt haben.
Erstellen Sie eine neue .htaccess-Datei
So erstellen Sie eine neue .htaccess-Datei in WordPress:
- Navigiere zu deinem WordPress-Admin-Dashboard.
- Gehen Sie zu Einstellungen> Permalinks.
- Klicken Sie auf Änderungen speichern.
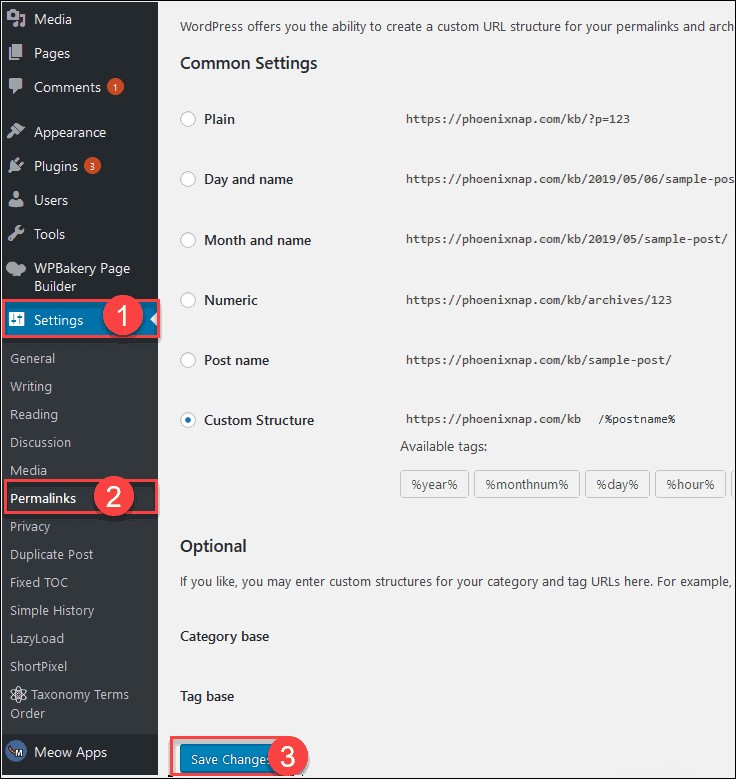
Durch das Speichern Ihrer Einstellungen wird automatisch eine neue .htaccess generiert Datei in Ihrem public_html Mappe. Wenn Sie den FTP-Client verwenden, können Sie die neue .htaccess sehen Datei.
Außerdem können Sie die alte .htaccess löschen Datei – dieselbe, die Sie zuvor umbenannt haben.
So erhöhen Sie das PHP-Speicherlimit in WordPress
Wenn Sie immer noch den 500 Internal Server Error erhalten , haben Sie möglicherweise Ihr PHP-Speicherlimit erschöpft. Sie müssen Ihr PHP-Speicherlimit erhöhen, um festzustellen, ob Sie ein Problem mit Speichermangel haben.
Erhöhen Sie das PHP-Speicherlimit in der Datei wp-config.php
Wenn Ihr WordPress-Admin zugänglich ist und das Problem nur bei Ihrer Website besteht, müssen Sie die wp-config.php bearbeiten Datei.
- Suchen Sie wp-config.php Datei im Stammordner Ihrer Website.
- Klicken Sie mit der rechten Maustaste auf die wp-config.php Datei und wählen Sie Herunterladen aus dem Menü.
- Öffnen Sie die Datei mit Notepad++ oder einem anderen Texteditor.
- Suchen Sie /* Das ist alles, hören Sie auf zu bearbeiten! Viel Spaß beim Bloggen. */ Linie. Geben Sie direkt darüber Folgendes ein:
define ('WP_MEMORY_LIMIT', '64M');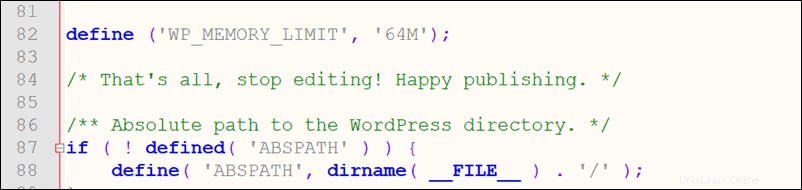
- Speichern Sie die Datei.
- Lade die bearbeitete wp-config.php hoch Datei, indem Sie die vorhandene in Ihrem Stammordner überschreiben.
Erhöhen Sie das PHP-Speicherlimit in der php.ini-Datei
Ein Mangel an Arbeitsspeicher kann Sie sogar daran hindern, auf Ihre WordPress-Administration zuzugreifen. Sie können das Problem beheben, indem Sie eine php.ini hinzufügen Datei an den wp-admin Ordner:
- Öffnen Sie einen Texteditor (in diesem Beispiel Notepad++)
- Geben Sie
memory=64MBein
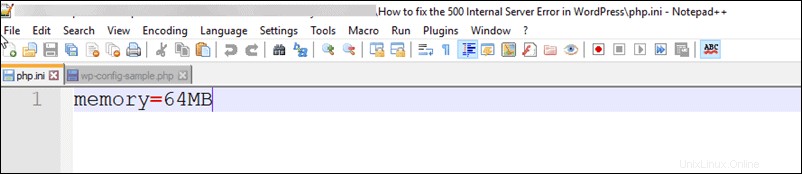
- Datei als php.ini speichern
- Laden Sie die Datei zum wp-admin hoch Ordner mit Ihrem FTP-Client
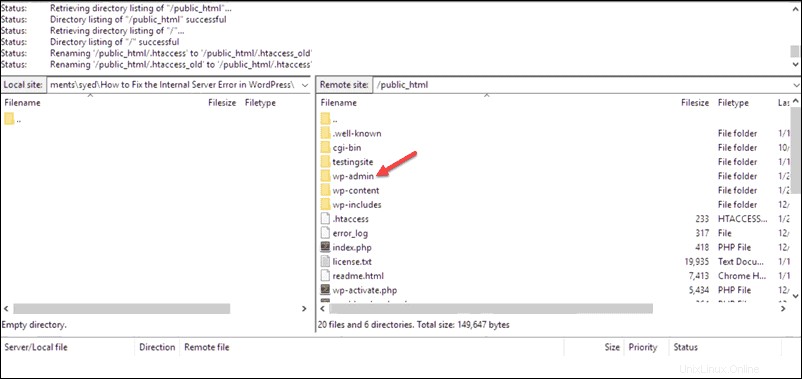
Wenn dies den sofortigen 500 Internal Server Error löste, ausgezeichnet. Dies beweist jedoch, dass der Fehler nur ein Symptom ist. Es bedeutet, dass etwas die Ressourcen Ihres Servers schnell erschöpft.
Analysieren Sie Ihre Protokolle im Detail und lassen Sie dies auch von Ihrem Hosting-Unternehmen untersuchen.
WordPress-Plugins prüfen
Eine andere Möglichkeit ist, dass der 500 Internal Server Error von einem Ihrer WordPress-Plugins verursacht wird. Anstatt jedes Plugin stückchenweise zu testen, gibt es eine einfache Möglichkeit festzustellen, ob ein Plugin überhaupt einen Fehler verursacht.
Die Plugins Ordner befindet sich im wp-content Ordner.
1. Benennen Sie die gesamten Plugins um Ordner mit Ihrem FTP-Client. Es wird alle Ihre Plugins auf einmal deaktivieren. Durch das Umbenennen des Ordners werden die Plugins selbst weder bearbeitet noch gelöscht.
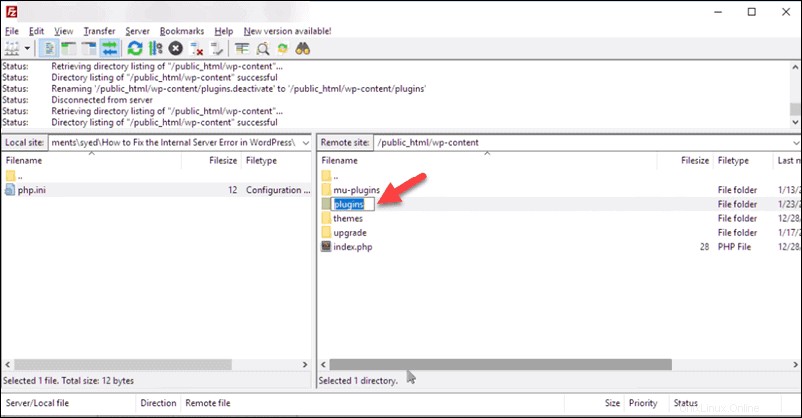
2. Wenn Sie Ihre Website an dieser Stelle aufrufen können, haben Sie festgestellt, dass eines der Plugins fehlerhaft ist. Benennen Sie den Ordner wieder in plugins um .
3. Greifen Sie auf Ihren WordPress-Adminbereich zu und aktivieren Sie nacheinander jedes Plugin. Mit dieser Aktion können Sie feststellen, welches Plugin den 500 Internal Server Error verursacht.
4. Der Fehler wird in dem Moment zurückgegeben, in dem das fehlerhafte Plugin wieder eingeschaltet wird. Stellen Sie sicher, dass Sie Ihre Seite nach jeder vorgenommenen Änderung aktualisieren.

Indem Sie die oben beschriebenen Schritte ausgeführt haben, sollten Sie das für den Fehler verantwortliche Plugin erfolgreich gefunden und deaktiviert haben.
Beschädigte Kern-WordPress-Dateien neu installieren
Alternativ könnte ein Problem mit Ihren WordPress-Core-Dateien vorliegen. Es ist eine schnelle und einfache Lösung. Wir müssen zwei Ordner in Ihrem WordPress-Core mit dem FTP-Client ersetzen:
- Gehe zu WordPress.org und lade die neueste Version von WordPress herunter.
- Entpacke und öffne das heruntergeladene Archiv und kopiere die Datei wp-admin und wp-includes Ordner.
- Ersetzen Sie die gleichnamigen Ordner auf Ihrem Server durch die frisch heruntergeladenen.
- Laden Sie Ihre Website neu.

WordPress debuggen
Wenn keine der Optionen funktioniert hat, ist möglicherweise eine etwas komplexere Lösung angebracht. Sie können das Debugging-Tool von WordPress verwenden, um weitere Informationen über den Fehler zu sammeln.
Geben Sie erneut mithilfe eines FTP-Clients und eines Texteditors Ihrer Wahl den folgenden Code in die wp-config.php ein Datei:
define( 'WP_DEBUG', true );
define( 'WP_DEBUG_DISPLAY', false );
define( 'WP_DEBUG_LOG', true );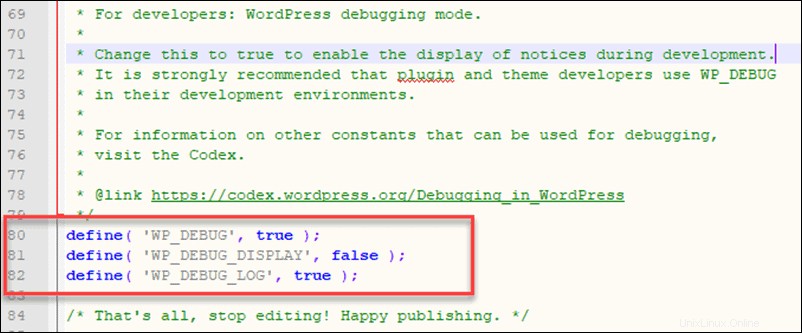
Jedes Mal, wenn WordPress auf eine Warnung oder einen Fehler stößt oder einen Hinweis generiert, wird dies mit einem Zeitstempel in Ihr Protokoll geschrieben.
Sie finden die Informationen im debug.log Datei.
Das Protokoll enthält viele Informationen. Es kann schwierig sein, die Daten zu interpretieren, es sei denn, Sie verfügen über umfassende technische Kenntnisse. Lassen Sie sich im Zweifelsfall professionell beraten, bevor Sie auf der Grundlage der gesammelten Daten Maßnahmen ergreifen.