Übersicht
Dieser Artikel soll Sie durch die Installation von WordPress über das Plesk WordPress Toolkit führen. Die Installation von WordPress ist etwas, das Sie wöchentlich durchführen können, das Plesk WordPress Toolkit macht diese Aufgabe schnell und einfach.
Prozess
Anmeldung bei Plesk
- Melden Sie sich über das Conetix Control Panel bei Plesk an:
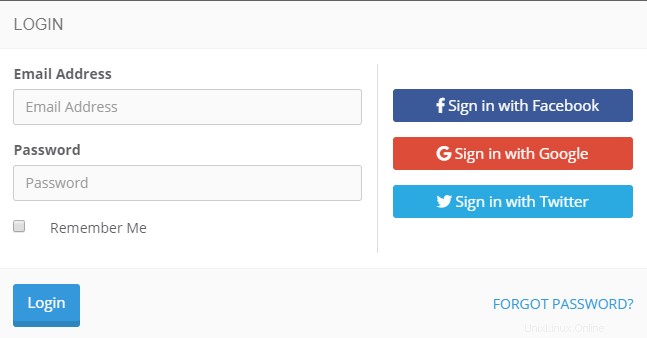
VPS-Kunden können sich direkt bei ihrem VPS anmelden:
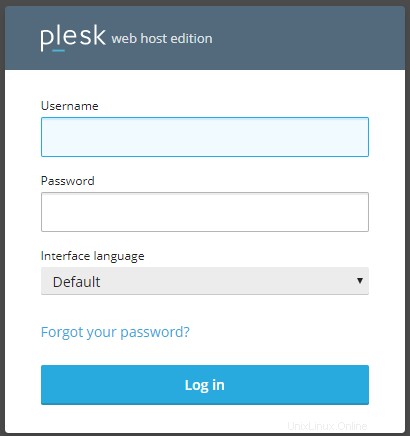
VPS-Kunden sollten zu der Domain oder Subdomain navigieren, in der sie die WordPress-Instanz installieren möchten:
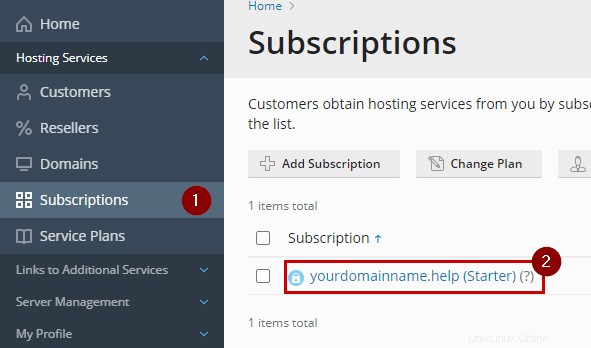
- Klicken Sie auf WordPress installieren unter dem Domainnamen:
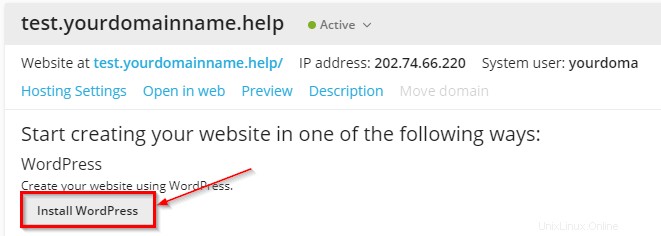
a. Wenn Ihre Ansicht anders aussieht, klicken Sie auf „Ansicht ändern“. ” und wählen Sie Aktive Liste aus der Dropdown-Liste:
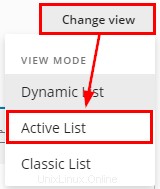
- Ein „WordPress installieren“-Fenster erscheint auf der linken Seite des Bildschirms mit den folgenden Abschnitten:Allgemein, WordPress-Administrator, Datenbank und Einstellungen für automatische Updates.
Die erforderlichen Schritte zum Ausfüllen der erforderlichen Informationen für jeden Abschnitt sind wie folgt:
Allgemein
Dieser Abschnitt behandelt den Installationspfad, den Website-Titel im Toolkit, die Plugins und Themensets sowie die Sprache und Version der Website.
- Stellen Sie sicher, dass der Installationspfad korrekt ist, da WordPress dort installiert wird.
- Sie sollten das Textfeld ganz rechts als angegebene Option belassen, es sei denn, Sie möchten, dass der Installationsordner einen bestimmten Namen hat
- Legen Sie den Website-Titel auf Ihren Firmennamen/Domänennamen fest, oder benennen Sie ihn entsprechend, wenn es sich um eine Test-/Staging-Website handelt.
- Sie können eine Reihe von Plugins/Designs auswählen, wenn Sie zuvor eines erstellt haben.
- Wählen Sie die Sprache aus, die die WordPress-Instanz verwenden soll.
- Stellen Sie sicher, dass Sie die neueste Version von WordPress verwenden, da ältere Versionen von WordPress Sicherheitslücken enthalten.
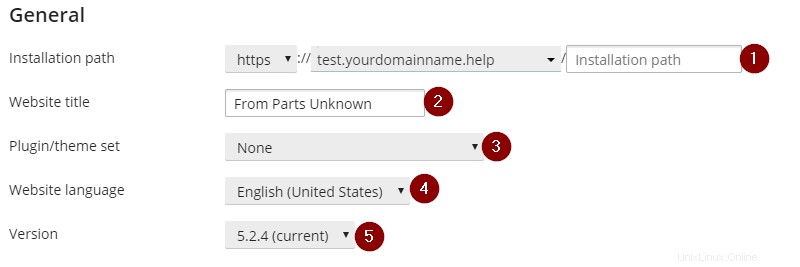
WordPress-Administrator
Hier erstellen Sie den Benutzernamen und das Passwort für den WordPress-Administrator, der verwendet wird, um sich über das Toolkit auf der Website anzumelden.
- Ändern Sie den Benutzernamen so, dass er Ihren Anforderungen am besten entspricht.
- Wenn Sie für das Passwort auf Generieren klicken, wird ein sicheres Passwort erstellt, das die Plesk-Sicherheitsrichtlinie erfüllt.
- Das E-Mail-Feld wird automatisch mit der für das Kundenkonto verwendeten E-Mail ausgefüllt, Sie können dies jedoch bei Bedarf anpassen.
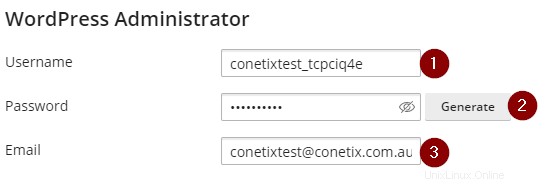
Datenbank
Hier erstellen Sie die Datenbank, die für die Website verwendet wird.
- Beim Benennen der Datenbank empfiehlt Conetix die Verwendung der Namenskonvention „youdomainname_db“.
- Das Tabellenpräfix muss nicht geändert werden.
- Beim Erstellen des Datenbank-Benutzernamens empfiehlt Conetix die Verwendung der Namenskonvention „youdomainname_usr“.
- Durch Klicken auf „Generieren“ wird ein sicheres Passwort für Ihren Datenbankbenutzer erstellt.
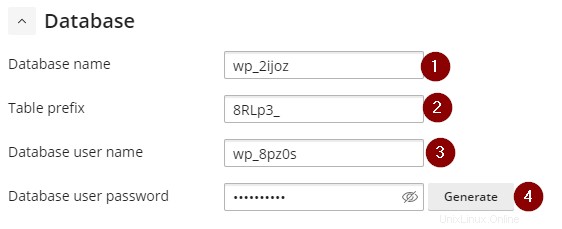
Automatische Update-Einstellungen
Schließlich können Sie wählen, ob kleinere, größere oder keine Updates auf den Kern, die Plugins oder das Design angewendet werden sollen.
- Minor-Updates für WordPress sind standardmäßig ausgewählt, Sie können dies jedoch ändern, um alle Updates (Major und Minor) einzuschließen oder automatische Updates vollständig zu deaktivieren.
- Größere Updates des WordPress-Kerns können jedoch dazu führen, dass Plugins/Themen kaputt gehen, und das Deaktivieren aller Updates kann WordPress in Zukunft angreifbar machen.
- Conetix hat empfohlen, kleinere Updates zu aktivieren
- Sie können auch automatische Updates für Plugins und Designs aktivieren,
- Es wird jedoch empfohlen, diese Optionen zu deaktivieren, da es möglich ist, dass die Website optisch anders aussieht und Funktionen, die auf Plugins basieren, nicht mehr funktionieren.
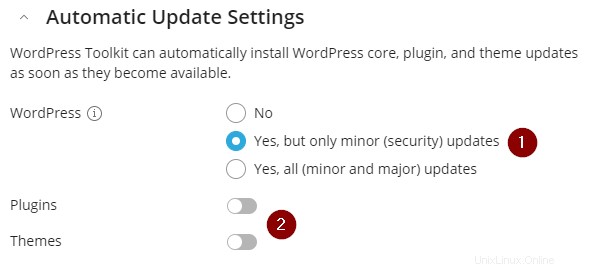
- Bevor Sie mit der Installation beginnen, überprüfen Sie, ob alle Informationen mit den Details IHRER Domain übereinstimmen und alle von Conetix empfohlenen Schritte befolgt werden.
- Klicken Sie auf „Installieren“.