- Gilt für:Raster
- Schwierigkeitsgrad:Leicht
- Benötigte Zeit:10
- Erforderliche Tools:Outlook-Zugriff
- Gilt für:Shared Hosting
- Schwierigkeitsgrad:Leicht
- Benötigte Zeit:10
- Erforderliche Tools:Outlook-Zugriff
- Gilt für:Älteres DV- und VPS-Hosting
- Schwierigkeitsgrad:Leicht
- Benötigte Zeit:10
- Erforderliche Tools:Outlook-Zugriff
- Gilt für:VPS-Hosting
- Schwierigkeitsgrad:Leicht
- Benötigte Zeit:10
- Erforderliche Tools:Outlook-Zugriff
Übersicht
Outlook ist ein E-Mail-Client eines Drittanbieters, der auf einem Computergerät installiert werden kann, um E-Mail-Konten von Media Temple zu überprüfen und darauf zuzugreifen. Der folgende Artikel zeigt Ihnen, wie Sie Outlook, die E-Mail-Anwendung, mit Ihren E-Mail-Konten unter Verwendung des bevorzugten IMAP-Protokolls einrichten. Dieser Artikel wurde mit Outlook Version 16.16.5 (64-Bit) auf Sierra (OSX 10.12.32) erstellt.
UNTERSTÜTZUNGSERKLÄRUNG
Dieser Artikel wird aus Höflichkeit zur Verfügung gestellt. Die Installation, Konfiguration und Fehlerbehebung von Anwendungen von Drittanbietern liegt außerhalb des Umfangs des von Media Temple bereitgestellten Supports. Bitte nehmen Sie sich einen Moment Zeit, um die Unterstützungserklärung zu lesen.
Anforderungen
Bevor Sie beginnen, stellen Sie sicher, dass Sie diese zur Hand haben:
- Ihr Domainname:example.com
- Ihre E-Mail-Adresse:[email protected]
Weitere Informationen finden Sie in diesem Artikel:Erstellen eines POP/IMAP-E-Mail-Kontos. - Ihr E-Mail-Passwort.
Anleitung
Dieser Artikel wurde mit Outlook Version 16.16.5 (64-Bit) auf Sierra (OSX 10.12.32) erstellt.
- Starten Sie Outlook.
- Wählen Sie Outlook> Einstellungen.
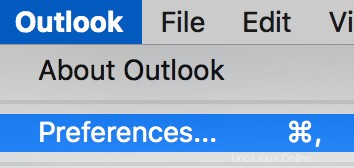
- Wählen Sie Konten. aus
- Wählen Sie das + Dropdown-Liste und wählen Sie dann Neues Konto aus .
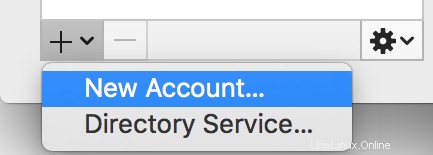
- Geben Sie Ihre vollständige E-Mail-Adresse in das dafür vorgesehene Feld ein. Wählen Sie dann Weiter .
- Stellen Sie sicher, dass IMAP/POP ausgewählt ist.
- Outlook wählt möglicherweise automatisch den falschen Anbieter aus (z. B. kann es Exchange auswählen). Wählen Sie in diesem Fall die Option Not Exchange? Link in der oberen rechten Ecke.
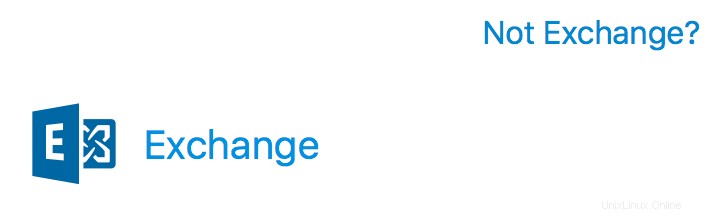
- Geben Sie Ihre E-Mail-Details in die entsprechenden Felder ein:
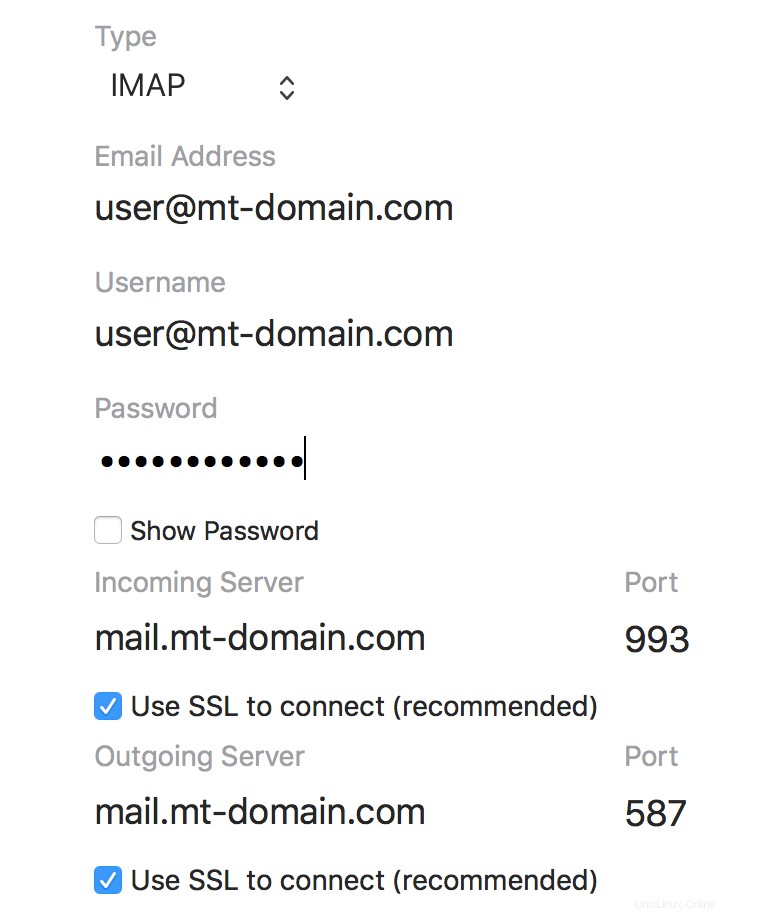
- Typ: IMAP
- E-Mail-Adresse: [email protected]
- Benutzername: [email protected]
- Passwort: Ihr E-Mail-Passwort.
- Eingangsserver: mail.beispiel.com
- Eingangsport: 993 (empfohlen)
- Ausgangsserver: mail.beispiel.com
- Ausgehender Port: 587 (empfohlen)
- SSL: Aktiviert (empfohlen)
- Wenn Sie fertig sind, wählen Sie Konto hinzufügen. aus
- Ihr Benutzer sollte jetzt hinzugefügt werden!
Wenn beim Versuch, Ihren Benutzer hinzuzufügen, eine Zertifikatswarnung angezeigt wird, bedeutet dies, dass auf Ihrer Domain kein SSL für IMAP/SMTP installiert ist. Glücklicherweise gibt es viele kostenlose (Let's Encrypt) und Premium-SSL-Optionen. Durch die Installation von SSL zu IMAP/SMTP wird dieser Fehler behoben.
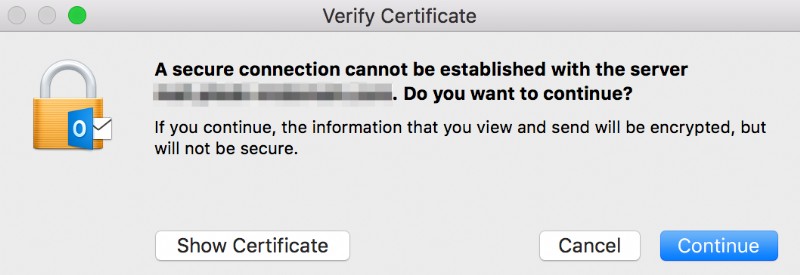
Ressourcen
- Wie kann ich meine E-Mail-Einstellungen in Outlook aktualisieren?
- So sichern/wiederherstellen Sie E-Mails mit Outlook