In dieser aus 4 Artikeln bestehenden Serie werden wir Docker besprechen , ein leichtgewichtiges Open-Source-Virtualisierungstool, das auf der Ebene des Betriebssystems ausgeführt wird und es Benutzern ermöglicht, in kleinen Containern gekapselte Anwendungen zu erstellen, auszuführen und bereitzustellen.
Diese Art von Linux-Containern hat sich als schnell, portabel und sicher erwiesen. Die Prozesse, die in einem Docker ausgeführt werden Container sind immer vom Haupthost isoliert, wodurch Manipulationen von außen verhindert werden.
Teil 1 :Installieren Sie Docker und lernen Sie die grundlegende Containermanipulation in CentOS und RHEL 8/7 Teil 2 :Bereitstellen und Ausführen von Anwendungen in Docker-Containern unter CentOS/RHEL 8/7Teil 3 :Automatisches Erstellen und Konfigurieren von Docker-Images mit Dockerfile auf CentOS/RHEL 8/7Teil 4 :So überwachen Sie Docker-Container unter LinuxDieses Tutorial bietet einen Ausgangspunkt für die Installation von Docker, das Erstellen und Ausführen von Docker-Containern unter CentOS/RHEL 8/7 , kratzt aber kaum an der Oberfläche von Docker.
Schritt 1:Docker installieren und konfigurieren
1. Frühere Versionen von Docker wurden docker genannt oder docker-engine , wenn Sie diese installiert haben, müssen Sie sie deinstallieren, bevor Sie ein neueres docker-ce installieren Version.
# yum remove docker \
docker-client \
docker-client-latest \
docker-common \
docker-latest \
docker-latest-logrotate \
docker-logrotate \
docker-engine
2. So installieren Sie die neueste Version der Docker Engine Sie müssen das Docker-Repository einrichten und die yum-utils installieren Paket, um das stabile Docker-Repository auf dem System zu aktivieren.
# yum install -y yum-utils
# yum-config-manager \
--add-repo \
https://download.docker.com/linux/centos/docker-ce.repo
3. Installieren Sie nun das neuere docker-ce Version aus dem Docker-Repository und containerd manuell, da Red Hat aufgrund einiger Probleme die Installation von containerd.io > 1.2.0-3.el7 blockiert hat , das eine Abhängigkeit von docker-ce ist .
# yum install https://download.docker.com/linux/centos/7/x86_64/stable/Packages/containerd.io-1.2.6-3.3.el7.x86_64.rpm # yum install docker-ce docker-ce-cli
4. Nachdem das Docker-Paket installiert wurde, starten Sie den Daemon, überprüfen Sie seinen Status und aktivieren Sie ihn systemweit mit den folgenden Befehlen:
# systemctl start docker # systemctl status docker # systemctl enable docker
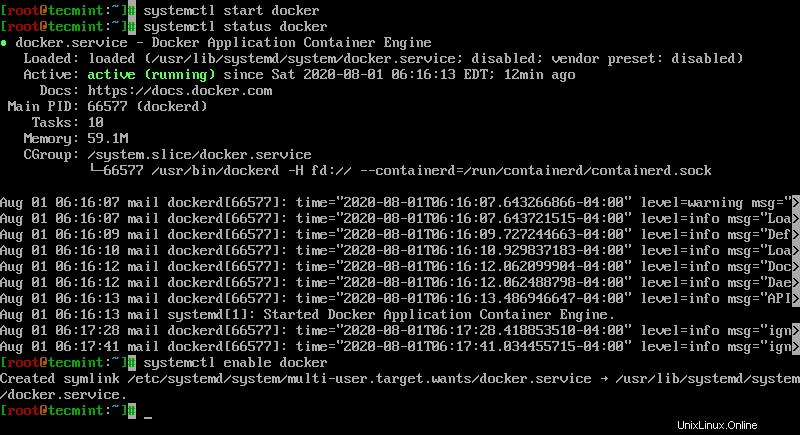
5. Führen Sie abschließend ein Container-Test-Image aus, um zu überprüfen, ob Docker ordnungsgemäß funktioniert, indem Sie den folgenden Befehl ausgeben:
# docker run hello-world
Wenn Sie die folgende Meldung sehen können, ist alles an der richtigen Stelle.
Beispielausgabe
Verify Docker InstallationHello from Docker!
This message shows that your installation appears to be working correctly.
To generate this message, Docker took the following steps:
1. The Docker client contacted the Docker daemon.
2. The Docker daemon pulled the "hello-world" image from the Docker Hub.
(amd64)
3. The Docker daemon created a new container from that image which runs the
executable that produces the output you are currently reading.
4. The Docker daemon streamed that output to the Docker client, which sent it
to your terminal.
To try something more ambitious, you can run an Ubuntu container with:
$ docker run -it ubuntu bash
Share images, automate workflows, and more with a free Docker ID:
https://hub.docker.com/
For more examples and ideas, visit:
https://docs.docker.com/get-started/
6. Jetzt können Sie einige grundlegende Docker-Befehle ausführen, um Informationen über Docker zu erhalten:
Für systemweite Informationen zu Docker
# docker info
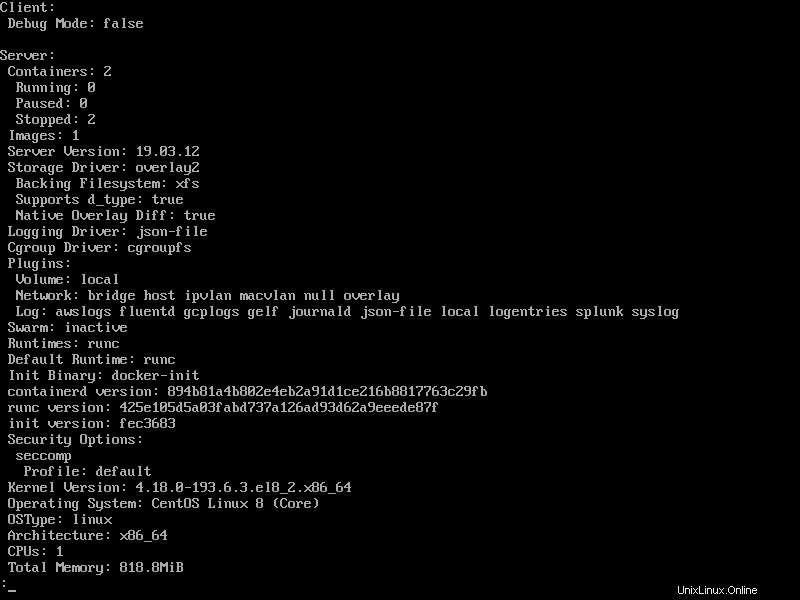
Für die Docker-Version
# docker version
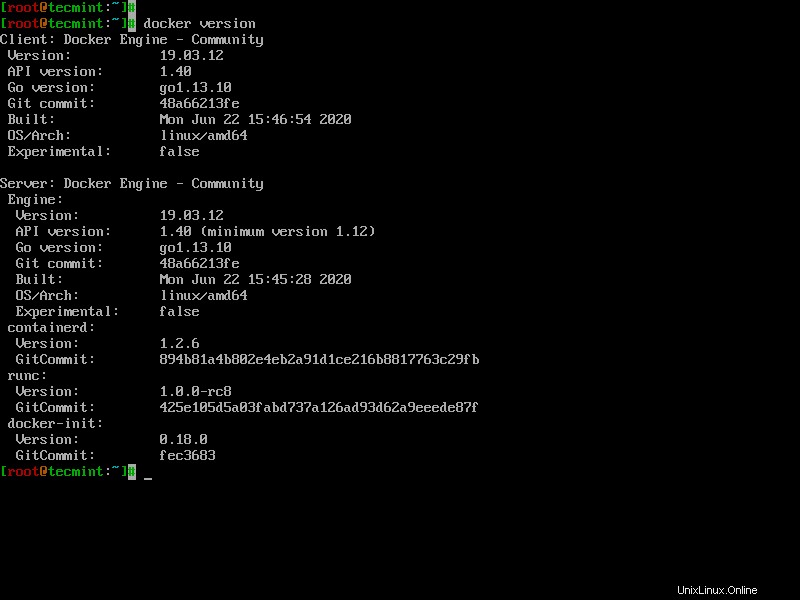
7. Um eine Liste aller verfügbaren Docker-Befehle zu erhalten, geben Sie docker auf Ihrer Konsole ein.
# docker
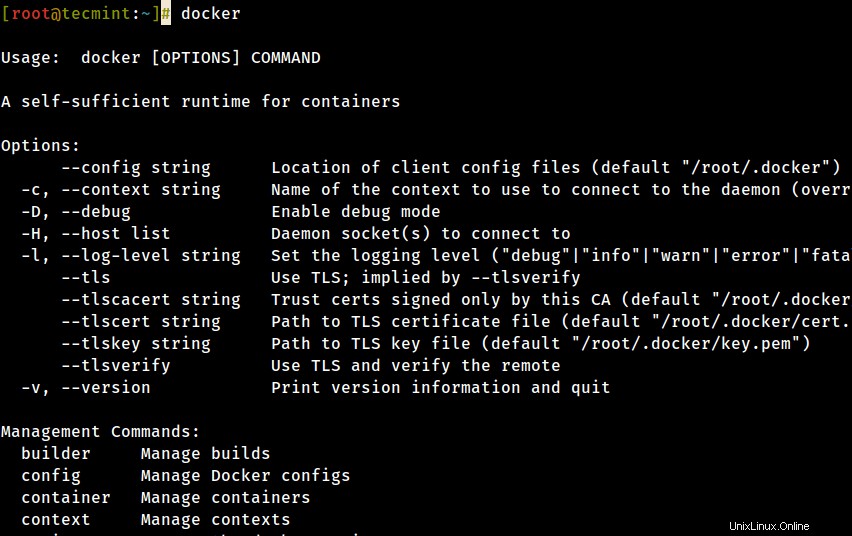
Schritt 2:Laden Sie ein Docker-Image herunter
8. Um einen Docker-Container zu starten und auszuführen, muss zunächst ein Image von Docker Hub auf Ihrem Host heruntergeladen werden. Docker Hub bietet viele kostenlose Images aus seinen Repositories.
Um nach einem Docker-Image zu suchen, geben Sie zum Beispiel Ubuntu den folgenden Befehl ein:
# docker search ubuntu
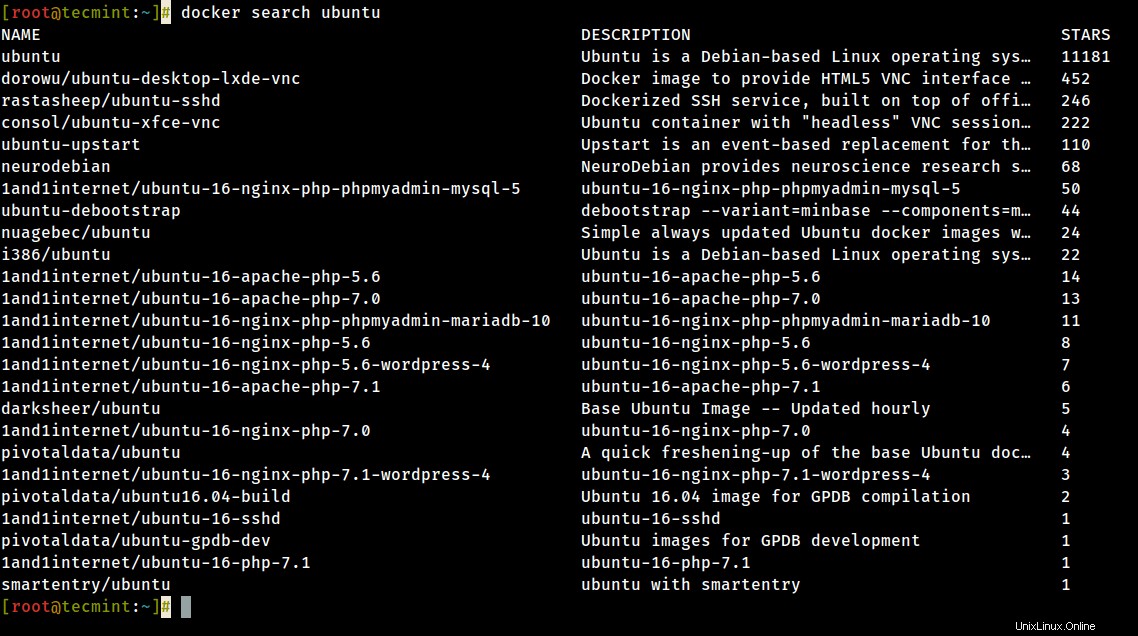
9. Nachdem Sie sich entschieden haben, welches Image Sie basierend auf Ihren Anforderungen ausführen möchten, laden Sie es lokal herunter, indem Sie den folgenden Befehl ausführen (in diesem Fall ein Ubuntu Bild heruntergeladen und verwendet wird):
# docker pull ubuntu
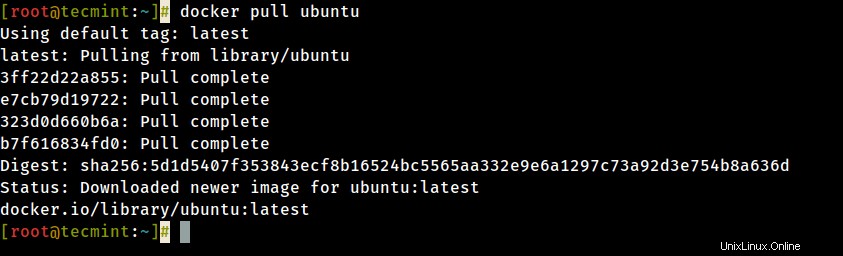
10. Um alle verfügbaren Docker-Images auf Ihrem Host aufzulisten, geben Sie den folgenden Befehl ein:
# docker images

11. Wenn Sie kein Docker-Image mehr benötigen und es vom Host entfernen möchten, geben Sie den folgenden Befehl ein:
# docker rmi ubuntu
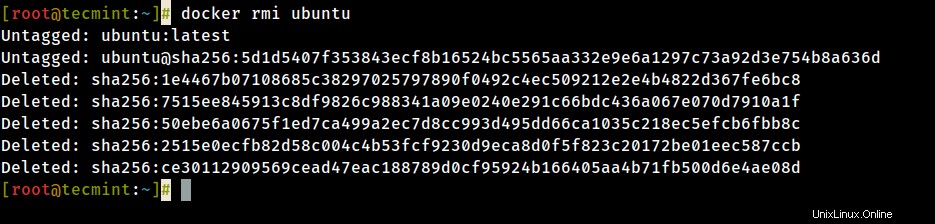
Schritt 3:Führen Sie einen Docker-Container aus
Wenn Sie einen Befehl für ein Bild ausführen, erhalten Sie im Grunde einen Container. Nachdem der Befehl, der in den Container ausgeführt wird, endet, wird der Container angehalten (Sie erhalten einen nicht ausgeführten oder beendeten Container). Wenn Sie einen anderen Befehl erneut auf dasselbe Image ausführen, wird ein neuer Container erstellt und so weiter.
Alle erstellten Container verbleiben im Host-Dateisystem, bis Sie sie mit docker rm löschen Befehl.
12. Um einen Container zu erstellen und auszuführen, müssen Sie den Befehl in einem heruntergeladenen Image ausführen, in diesem Fall Ubuntu , also wäre ein grundlegender Befehl, die Distributionsversionsdatei innerhalb des Containers mit dem cat-Befehl anzuzeigen, wie im folgenden Beispiel:
# docker run ubuntu cat /etc/issue

Der obige Befehl ist wie folgt unterteilt:
# docker run [local image] [command to run into container]
13. Um einen der Container erneut mit dem Befehl auszuführen, der zu seiner Erstellung ausgeführt wurde, müssen Sie zunächst die Container-ID abrufen (oder den automatisch von Docker generierten Namen), indem Sie den folgenden Befehl ausgeben, der eine Liste der laufenden und angehaltenen (nicht laufenden) Container anzeigt:
# docker ps -l

14. Einmal die Container-ID abgerufen wurde, können Sie den Container erneut mit dem Befehl starten, mit dem er erstellt wurde, indem Sie den folgenden Befehl eingeben:
# docker start 923a720da57f
Hier die Zeichenfolge 923a720da57f stellt die Container-ID dar .

15. Falls der Container ausgeführt wird, können Sie seine ID abrufen indem Sie docker ps ausgeben Befehl. Um den laufenden Container zu stoppen, geben Sie docker stop ein durch Angabe der Container-ID oder automatisch generierter Name.
# docker stop 923a720da57f OR # docker stop cool_lalande # docker ps
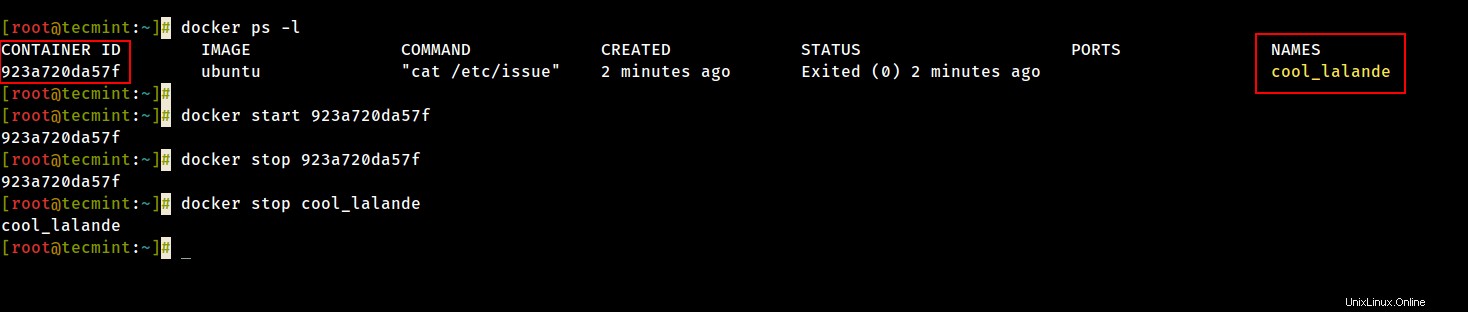
16. Eine elegantere Alternative, damit Sie sich die ID des Containers nicht merken müssen wäre, jedem Container, den Sie erstellen, einen eindeutigen Namen zuzuweisen, indem Sie den --name verwenden Option in der Befehlszeile, wie im folgenden Beispiel:
# docker run --name ubuntu20.04 ubuntu cat /etc/issue

17. Dann können Sie mit dem Namen, den Sie dem Container zugewiesen haben, den Container manipulieren (start , stopp , entfernen , oben , Statistiken ) weiter, indem Sie einfach seinen Namen adressieren, wie in den folgenden Beispielen:
# docker start ubuntu20.04 # docker stats ubuntu20.04 # docker top ubuntu20.04
Beachten Sie, dass einige der obigen Befehle möglicherweise keine Ausgabe anzeigen, wenn der Prozess des Befehls, der zum Erstellen des Containers verwendet wurde, abgeschlossen ist. Wenn der im Container ausgeführte Prozess beendet ist, wird der Container angehalten.
Schritt 4:Führen Sie eine interaktive Sitzung in einem Container aus
18. Um sich interaktiv mit einer Container-Shell-Sitzung zu verbinden und Befehle wie in jeder anderen Linux-Sitzung auszuführen, geben Sie den folgenden Befehl ein:
# docker run -it ubuntu bash
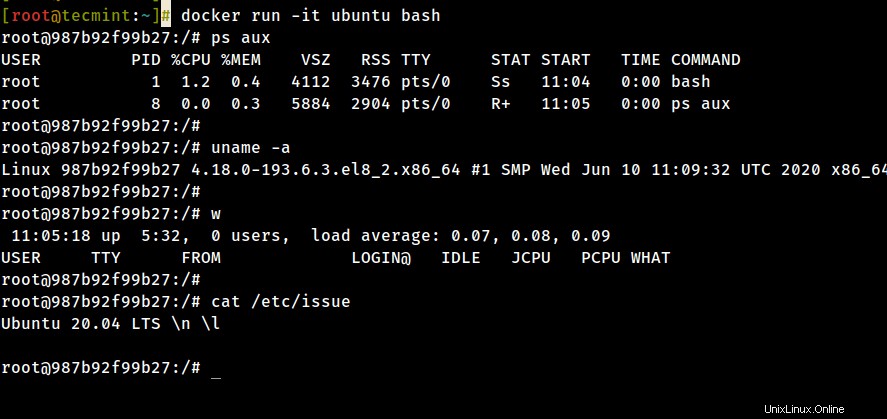
Der obige Befehl ist wie folgt unterteilt:
-iwird verwendet, um eine interaktive Sitzung zu starten.-tweist ein TTY zu und hängt stdin und stdout an.ubuntuist das Image, das wir zum Erstellen des Containers verwendet haben.bash(oder /bin/bash ) ist der Befehl, den wir im Ubuntu-Container ausführen.
19. Um die laufende Containersitzung zu beenden und zum Host zurückzukehren, müssen Sie exit eingeben Befehl. Der Ausgang Befehl beendet alle Containerprozesse und stoppt sie.
# exit
20. Wenn Sie interaktiv am Container-Terminal angemeldet sind, müssen Sie den Container im laufenden Zustand belassen, aber beenden Sie können die interaktive Sitzung beenden die Konsole und kehren Sie zum Host-Terminal zurück, indem Sie Ctrl+p drücken und Ctrl+q Tasten.

21. Um sich wieder mit dem laufenden Container zu verbinden, benötigen Sie die Container-ID oder Name . Geben Sie docker ps aus Befehl, um die ID abzurufen oder Name und führen Sie dann docker attach aus Befehl durch Angabe der Container-ID oder Name , wie im obigen Bild dargestellt:
# docker attach <container id>an
22. Um einen laufenden Container von der Hostsitzung aus zu stoppen, geben Sie den folgenden Befehl ein:
# docker kill <container id>
Das ist alles für die grundlegende Container-Manipulation. Im nächsten Tutorial besprechen wir, wie man einen Webserver in einem Docker-Container speichert, löscht und ausführt.