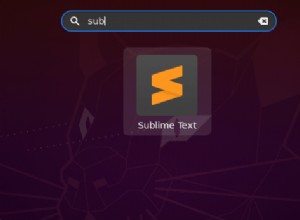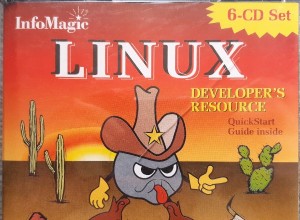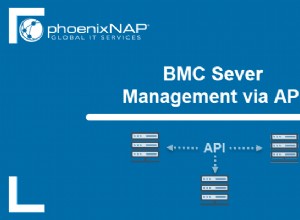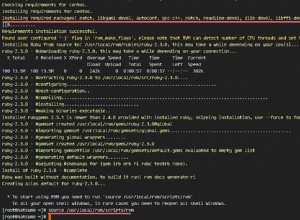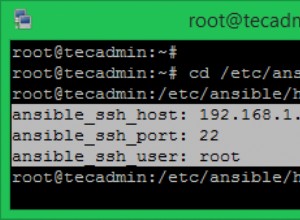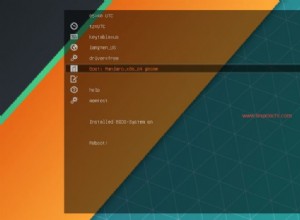Heute sehen wir uns an, wie AdGuard Home auf einem Synology NAS installiert wird.
AdGuard Home ist ein netzwerkweiter Werbeblocker und ein Konkurrent von Pi-hole. Ich habe einige Tutorials darüber, wie Sie Pi-hole auf einem Raspberry Pi und einem Synology NAS einrichten können, aber dieses Tutorial konzentriert sich auf die Installation von AdGuard Home auf einem Synology NAS.
Synology NAS:AdGuard Home gegen Pi-hole
Die erste und logische Frage lautet:„Was ist besser?“, da sowohl AdGuard Home als auch Pi-hole netzwerkweite Werbeblocker sind. Dies ist eine völlig subjektive Frage, und ich wäre vorsichtig mit jedem, der Ihnen sagt, dass das eine besser ist als das andere. Wenn Sie sich die AdGuard Home-Website ansehen, würden Sie glauben, dass AdGuard Home der klare Gewinner ist, aber nach näherer Betrachtung ist Pi-Hole viel näher dran, als es zunächst den Anschein haben mag.
Hier also meine völlig subjektive Antwort als jemand, der Pi-hole schon lange nutzt:Ich mag Pi-hole und werde es weiterhin verwenden, aber wenn ich daran interessiert wäre, verschlüsseltes DNS (DNS-over-HTTPS) einzurichten, würde ich würde wahrscheinlich für AdGuard Home springen. Sie können DNS-over-HTTPS auch auf Pi-Hole einrichten, aber es ist nicht annähernd so einfach. Ob dies notwendig ist, kann diskutiert werden, aber meiner Meinung nach ist es viel einfacher auf AdGuard Home einzurichten.
Docker-Installationsanleitung
1. Installieren Sie Docker aus dem Paket von Synology Mitte .
2. Wir müssen zwei Ordner erstellen, denen wir unser Docker-Image zuordnen. Standardmäßig erstellt Docker nach Abschluss der Installation einen Ordner namens Docker. Innerhalb dieses Ordners erstellen wir einen Ordner mit dem Namen adguard . Innerhalb dieses Ordners werden wir zwei Unterordner erstellen. Erstellen Sie einen Ordner namens conf und einen weiteren Ordner namens data .

Bevor wir fortfahren, gibt es zwei verschiedene Möglichkeiten, dies einzurichten. Die erste ist die Verwendung Ihres Host-Netzwerkgeräts, was bedeutet, dass der gesamte Datenverkehr an die IP-Adresse Ihres NAS gesendet wird. Die zweite besteht darin, eine Macvlan-Netzwerkschnittstelle in Docker zu erstellen. Ich ziehe es vor, eine Macvlan-Netzwerkschnittstelle zu erstellen, da sie eine separate IP-Adresse für den DNS-Server festlegt und Portkonflikte vermeidet. Wenn Sie die Host-Netzwerkschnittstelle verwenden, müssen Sie die IP-Adresse Ihres NAS als Ihren DNS-Server verwenden. Bei dieser Methode könnten Sie auch auf Konflikte mit bestehenden Diensten stoßen, daher werde ich in diesem Tutorial nicht darauf eingehen. Sie würden jedoch so ziemlich alle Netzwerkschritte überspringen und das Kontrollkästchen „Dasselbe Netzwerk wie Docker-Host verwenden“ aktivieren, wenn Sie die Netzwerkschnittstelle konfigurieren.
Anleitung – Synology NAS AdGuard-Startseite
1. Stellen Sie sicher, dass Sie sich per SSH mit Ihrem Synology NAS verbinden können. Öffnen Sie Steuerung Panel , wählen Sie Terminal &SNMP aus , und aktivieren Sie SSH Service. Wenn Sie die Firewall von Synology verwenden, stellen Sie sicher, dass Sie Datenverkehr über Port 22 zulassen. Ich habe ein Video darüber erstellt, wie Sie bei Problemen eine SSH-Verbindung zu Ihrem Synology NAS herstellen können.
2. SSH mit Ihrem bevorzugten SSH-Tool in Ihr Synology NAS.
3. Wir müssen eine Docker-Macvlan-Netzwerkschnittstelle erstellen. Zuerst müssen wir feststellen, welche Netzwerkschnittstellen derzeit vorhanden sind (auf Ihrem Synology NAS) und den Adapternamen notieren. Führen Sie dazu den folgenden Befehl aus und notieren Sie sich den Namen der Netzwerkschnittstelle, die die IP-Adresse Ihres Synology NAS hat (in diesem Beispiel ist meine eth0).
ifconfig

4. Als nächstes müssen Sie den folgenden Befehl ausführen, während Sie das richtige Subnetz ersetzen (die meisten sind standardmäßig 192.168.1.0/24 oder 192.168.0.0/24). Sie müssen auch eine IP-Adresse auswählen, die Sie verwenden möchten, die derzeit nicht verwendet wird. Ich werde 192.168.1.198 verwenden. HINWEIS :ag_network ist der Name des Netzwerks (Sie können diesen nach Belieben ersetzen).
sudo docker network create -d macvlan -o parent=eth0 --subnet=192.168.1.0/24 --gateway=192.168.1.1 --ip-range=192.168.1.198/32 ag_network

Unser Netzwerk ist nun erstellt. Wir können dann unsere SSH-Sitzung beenden und sie in DSM deaktivieren (falls Sie sie nicht verwenden). Wenn Sie es deaktivieren und eine Firewall-Regel dafür erstellt haben, sollten Sie auch die Firewall-Regel deaktivieren.
Firewall-Setup
Nicht jeder wird die Firewall von Synology verwenden, aber wenn doch, müssen Sie die Ports 3000, 80 und 53 öffnen. 3000 wird für den anfänglichen Einrichtungsvorgang verwendet, 80 wird verwendet, nachdem der Einrichtungsvorgang abgeschlossen ist, und 53 wird für DNS verwendet abfragen. HINWEIS: Nachdem der Einrichtungsvorgang abgeschlossen ist, können Sie Port 3000 schließen, wenn Sie möchten.

5. Als nächstes müssen wir ein Bridge-Netzwerk erstellen. Dadurch kann unser Host (NAS) mit unserem Pi-Hole-Container kommunizieren. Öffnen Sie Docker und navigieren Sie zum Netzwerk Sektion. Wählen Sie Hinzufügen und geben Sie ein Subnetz ein, das derzeit nicht verwendet wird. Die IP-Adresse der Bridge, die ich erstelle, lautet 192.168.10.2.

6. Öffnen Sie Docker , navigieren Sie zur Registrierung und suchen Sie nach AdGuard . Doppelklicken Sie auf das adguard/adguardhome-Image, um es herunterzuladen. Wählen Sie Neueste aus wenn das Popup erscheint.

7. Doppelklick das AdGuard-Image, um eine neue Instanz zu erstellen.

8. Geben Sie dem Container einen Namen und wählen Sie Erweitert Einstellungen .

9. Jetzt müssen wir die erweiterten Einstellungen konfigurieren.
- Haken Sie Aktivieren ab automatischer Neustart.
- Im Band Abschnitt müssen wir die von uns erstellten Ordner den internen Docker Pi-hole-Speicherorten zuordnen. Wählen Sie Ordner hinzufügen aus und fügen Sie die conf hinzu Ordner und geben Sie den Bereitstellungspfad als /opt/adguardhome/conf ein . Machen Sie dasselbe für die Daten Ordner mit dem Bereitstellungspfad als opt/adguardhome/work/data .

- Im Netzwerk fügen Sie im Abschnitt ag_network hinzu und ag_bridge Netzwerke, die wir zuvor erstellt haben. Entfernen Sie die standardmäßige Brücke Netzwerk.

Die restlichen Einstellungen können als Standard bleiben. Wählen Sie Weiter aus und dann Bewerben um den Container zu erstellen.
10. Sie sollten jetzt über diese Webadresse auf AdGuard Home zugreifen können:
http://[IP_ADDRESS]:3000
11. Wählen Sie Holen Gestartet um den Konfigurationsprozess zu starten.

12. Geben Sie das macvlan an Verbindung als Standard für den Administrator Schnittstelle und DNS Server .

13. Geben Sie einen Benutzernamen an und Passwort .

14. Der nächste Bildschirm zeigt Ihnen, wie Sie verschiedene Geräte konfigurieren. Im nächsten Abschnitt gehe ich auf meinen bevorzugten Ansatz ein, bei dem AdGuard Home als DNS-Server meines Routers eingestellt wird. Wenn Sie daran nicht interessiert sind, ist dies ein großartiger Abschnitt, um zu erfahren, wie Sie den DNS-Server auf Ihrem lokalen Gerät einrichten.

15. Wählen Sie Weiter und dann Öffnen Dashboard . Melden Sie sich an, wenn Sie dazu aufgefordert werden.
16. AdGuard Home ist nun eingerichtet und installiert. Bitte beachten Sie, dass Sie beim Navigieren zum Webportal nicht mehr Port 3000 verwenden. Nachdem der Einrichtungsvorgang abgeschlossen ist, können Sie nur über die macvlan-IP-Adresse (da Port 80 verwendet wird) auf das Verwaltungsportal zugreifen.
https://[IP_ADDRESS]
Synology NAS AdGuard Home-Einstellungen
Ich werde nicht ins Detail gehen, was die Einstellungen betrifft, da es sich hauptsächlich um persönliche Vorlieben handelt, aber hier sind ein paar Dinge, die Sie direkt nach der Installation überprüfen sollten:
- Einstellungen – DNS-Einstellungen: Dies sind Ihre Upstream-DNS-Server. Standardmäßig wird der Upstream-DNS-Server als quad9 aufgeführt, was verschlüsseltes DNS-über-HTTPS ist. Wenn Sie kein Zertifikat konfigurieren, können Sie die Vorteile von DNS-über-HTTPS nicht nutzen.
- Einstellungen – Verschlüsselungseinstellungen: Hier konfigurieren Sie Ihr Zertifikat, wenn Sie DNS-over-HTTPS aktivieren möchten. Das AdGuard-Team hat hier ein ziemlich gutes Tutorial, das Ihnen zeigt, wie Sie es konfigurieren können, wenn Sie interessiert sind.
- Einstellungen – Allgemeine Einstellungen: Die meisten Einstellungen auf dieser Seite sind ziemlich selbsterklärend, aber hier können Sie die Protokollierung und die Aufbewahrung von Abfragen konfigurieren.
- Filter – DNS-Blocklisten: Hier können Sie neue Sperrlisten hinzufügen (falls Sie welche hinzufügen möchten).
- Filter – Blockierter Dienst: Blockieren Sie schnell einen ganzen Dienst.
- Filter – DNS-Zulassungslisten: Domains definieren, die nicht gesperrt werden sollen.
Es gibt viele Optionen, mit denen Sie herumspielen können, aber dies sind einige der wichtigsten direkt nach der Installation.
DNS-Konfiguration – Synology NAS AdGuard Home
Nachdem die Einrichtung von AdGuard Home abgeschlossen ist, müssen wir einen Weg finden, unsere Clients auf unseren DNS-Server zu verweisen. Dafür gibt es zwei Möglichkeiten:
- Verweisen Sie den DNS-Server Ihres Routers auf die IP-Adresse Ihres AdGuard Home-Servers. Dadurch wird sichergestellt, dass jedes verbundene Gerät AdGuard Home als DNS-Server verwendet.
- Verweisen Sie jeden Client auf Ihren DNS-Server. Dies ist von Vorteil, wenn Sie möchten, dass nur bestimmte Clients AdGuard Home als DNS-Server verwenden.
- Windows-Anweisungen
- Mac OS-Anleitung
- Linux-Anleitung
Ich verweise die DNS-Server meines Routers auf meinen AdGuard Home-Server, da ich sicherstellen möchte, dass sich jedes Gerät damit verbindet.
HINWEIS:Die folgende IP-Adresse 192.168.1.197 ist die IP-Adresse meines Raspberry Pi, da ich zwei DNS-Server für Redundanz verwende. Wenn Sie nur Ihr Synology NAS verwenden, fügen Sie hier nur 192.168.1.198 hinzu.

Schlussfolgerung
Ich benutze AdGuard Home seit einigen Wochen und bin ziemlich beeindruckt davon. Es ist unmöglich, nicht über Pi-hole zu sprechen, wenn Sie über AdGuard Home sprechen, daher ist es wichtig, etwas zu recherchieren und die beste Option für Sie auszuwählen. Ich denke, dass Sie letztendlich mit beidem nichts falsch machen können und auf die eine oder andere Weise glücklich sein werden!
Vielen Dank für das Lesen des Tutorials. Wenn Sie Fragen haben, hinterlassen Sie diese bitte in den Kommentaren!