Einführung
Docker ist ein Tool zum Erstellen, Bereitstellen und Ausführen von Anwendungen in Containern. Die Software ist bei Entwicklern beliebt, da sie den Entwicklungsprozess beschleunigt und nicht viele Ressourcen verbraucht.
Docker-Container sind leichtgewichtig, insbesondere im Vergleich zu virtuellen Maschinen. Diese Funktion ist besonders wertvoll, wenn Sie ein Raspberry Pi-Benutzer sind.
Wenn Sie Hilfe bei der Installation von Docker auf Ihrem Raspberry Pi benötigen, lesen Sie unsere Schritt-für-Schritt-Anleitung zur Installation von Docker auf Raspberry Pi .
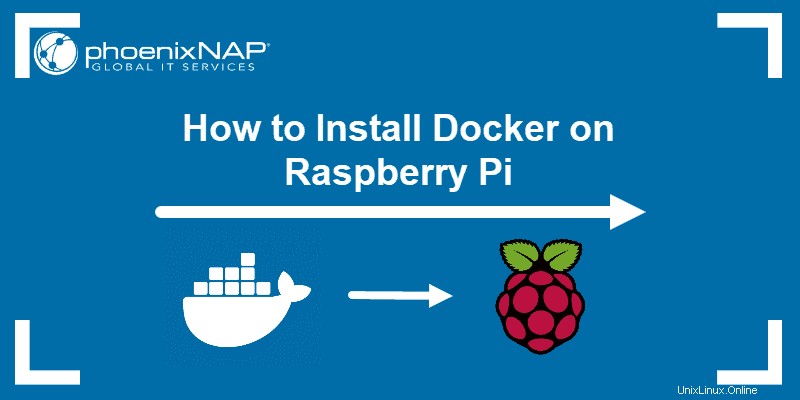
Voraussetzungen
- Raspberry Pi mit einem laufenden Raspbian OS
- Raspbian Stretch (Lite)
- SSH-Verbindung aktiviert
So installieren Sie Docker auf Raspberry Pi
Um Docker auf Ihrem Raspberry Pi zu installieren, müssen Sie die folgenden Schritte ausführen:
- Aktualisiere und aktualisiere dein System.
- Laden Sie das Installationsskript herunter und installieren Sie das Paket.
- Einem Nicht-Root-Benutzer erlauben, Docker-Befehle auszuführen.
- Überprüfen Sie die Installation, indem Sie die Docker-Version überprüfen.
- Testen Sie die Einrichtung, indem Sie einen „Hello-World“-Container ausführen.
Schritt 1:Aktualisieren und aktualisieren
Beginnen Sie mit der Aktualisierung und Aufrüstung des Systems. Dadurch wird sichergestellt, dass Sie die neueste Version der Software installieren.
Öffnen Sie ein Terminalfenster und führen Sie den Befehl aus:
sudo apt-get update && sudo apt-get upgrade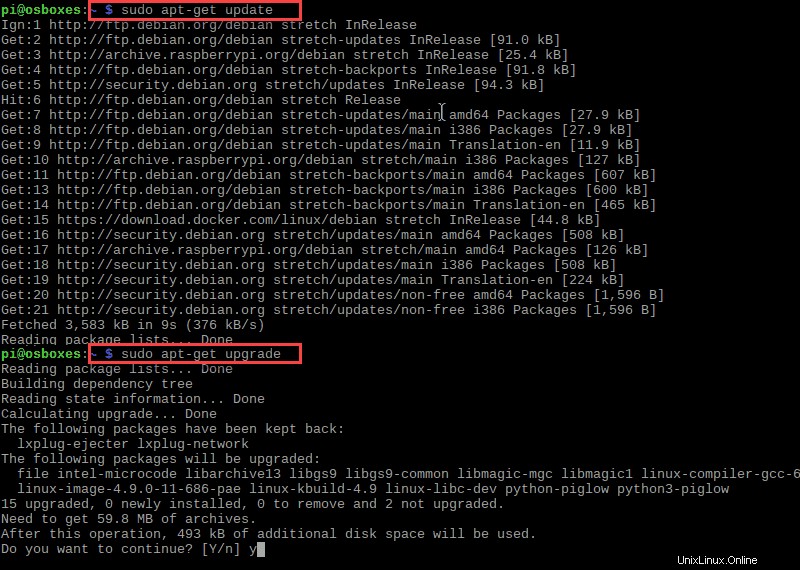
Schritt 2:Laden Sie das praktische Skript herunter und installieren Sie Docker auf dem Raspberry Pi
Fahren Sie mit dem Herunterladen des Installationsskripts fort mit:
curl -fsSL https://get.docker.com -o get-docker.shFühren Sie das Skript mit dem folgenden Befehl aus:
sudo sh get-docker.shDadurch werden die erforderlichen Pakete für Ihre Raspbian-Linux-Distribution installiert.
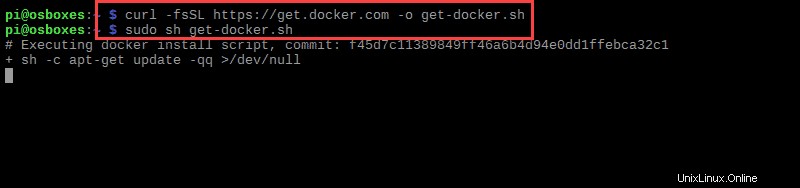
Die Ausgabe zeigt Ihnen, welche Version von Docker jetzt auf Ihrem System läuft.
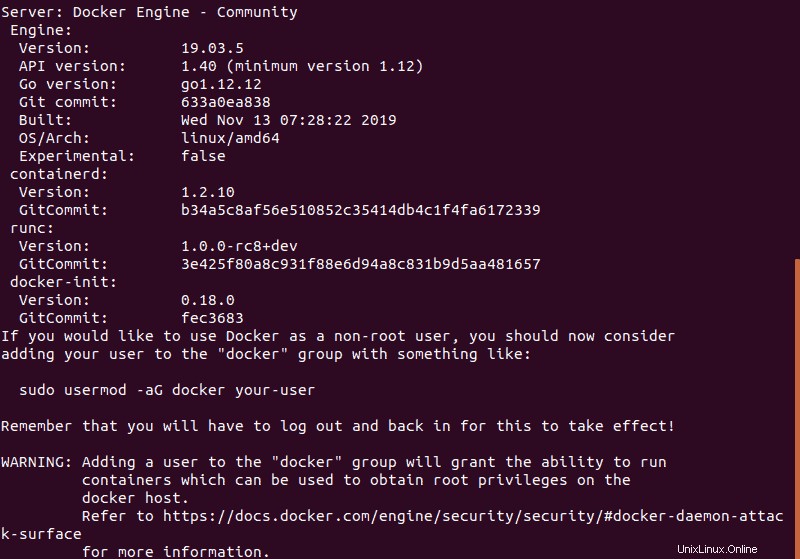
Schritt 3:Einen Nicht-Root-Benutzer zur Docker-Gruppe hinzufügen
Standardmäßig können nur Benutzer mit Administratorrechten (Root-Benutzer) Container ausführen. Wenn Sie nicht als Root angemeldet sind, können Sie sudo verwenden Präfix.
Sie können jedoch auch Ihren Nicht-Root-Benutzer zur Docker-Gruppe hinzufügen, der ihm erlaubt, Docker-Befehle auszuführen.
Die Syntax zum Hinzufügen von Benutzern zur Docker-Gruppe lautet:
sudo usermod -aG docker [user_name]So fügen Sie den Pi hinzu user (der Standardbenutzer in Raspbian), verwenden Sie den Befehl:
sudo usermod -aG docker PiEs gibt keine spezifische Ausgabe, wenn der Prozess erfolgreich ist. Damit die Änderungen wirksam werden, müssen Sie sich abmelden und wieder anmelden.
Schritt 4:Überprüfen Sie die Docker-Version und Informationen
Überprüfen Sie die Version von Docker auf Ihrem Raspberry Pi, indem Sie Folgendes eingeben:
docker version
Die Ausgabe zeigt die Docker-Version zusammen mit einigen zusätzlichen Informationen an.
Führen Sie für systemweite Informationen (einschließlich der Kernel-Version, der Anzahl der Container und Images und einer ausführlicheren Beschreibung) Folgendes aus:
docker infoSchritt 5:Hello World-Container ausführen
Ob Docker korrekt eingerichtet wurde, können Sie am besten testen, indem Sie Hello World ausführen Container.
Geben Sie dazu den folgenden Befehl ein:
docker run hello-world
Die Software kontaktiert den Docker-Daemon, ruft das „hello-world“-Image ab und erstellt basierend auf diesem Image einen neuen Container.
Sobald alle Schritte durchlaufen sind, sollte die Ausgabe Sie darüber informieren, dass Ihre Installation ordnungsgemäß zu funktionieren scheint .
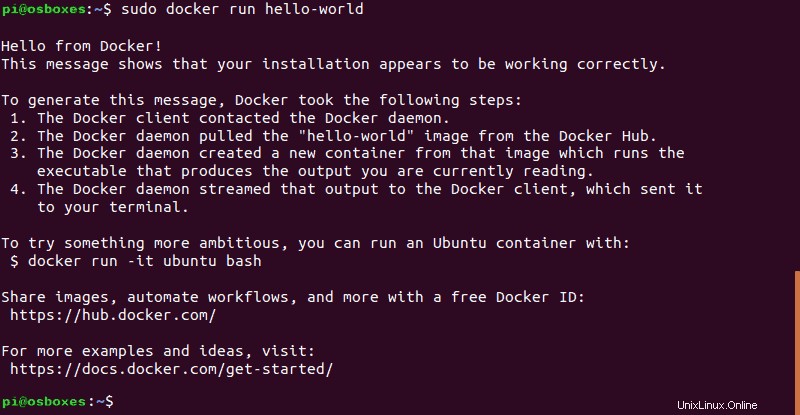
Raspberry Pi Docker-Images
Im Gegensatz zu den meisten anderen Linux-Distributionen basiert Raspberry Pi auf einer ARM-Architektur. Daher funktionieren nicht alle Docker-Images auf Ihrem Raspberry Pi.
Tatsächlich funktionieren alle Docker-Images, die nicht speziell für ARM-Geräte entwickelt wurden, nicht. Das Ausführen von Docker-Apps, die für die x86/x64- und i386-Architektur auf Ihrem Raspberry Pi entwickelt wurden, gibt einen Fehler zurück.
Denken Sie daran, wenn Sie nach Bildern suchen, die Sie von Docker Hub abrufen können. Wenden Sie die Architekturen an filtern, um nach unterstützten Apps zu suchen.
Für benutzerdefinierte Lösungen wäre es am besten, einen Container basierend auf einem offiziellen Image auszuführen, ihn dann zu ändern und die Änderungen in ein neues Image zu übernehmen.
Wie aktualisiere ich Docker auf Raspberry Pi?
Es ist nicht erforderlich, das Convenience-Skript erneut auszuführen, um Docker zu aktualisieren. Darüber hinaus kann die erneute Ausführung des Convenience-Skripts Probleme verursachen, wenn es versucht, bereits hinzugefügte Repositories zu verwenden.
Aktualisieren Sie Docker mithilfe des Paketmanagers mit dem Befehl:
sudo apt-get upgradeWie deinstalliere ich Docker auf Ihrem Raspberry Pi?
Obwohl Sie für die Installation ein bequemes Skript verwendet haben, können Sie Docker einfach mit dem Paketmanager entfernen:
sudo apt-get purge docker-ce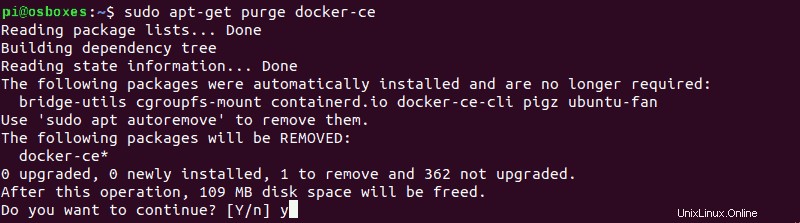
Führen Sie den folgenden Befehl aus, um übrig gebliebene Images, Container, Volumes und andere zugehörige Daten zu löschen:
sudo rm -rf /var/lib/dockerBearbeitete Konfigurationsdateien müssen manuell gelöscht werden.