Als Docker Die Nutzung und Akzeptanz nimmt immer schneller zu und überwacht den Docker-Container Bilder wird immer anspruchsvoller. Da täglich mehrere Docker-Container-Images erstellt werden, ist ihre Überwachung sehr wichtig. Es gibt bereits einige eingebaute Tools und Technologien, aber ihre Konfiguration ist wenig komplex. Da die auf Microservices basierende Architektur in den kommenden Tagen zum De-facto-Standard wird, fügt das Erlernen eines solchen Tools Ihrem Toolset ein weiteres Arsenal hinzu.
Basierend auf den oben genannten Szenarien bestand der Bedarf an einem leichten und robusten Werkzeug. Portainer.io hat dies also angesprochen. „Portainer.io „,(Neueste Version ist 1.20.2) Das Tool ist sehr leicht (mit 2-3 Befehlen kann nur einer es konfigurieren) und ist bei Docker-Benutzern beliebt geworden.
Dieses Tool hat Vorteile gegenüber anderen Tools; einige davon sind unten aufgeführt ,
- Leicht (nur 2–3 Befehle sind erforderlich, um dieses Tool zu installieren) {Außerdem ist das Installations-Image nur etwa 26–30 MB groß)
- Robust und einfach zu bedienen
- Kann für Docker Monitor und Build verwendet werden
- Dieses Tool bietet uns einen detaillierten Überblick über Ihre Docker-Umgebungen
- Mit diesem Tool können wir Ihre Container, Bilder, Netzwerke und Volumes verwalten.
- Portainer ist einfach bereitzustellen – dies erfordert nur einen Docker-Befehl (kann von überall ausgeführt werden.)
- Komplette Docker-Container-Umgebung kann einfach überwacht werden
Portainer ist auch ausgestattet mit ,
- Community-Unterstützung
- Unternehmensunterstützung
- Verfügt über professionelle Services (zusammen mit OEM-Services von Partnern)
Funktionalität und Merkmale des Portainer-Tools sind
- Es kommt mit einem schönen Dashboard, das einfach zu bedienen und zu überwachen ist.
- Viele integrierte Vorlagen für eine einfache Bedienung und Erstellung
- Unterstützung von Dienstleistungen (OEM, Unternehmensebene)
- Überwachung von Containern, Bildern, Netzwerken, Volumen und Konfiguration nahezu in Echtzeit.
- Beinhaltet auch Docker-Swarm-Überwachung
- Benutzerverwaltung mit vielen ausgefallenen Funktionen
Lesen Sie auch:So installieren Sie Docker CE auf einem Ubuntu 16.04/18.04 LTS-System
So installieren und konfigurieren Sie Portainer.io unter Ubuntu Linux / RHEL / CentOS
Hinweis: Diese Installation wird auf Ubuntu 18.04 durchgeführt, aber die Installation auf RHEL &CentOS wäre gleich. Wir gehen davon aus, dass Docker CE bereits auf Ihrem System installiert ist.
[email protected]:~$ lsb_release -a No LSB modules are available. Distributor ID: Ubuntu Description: Ubuntu 18.04 LTS Release: 18.04 Codename: bionic [email protected]:~$
Erstellen Sie das Volume für Portainer
[email protected]:~$ sudo docker volume create portainer_data portainer_data [email protected]:~$
Starten und starten Sie Portainer Container mit dem folgenden Docker-Befehl,
[email protected]:~$ sudo docker run -d -p 9000:9000 -v /var/run/docker.sock:/var/run/docker.sock -v portainer_data:/data portainer/portainer Unable to find image 'portainer/portainer:latest' locally latest: Pulling from portainer/portainer d1e017099d17: Pull complete 0b1e707a06d2: Pull complete Digest: sha256:d6cc2c20c0af38d8d557ab994c419c799a10fe825e4aa57fea2e2e507a13747d Status: Downloaded newer image for portainer/portainer:latest 35286de9f2e21d197309575bb52b5599fec24d4f373cc27210d98abc60244107 [email protected]:~$
Sobald die vollständige Installation abgeschlossen ist, verwenden Sie die IP von Host oder Docker mit Port 9000 der Docker-Engine, auf der portainer mit Ihrem Browser ausgeführt wird.
Hinweis: Wenn die Betriebssystem-Firewall auf Ihrem Docker-Host aktiviert ist, stellen Sie sicher, dass der Port 9000 zulässig ist, da sonst die GUI nicht angezeigt wird.
In meinem Fall lautet die IP-Adresse meines Docker-Hosts / meiner Docker-Engine „192.168.1.16“, also lautet die URL
http://192.168.1.16:9000
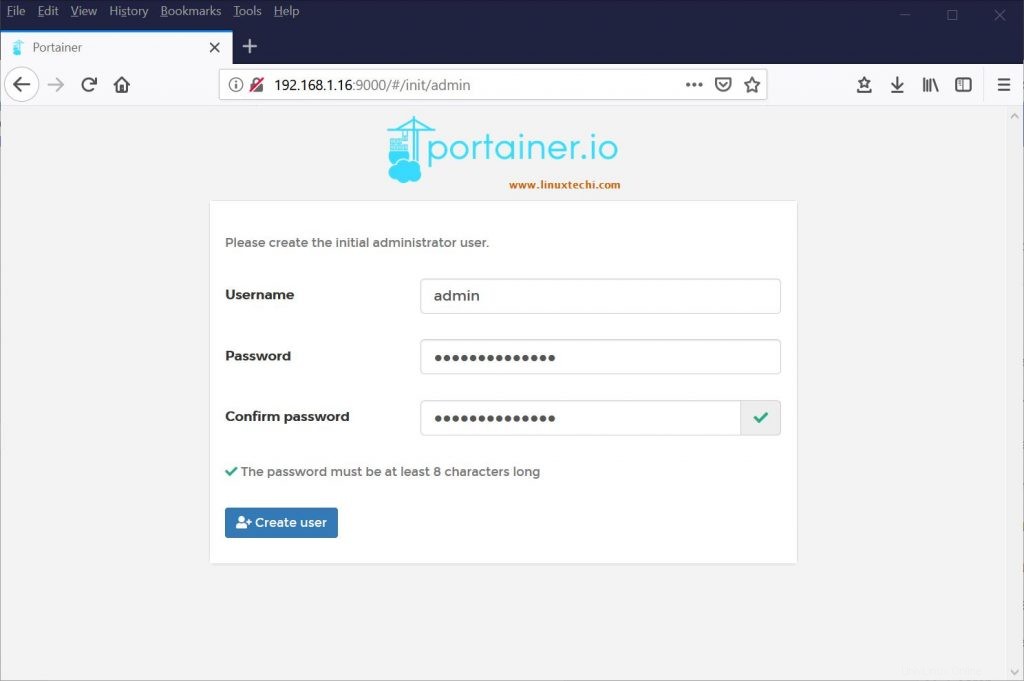
Bitte stellen Sie sicher, dass Sie 8-stellige Passwörter eingeben. Lassen Sie den Administrator unverändert zum Benutzer und klicken Sie dann auf „Benutzer erstellen“.
Jetzt erscheint der folgende Bildschirm, in diesem wählen Sie das rechteckige Feld „Lokal“ aus.
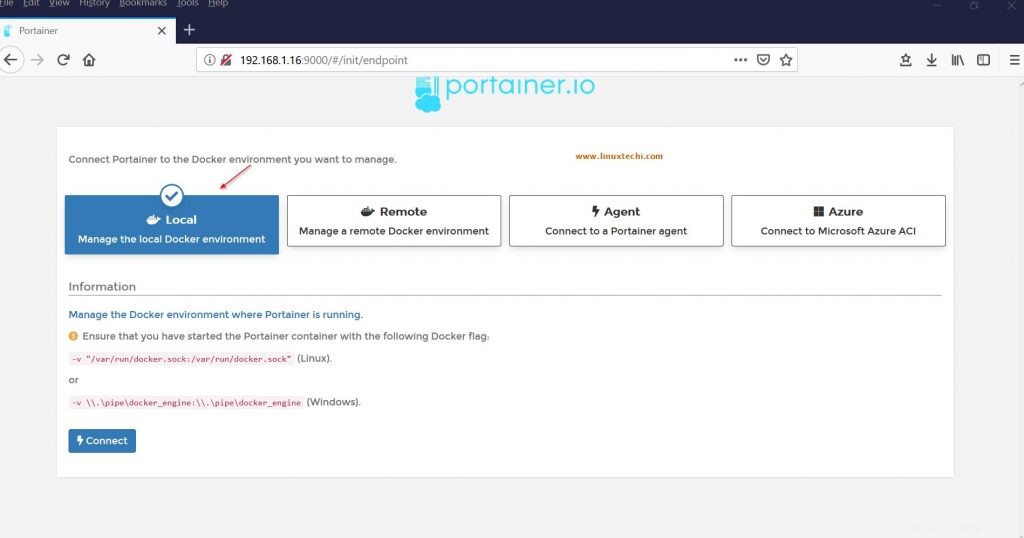
Klicken Sie auf „Verbinden“
Eine nette GUI mit Admin als Startbildschirm des Benutzers erscheint wie unten,
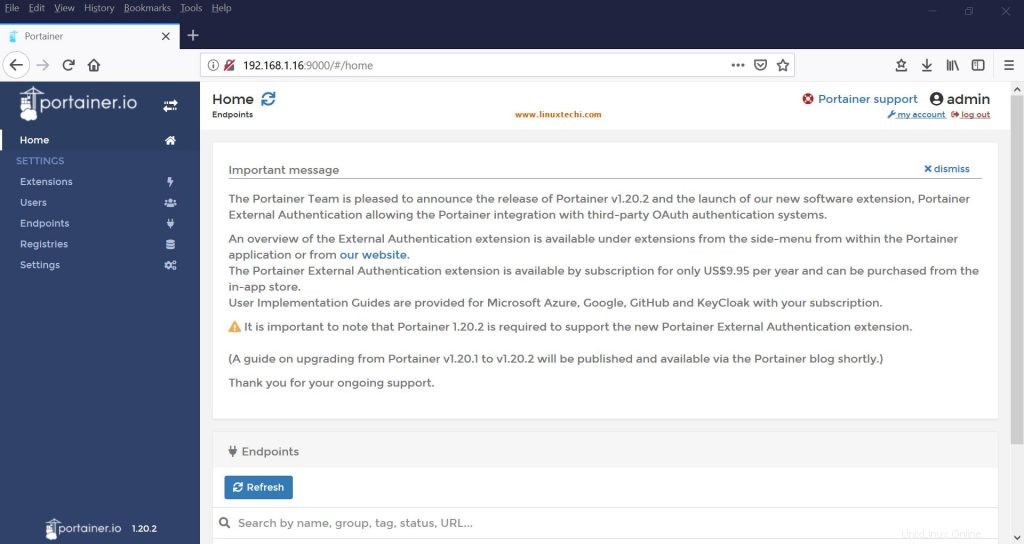
Jetzt ist Portainer bereit, Ihre Docker-Container zu starten und zu verwalten, und es kann auch für die Überwachung von Containern verwendet werden.
Container-Image im Portainer-Tool aufrufen
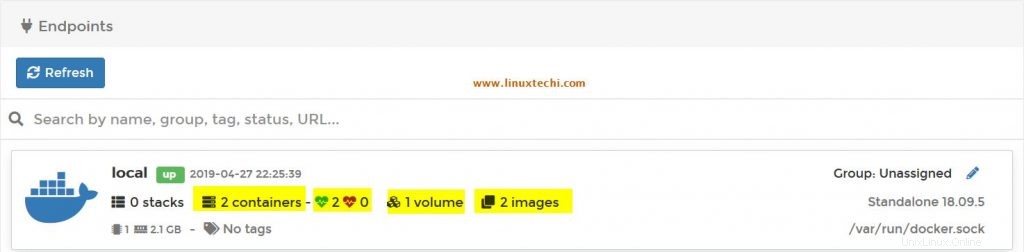
Überprüfen Sie nun den aktuellen Status, es laufen bereits zwei Container-Images, wenn Sie ein weiteres erstellen, wird es sofort angezeigt.
Starten Sie von Ihrer Befehlszeile aus einen oder zwei Container wie unten,
[email protected]:~$ sudo docker run --name test -it debian Unable to find image 'debian:latest' locally latest: Pulling from library/debian e79bb959ec00: Pull complete Digest: sha256:724b0fbbda7fda6372ffed586670573c59e07a48c86d606bab05db118abe0ef5 Status: Downloaded newer image for debian:latest [email protected]:/#
Klicken Sie nun in der Portainer-GUI auf die Schaltfläche „Aktualisieren“ (Sind Sie sicher, dass die Meldung angezeigt wird, klicken Sie auf „Fortfahren“), Sie werden nun 3 Container-Images sehen, wie unten hervorgehoben,
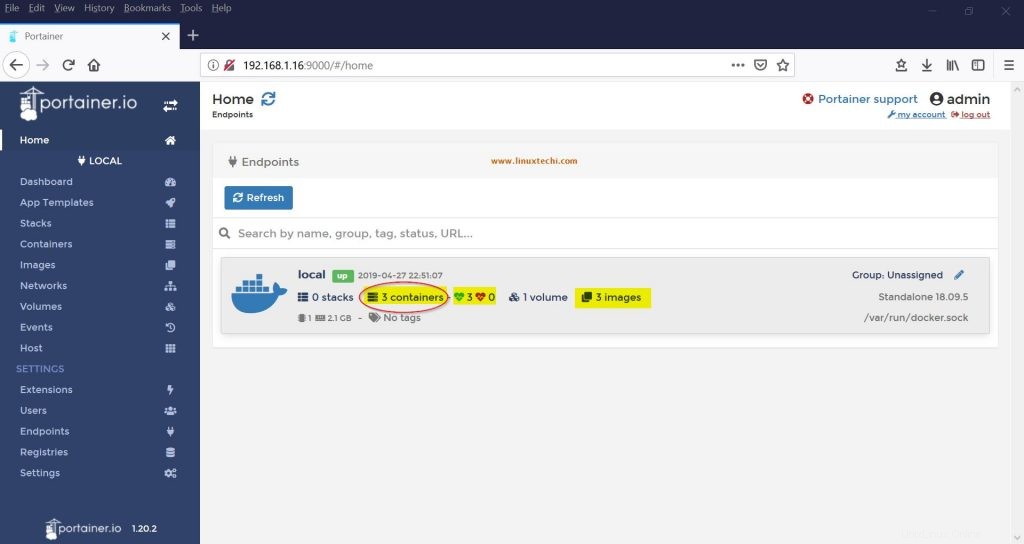
Klicken Sie auf die „Container“. “ (in dem es oben rot eingekreist ist), erscheint das nächste Fenster mit „Dashboard-Endpunktzusammenfassung ”
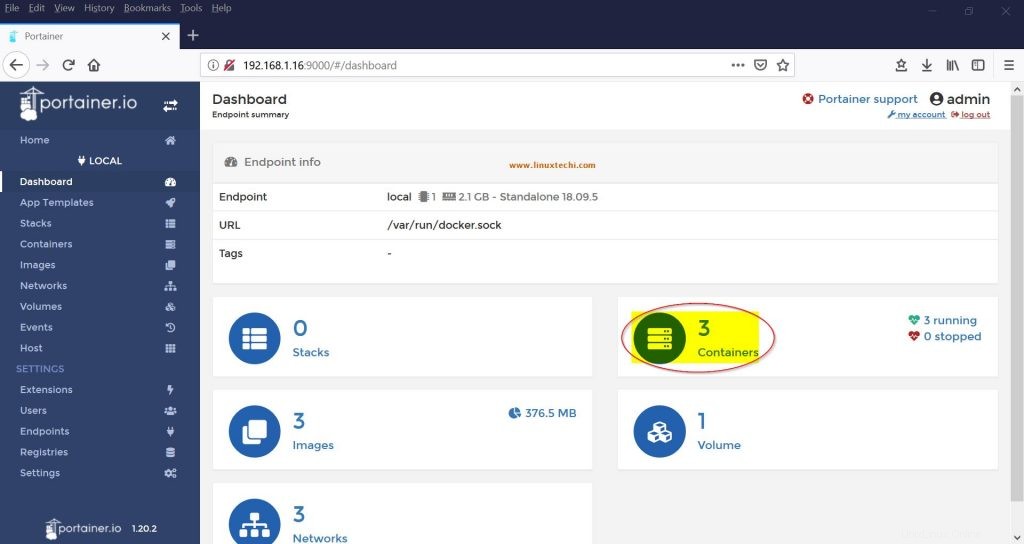
Klicken Sie auf dieser Seite auf „Container“. “, wie in roter Farbe hervorgehoben. Jetzt können Sie Ihr Container-Image überwachen.
Einfache Docker-Container-Image-Überwachung
Aus dem obigen Schritt geht hervor, dass eine ausgefallene und gut aussehende „Container List“-Seite wie unten angezeigt wird,
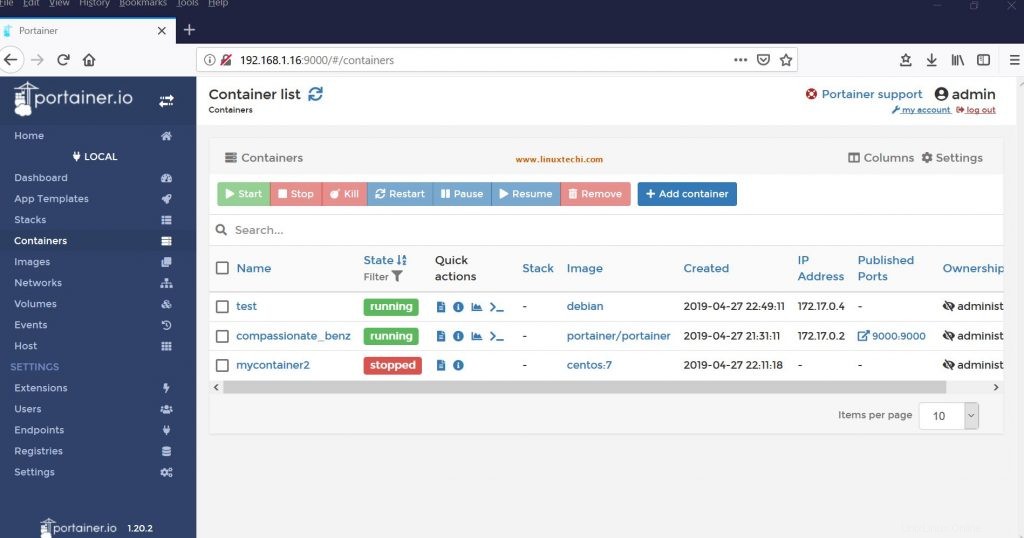
Alle Container-Images können von hier aus gesteuert werden (Stopp, Start usw.)
1) Stoppen Sie nun von dieser Seite aus den früher gestarteten {„test“-Container (dies war das Debian-Image, das wir zuvor gestartet haben)}
Aktivieren Sie dazu das Kontrollkästchen vor diesem Bild und klicken Sie auf die Stopp-Schaltfläche von oben,
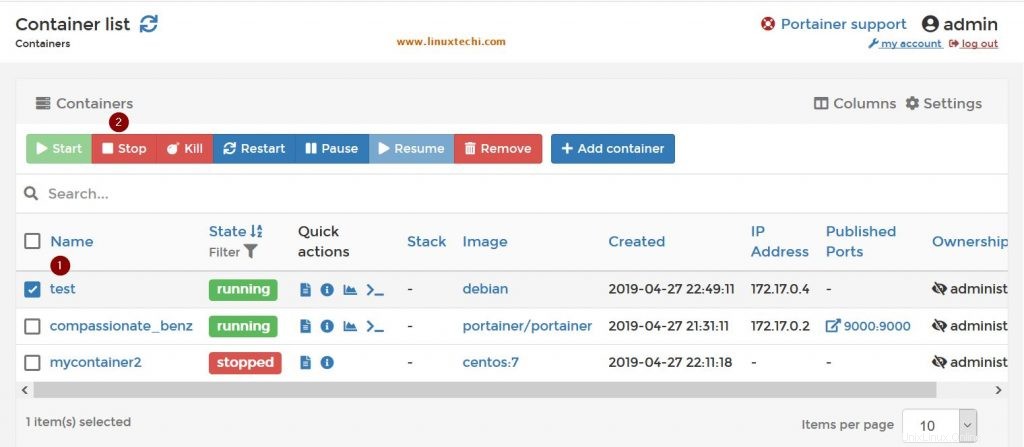
Über die Befehlszeilenoption sehen Sie, dass dieses Bild jetzt gestoppt oder beendet wurde,
[email protected]:~$ sudo docker container ls -a CONTAINER ID IMAGE COMMAND CREATED STATUS PORTS NAMES d45902e717c0 debian "bash" 21 minutes ago Exited (0) 49 seconds ago test 08b96eddbae9 centos:7 "/bin/bash" About an hour ago Exited (137) 9 minutes ago mycontainer2 35286de9f2e2 portainer/portainer "/portainer" 2 hours ago Up About an hour 0.0.0.0:9000->9000/tcp compassionate_benz [email protected]:~$
2) Starten Sie nun die angehaltenen Container (test &mycontainer2) über die Portainer-GUI,
Aktivieren Sie das Kontrollkästchen vor gestoppten Containern und klicken Sie auf Start
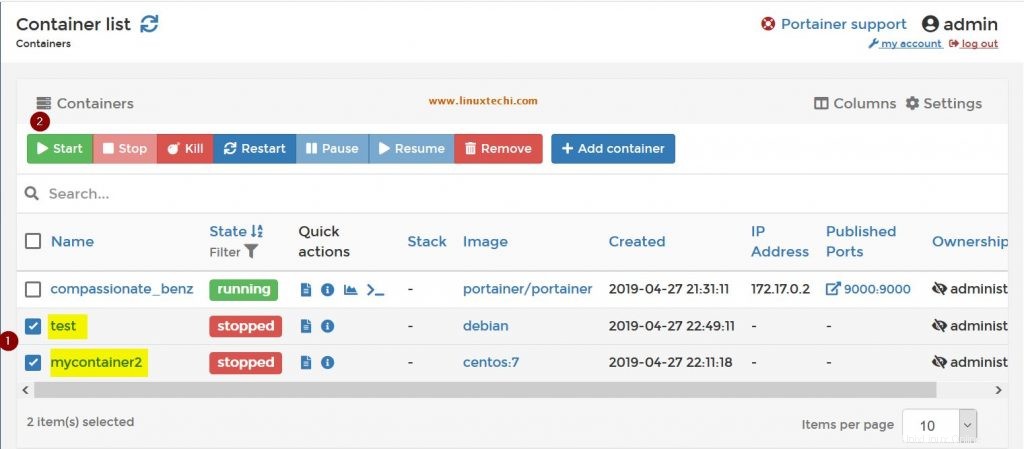
Sie erhalten ein kurzes Fenster mit der Meldung „Container erfolgreich gestartet ” und mit laufendem Zustand
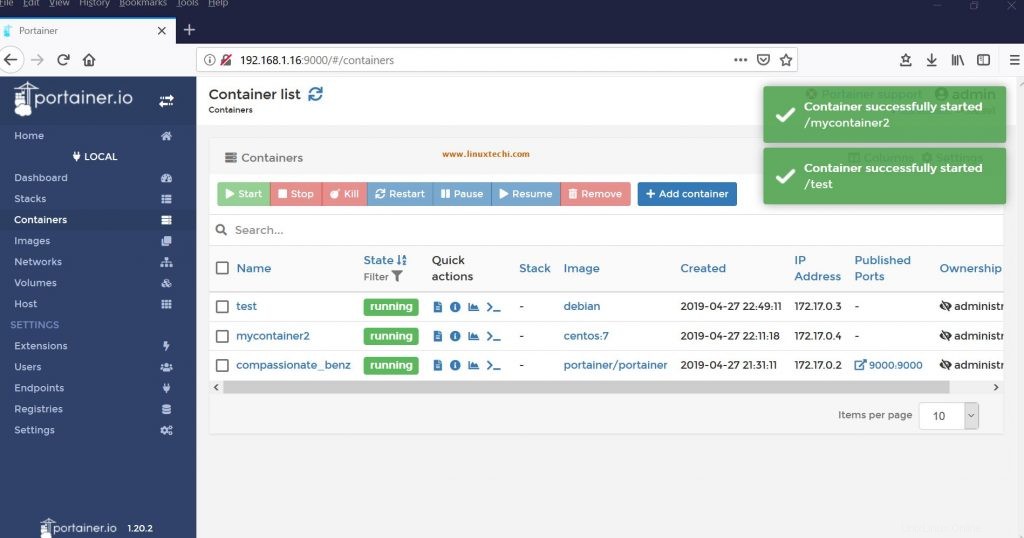
Verschiedene andere Optionen und Funktionen werden unten Schritt für Schritt erkundet
1) Klicken Sie auf „Bilder“. ” markiert ist, erhalten Sie das folgende Fenster,
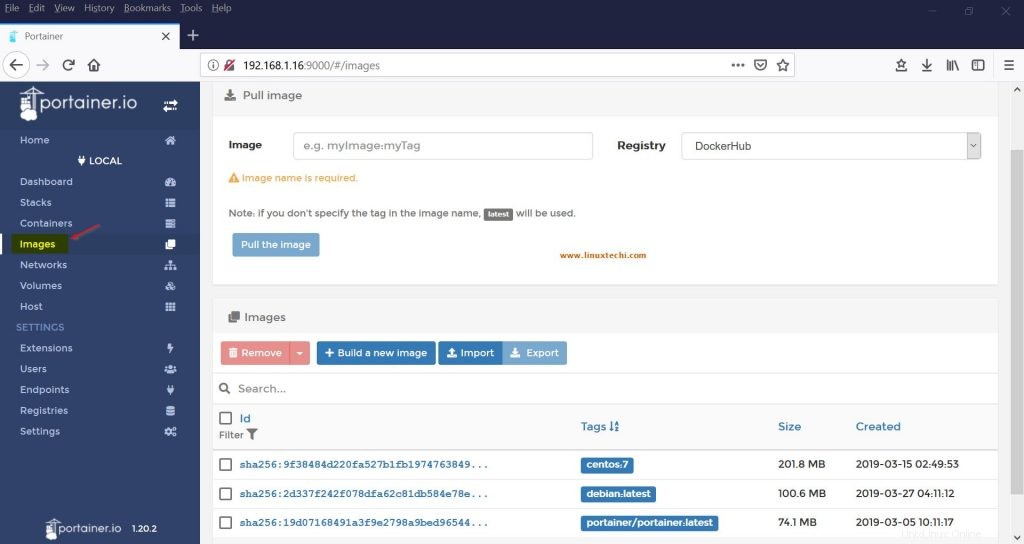
Dies ist die Liste der Container-Images, die verfügbar sind, aber einige möglicherweise nicht ausgeführt werden. Diese Bilder können importiert, exportiert oder an verschiedene Orte hochgeladen werden, der folgende Screenshot zeigt dasselbe,
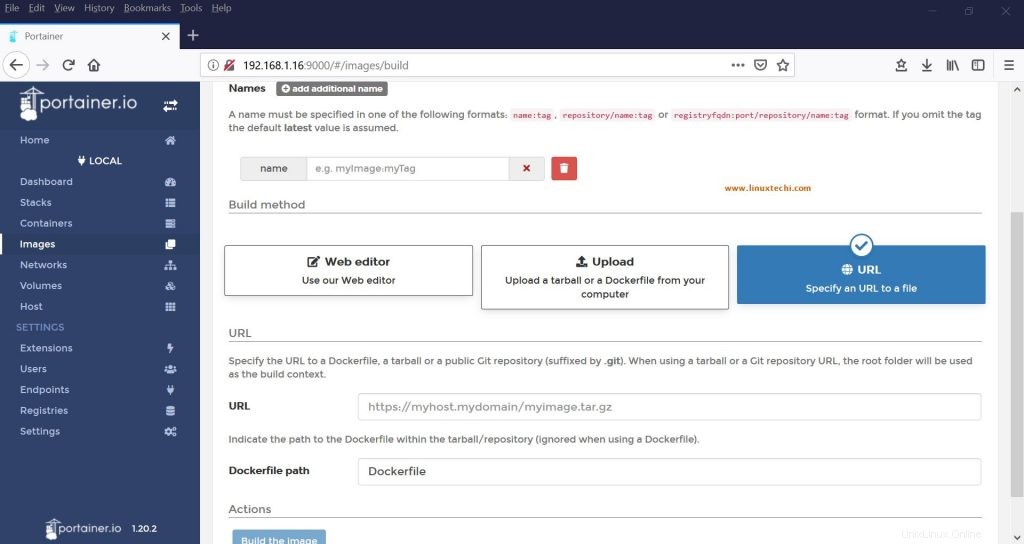
2) Klicken Sie auf „Lautstärken“ das hervorgehoben ist, erhalten Sie das folgende Fenster,
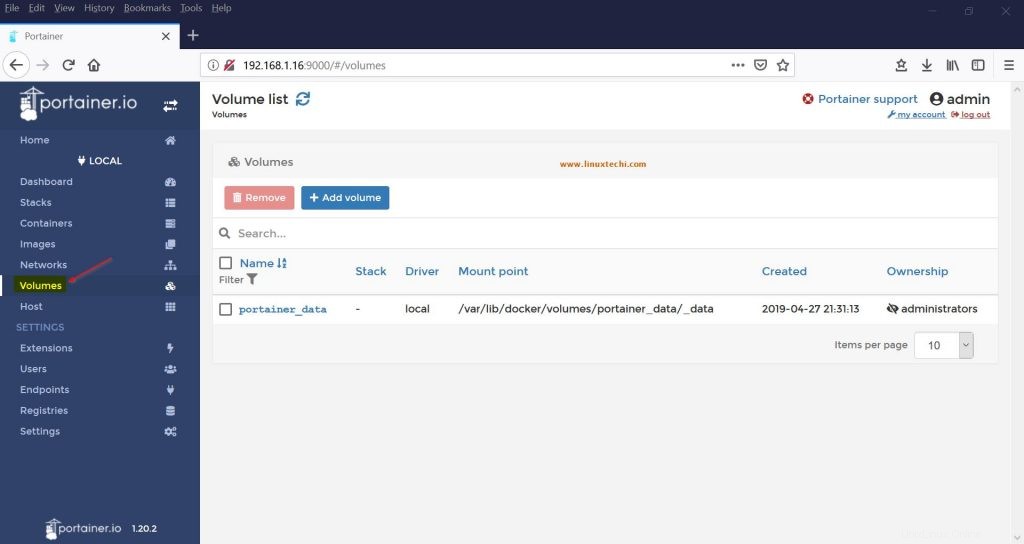
3) Volumes können einfach mit der folgenden Option hinzugefügt werden, klicken Sie auf die Schaltfläche Volume hinzufügen, das folgende Fenster erscheint,
Geben Sie den Namen als „myvol an ” in das Namensfeld und klicken Sie auf “Volume erstellen ”-Schaltfläche.
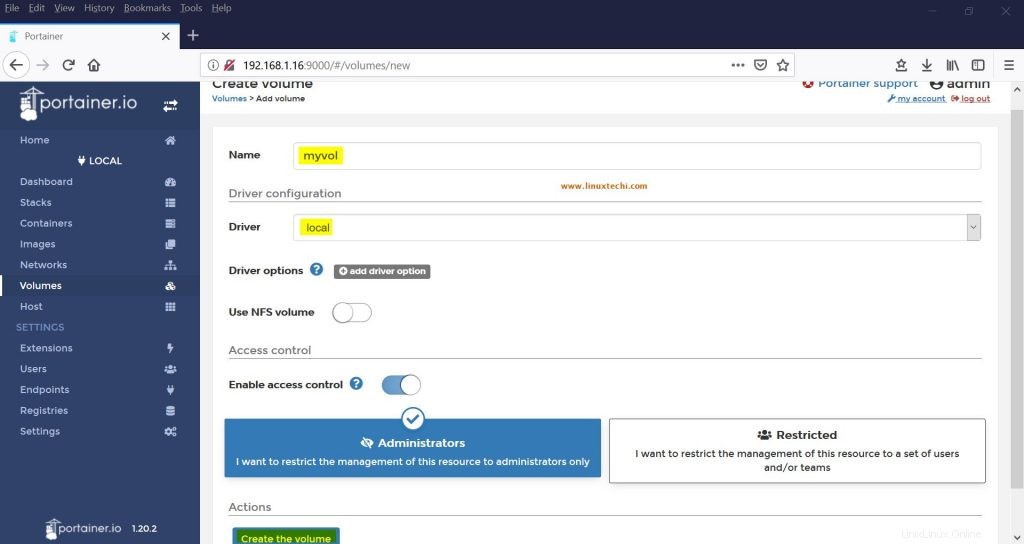
Das neu erstellte Volume wird wie folgt angezeigt (mit unbenutztem Status)
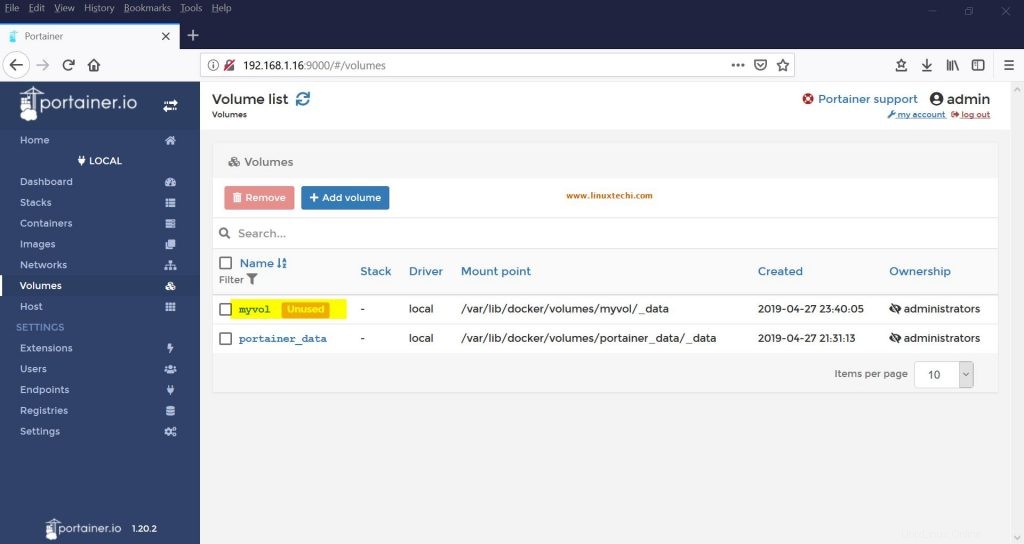
Schlussfolgerung:
Wie aus den obigen Installationsschritten, der Konfiguration und dem Herumspielen mit verschiedenen Optionen hervorgeht, können Sie sehen, wie einfach und schick das Portainer.io-Tool aussieht. Dies bietet mehrere Funktionen und Optionen, die Sie beim Erstellen und Überwachen von Docker-Containern erkunden können. Wie bereits erläutert, ist dies ein sehr leichtes Tool, das das Hostsystem nicht überlastet. Die nächsten Optionen werden in Teil 2 dieser Serie untersucht.
Lesen Sie auch:Überwachung und Verwaltung von Docker-Containern mit Portainer.io (GUI-Tool) – Teil 2