Als Fortsetzung von Teil 1 enthält dieser Teil 2 die verbleibenden Funktionen von Portainer, die unten beschrieben und erläutert werden.
Docker-Container-Images überwachen
[email protected] ~}$ docker ps -a CONTAINER ID IMAGE COMMAND CREATED STATUS PORTS NAMES 9ab9aa72f015 ubuntu "/bin/bash" 14 seconds ago Exited (0) 12 seconds ago suspicious_shannon 305369d3b2bb centos "/bin/bash" 24 seconds ago Exited (0) 22 seconds ago admiring_mestorf 9a669f3dc4f6 portainer/portainer "/portainer" 7 minutes ago Up 7 minutes 0.0.0.0:9000->9000/tcp trusting_keller
Einschließlich des Portainers (der ein Docker-Container-Image ist) werden alle beendeten und aktuellen ausgeführten Docker-Images angezeigt. Der folgende Screenshot von Portainer GUI zeigt dasselbe.
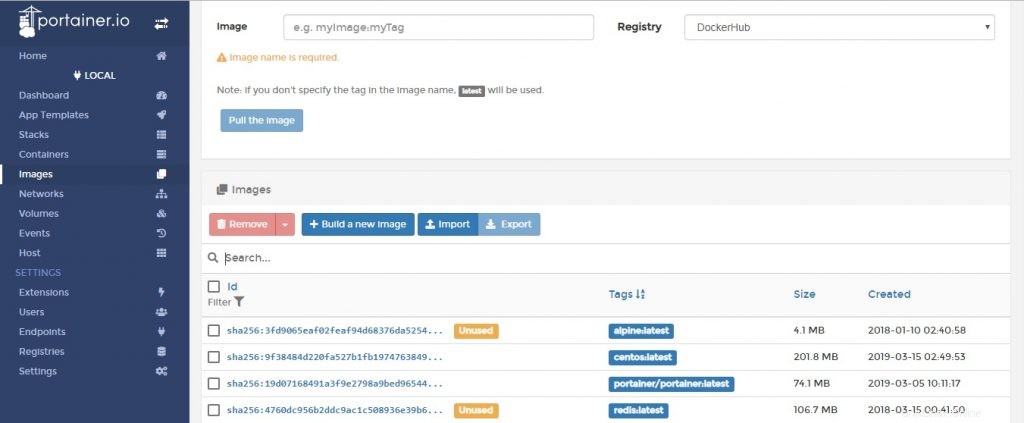
Ereignisse überwachen
Klicken Sie auf der Portainer-Webseite auf die Option „Events“, wie unten gezeigt.
Auf dieser Seite werden verschiedene Ereignisse erfasst und angezeigt, die basierend auf Docker-Container-Aktivitäten generiert und erstellt werden
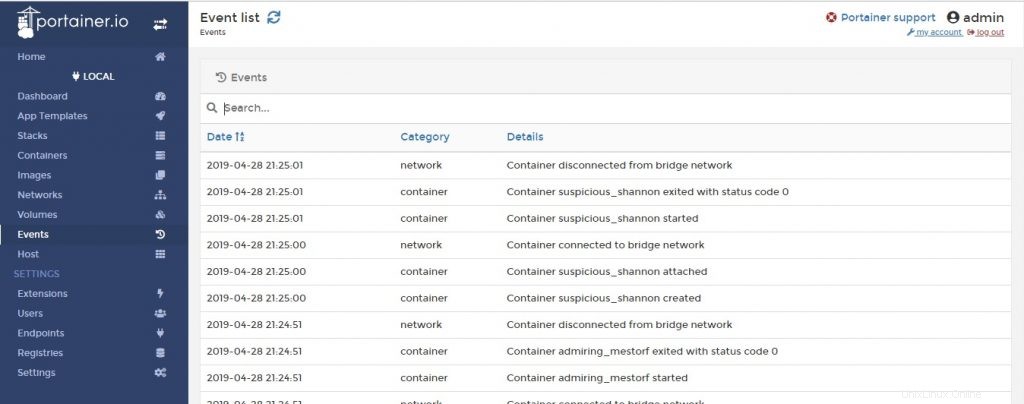
Überprüfen und validieren Sie nun, wie die „Events ” Abschnitt funktioniert. Erstellen Sie ein neues Redis-Docker-Container-Image wie unten beschrieben, überprüfen Sie den Docker-Status „ps –a“ in der Docker-Befehlszeile.
[email protected] ~}$ docker ps -a CONTAINER ID IMAGE COMMAND CREATED STATUS PORTS NAMES cdbfbef59c31 redis "docker-entrypoint.s…" About a minute ago Up About a minute 6379/tcp angry_varahamihira 9ab9aa72f015 ubuntu "/bin/bash" 10 minutes ago Exited (0) 10 minutes ago suspicious_shannon 305369d3b2bb centos "/bin/bash" 11 minutes ago Exited (0) 11 minutes ago admiring_mestorf 9a669f3dc4f6 portainer/portainer "/portainer" 17 minutes ago Up 17 minutes 0.0.0.0:9000->9000/tcp trusting_keller
Klicken Sie oben auf „Ereignisliste“, um die Ereignisliste zu aktualisieren,
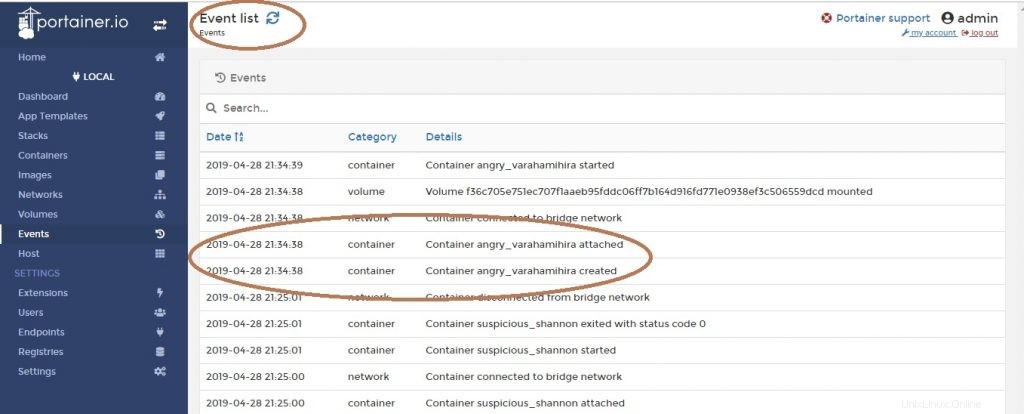
Jetzt wird auch die Veranstaltungsseite mit dieser Änderung aktualisiert,
Hoststatus
Unten ist der Screenshot des Portainers, der den Host-Status anzeigt. Dies ist ein einfaches Fenster, das angezeigt wird. Dies zeigt die grundlegenden Informationen wie „CPU“, „Hostname“, „Betriebssysteminformationen“ usw. des Host-Linux-Computers. Anstatt sich in die Host-Befehlszeile einzuloggen, bietet diese Seite sehr nützliche Informationen für einen schnellen Überblick.
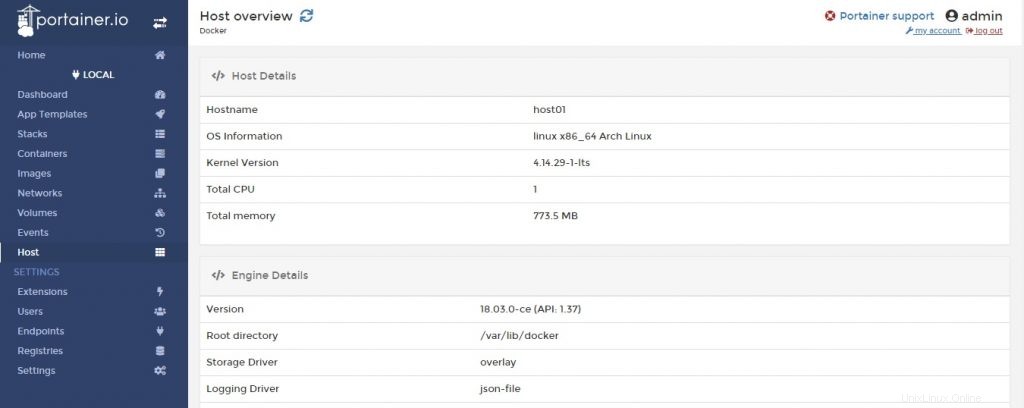
Dashboard in Portainer
Bis jetzt haben wir verschiedene Funktionen von Portainer gesehen, die unter „Lokal“ basieren Sektion. Wechseln Sie nun zum „Dashboard“. ”-Abschnitt des ausgewählten Docker-Container-Image.
Wenn „EndPoint ” Option in der GUI von Portainer angeklickt wird, erscheint das folgende Fenster,
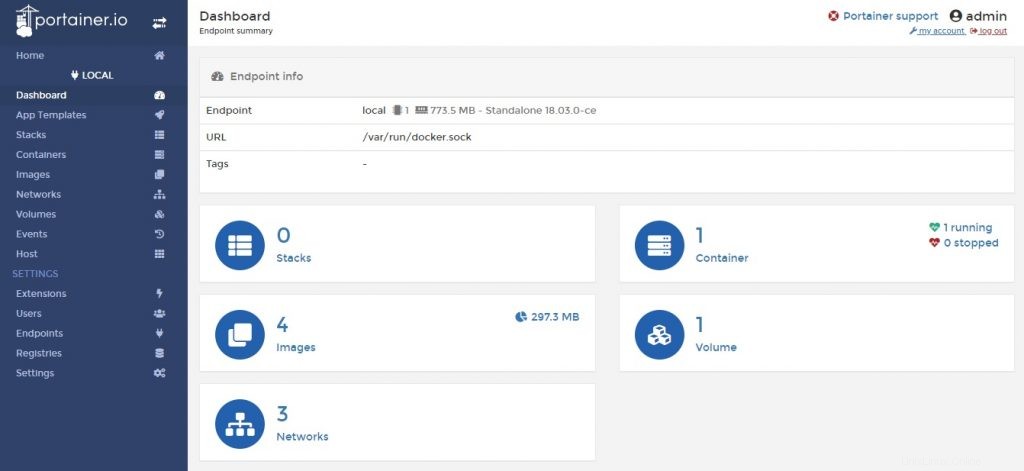
Dieses Dashboard hat viele Status und Optionen für ein Host-Container-Image.
1) Stapel: Wenn Sie auf diese Option klicken, wird der Status aller Stapel angezeigt, falls vorhanden. Da es keine Stapel gibt, zeigt dies Null an.
2) Bilder: Durch Klicken auf diese Option wird eine Vielzahl von Container-Images angezeigt, die verfügbar sind. Diese Option zeigt alle aktiven und beendeten Container-Images an
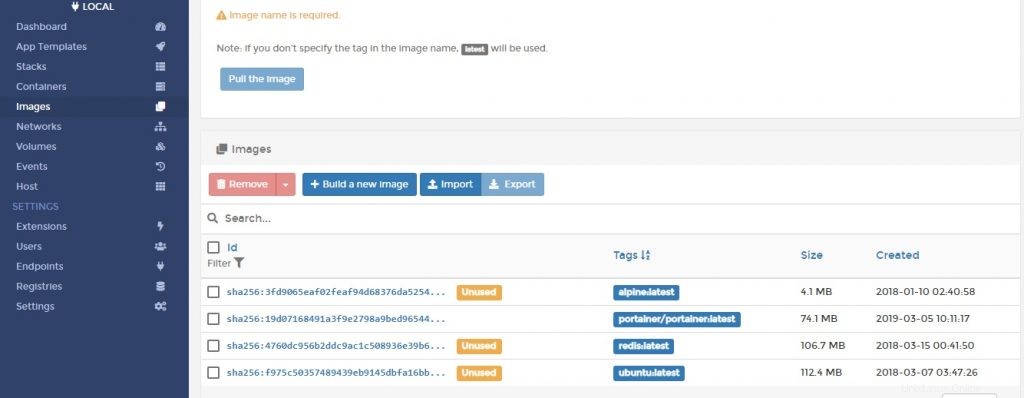
Erstellen Sie zum Beispiel ein weiteres „Nginx“ Container und aktualisieren Sie diese Liste, um die Aktualisierungen anzuzeigen.
[email protected] ~}$ sudo docker run nginx Unable to find image 'nginx:latest' locally latest: Pulling from library/nginx 27833a3ba0a5: Pull complete ea005e36e544: Pull complete d172c7f0578d: Pull complete Digest: sha256:e71b1bf4281f25533cf15e6e5f9be4dac74d2328152edf7ecde23abc54e16c1c Status: Downloaded newer image for nginx:latest
Das Folgende ist das Bild nach der Aktualisierung,
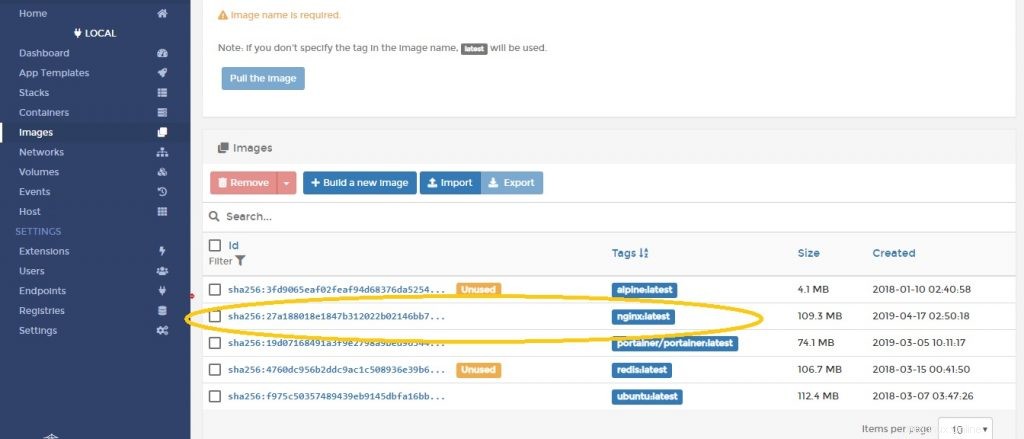
Sobald das Nginx-Image gestoppt/beendet wird, wird das Docker-Container-Image in den unbenutzten Status versetzt.
Hinweis :- Man sieht hier alle Bilddetails sehr übersichtlich mit Speicherauslastung, Erstellungsdatum und Uhrzeit. Im Vergleich zur Befehlszeilenoption ist die Wartung und Überwachung von Containern von hier aus sehr einfach.
3) Netzwerke: diese Option wird für Netzwerkoperationen verwendet. Wie Zuweisen von IP-Adressen, Erstellen von Subnetzen, Bereitstellen von IP-Adressbereichen, Zugriffskontrolle (Administrator und normaler Benutzer) . Das folgende Fenster enthält die Details der verschiedenen möglichen Optionen. Je nach Bedarf können diese Optionen weiter untersucht werden.
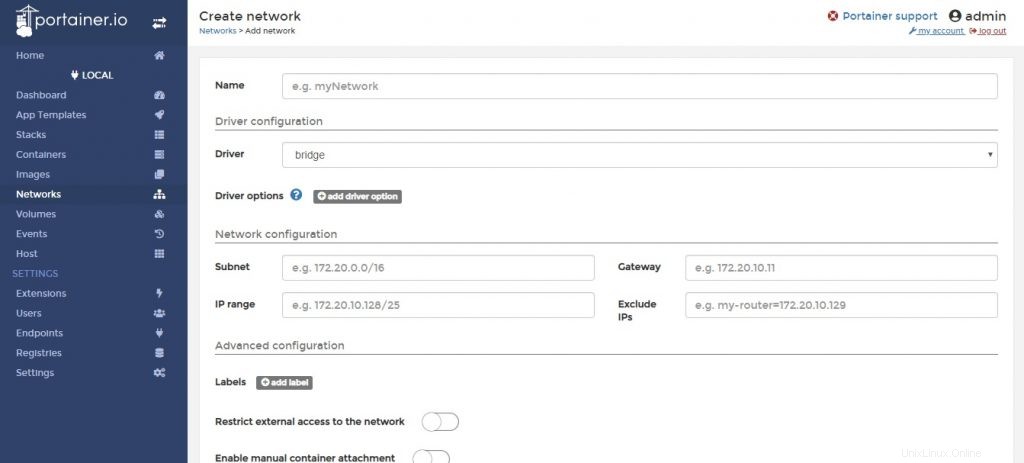
Sobald alle verschiedenen Netzwerkparameter eingegeben wurden, „Netzwerk erstellen ” wird angeklickt, um das Netzwerk zu erstellen.
4) Behälter: (auf Container klicken) Diese Option liefert den Containerstatus. Diese Liste enthält Details zu Live- und nicht ausgeführten Containerstatus. Diese Ausgabe ähnelt der Befehlsoption docker ps.
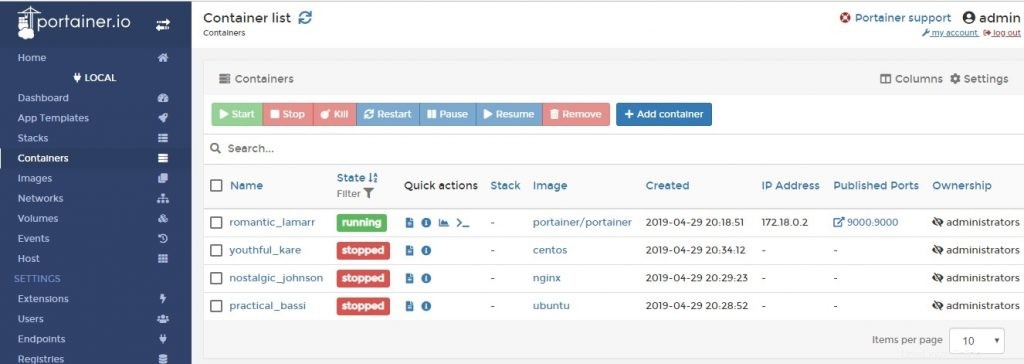
Von diesem Fenster aus können nur die Container bei Bedarf gestoppt und gestartet werden, indem das Kontrollkästchen aktiviert und die obigen Schaltflächen ausgewählt werden. Ein Beispiel finden Sie unten,
Beispiel:Sowohl „CentOS“- als auch „Ubuntu“-Container, die sich im angehaltenen Zustand befinden, werden jetzt gestartet, indem Sie Kontrollkästchen aktivieren und auf die Schaltfläche „Start“ klicken.
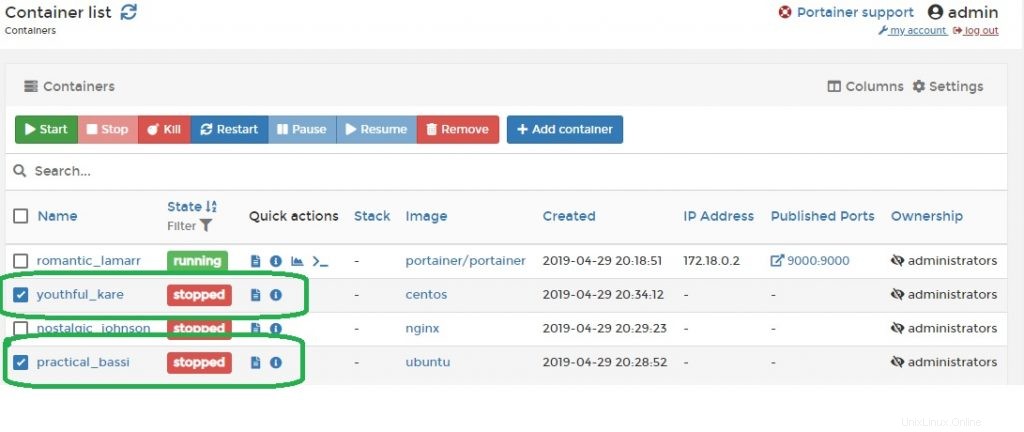
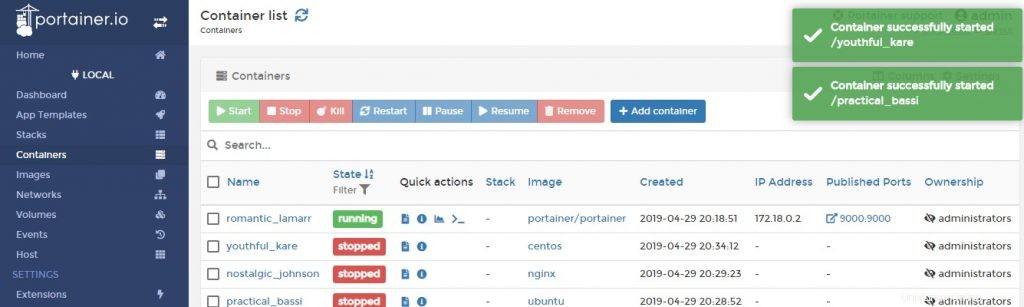
Hinweis: Da es sich bei beiden um Linux-Container-Images handelt, werden sie nicht gestartet. Portainer versucht zu starten und stoppt später. Probieren Sie stattdessen „Nginx“ aus und Sie können sehen, dass es den Status „Running“ erreicht.
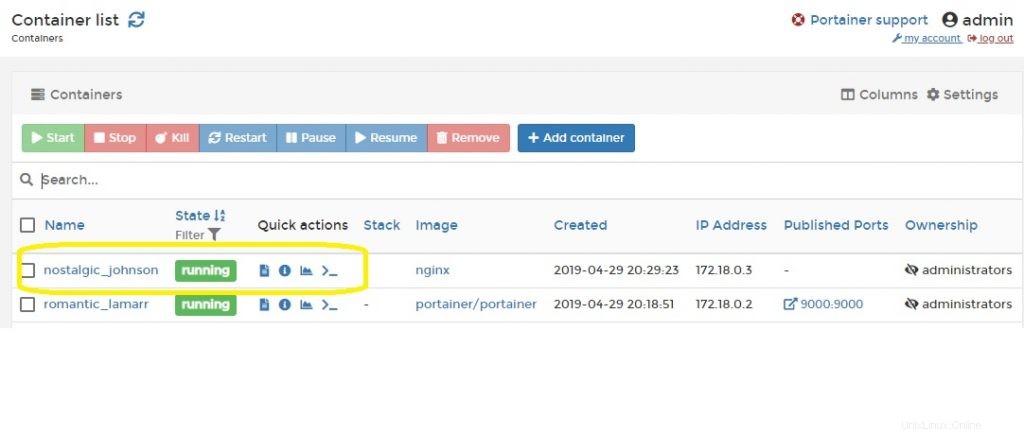
5) Lautstärke: Beschrieben in Teil I des Portainer-Artikels
Einstellungsmöglichkeit im Portainer
Bis jetzt haben wir verschiedene Funktionen von Portainer gesehen, die unter „Lokal“ basieren Sektion. Springen Sie nun auf die „Einstellung“ Abschnitt des ausgewählten Docker-Container-Image.
Wenn die Option „Einstellungen“ in der GUI von Portainer angeklickt wird, sind die folgenden weiteren Konfigurationsoptionen verfügbar,
1) Erweiterungen :Dies ist ein einfacher Portainer CE-Abonnementprozess. Die Details und Verwendungen sind aus dem beigefügten Fenster ersichtlich. Dies dient hauptsächlich der Aufrechterhaltung der Lizenz und des Abonnements der jeweiligen Version.
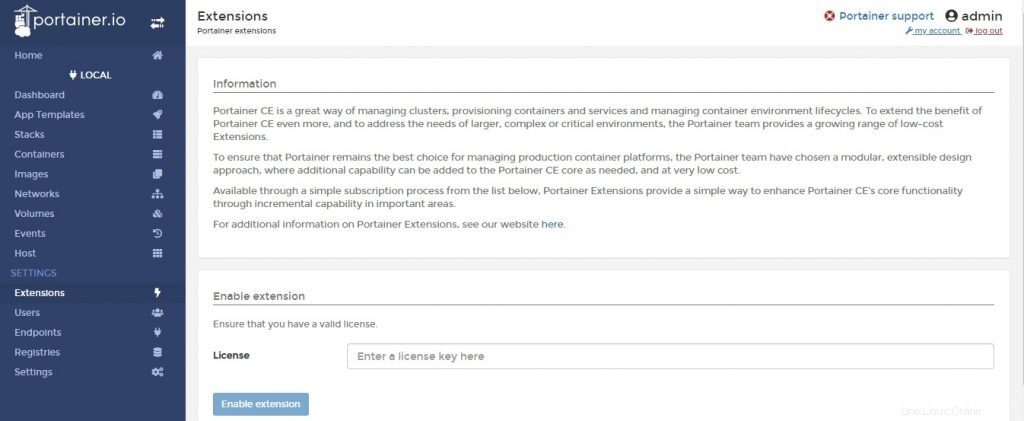
2) Benutzer: Diese Option wird zum Hinzufügen von „Benutzern“ mit oder ohne Administratorrechte verwendet. Das folgende Beispiel liefert dasselbe.
Geben Sie in diesem Fall den ausgewählten Benutzernamen „shashi“ und ein Passwort Ihrer Wahl ein und klicken Sie auf „Benutzer erstellen“. ” Schaltfläche unten.
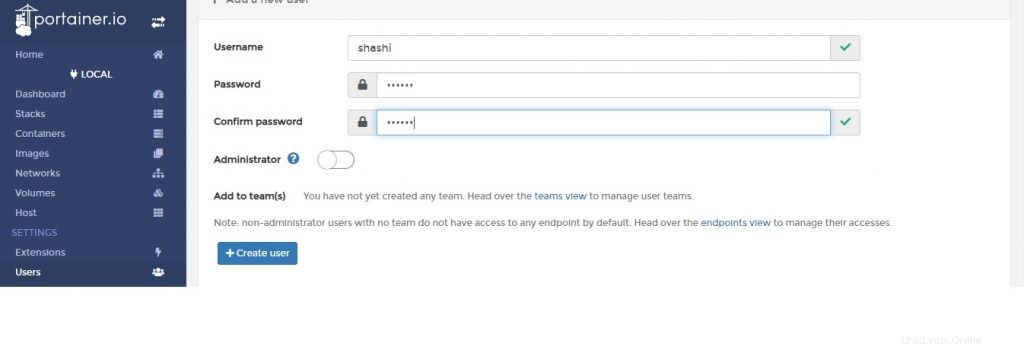
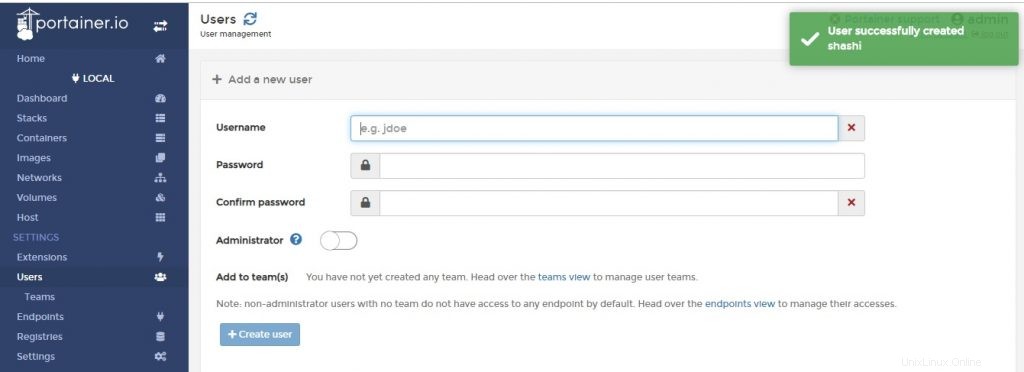
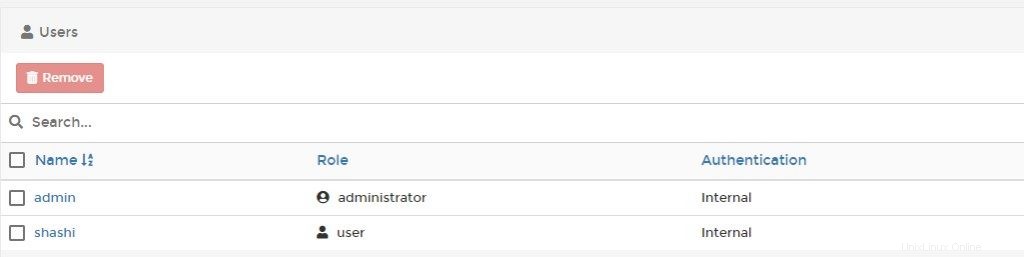
In ähnlicher Weise kann der gerade erstellte Benutzer „shashi“ entfernt werden, indem Sie das Kontrollkästchen aktivieren und auf die Schaltfläche „Entfernen“ klicken.
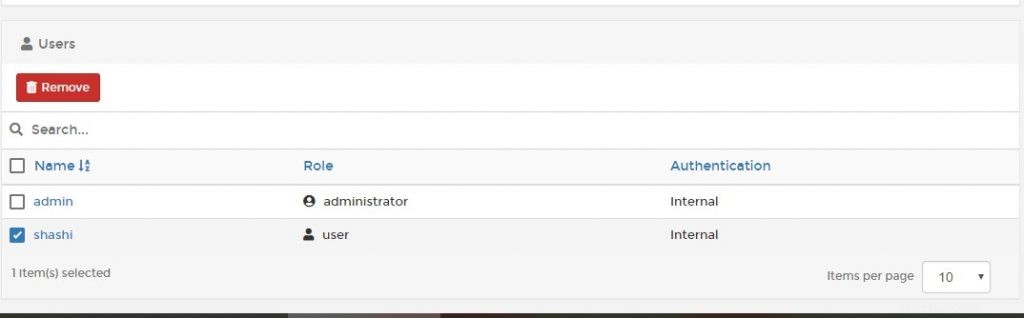
3) Endpunkte: Diese Option wird für die Endpunktverwaltung verwendet. Endpunkte können wie in den beigefügten Fenstern gezeigt hinzugefügt und entfernt werden.
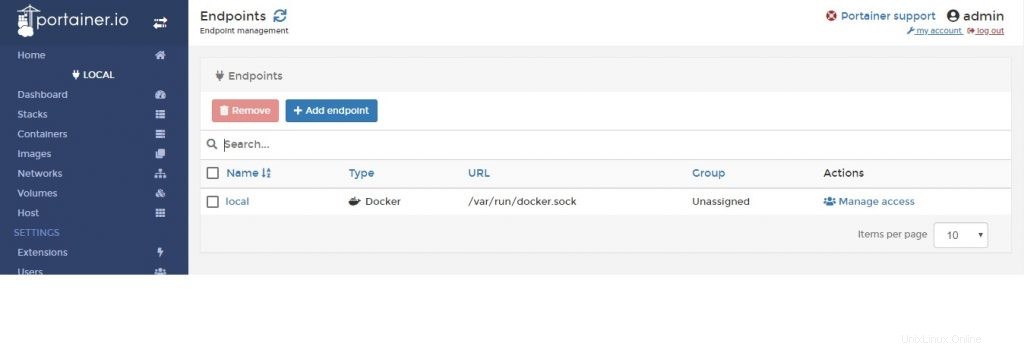
Der neue Endpunkt „shashi“ wird mit den verschiedenen Standardparametern erstellt, wie unten gezeigt,
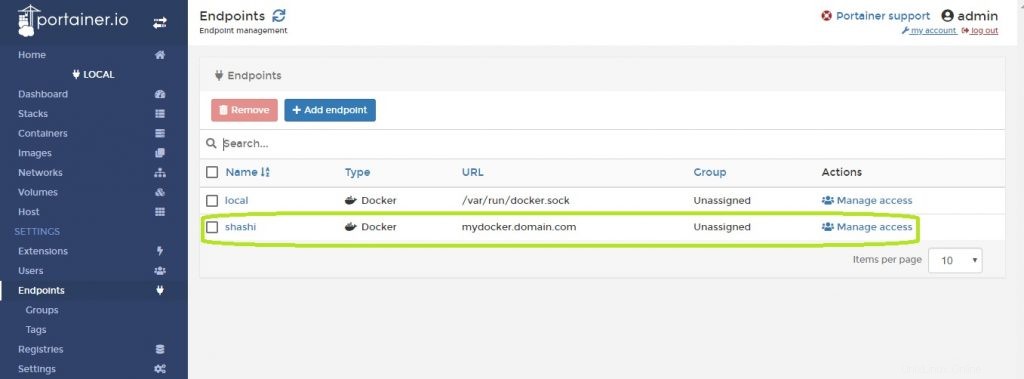
Auf ähnliche Weise kann dieser Endpunkt entfernt werden, indem Sie auf das Kontrollkästchen klicken und auf die Schaltfläche „Entfernen“ klicken.
4) Register: Diese Option wird für die Registrierungsverwaltung verwendet. Da der Docker-Hub über eine Registrierung verschiedener Images verfügt, kann diese Funktion für ähnliche Zwecke verwendet werden.
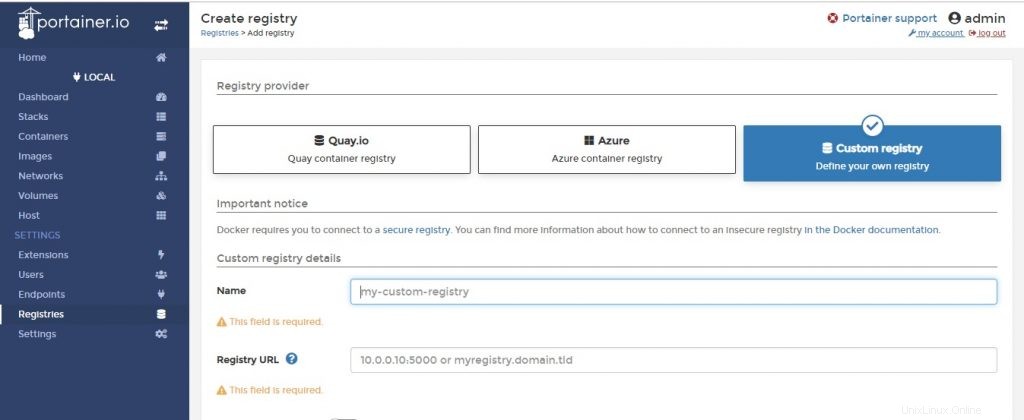
Mit den Standardoptionen kann die „Shashi-Registry“ erstellt werden.
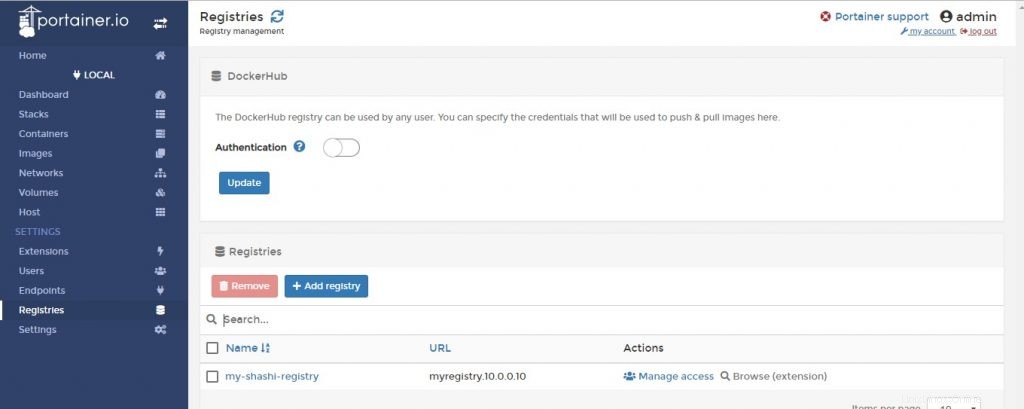
Ebenso kann dies entfernt werden, wenn es nicht benötigt wird.
5) Einstellungen: Diese Option wird für die folgenden verschiedenen Optionen verwendet,
- Snapshot-Intervall einrichten
- Für die Verwendung eines benutzerdefinierten Logos
- Um externe Vorlagen zu erstellen
- Sicherheitsfunktionen wie - Deaktivieren und Aktivieren von Bin-Mounts für Nicht-Administratoren, Deaktivieren/Aktivieren von Berechtigungen für Nicht-Administratoren, Aktivieren von Hostverwaltungsfunktionen
Der folgende Screenshot zeigt einige aktivierte und deaktivierte Optionen zu Demonstrationszwecken. Wenn Sie fertig sind, klicken Sie auf die Schaltfläche „Einstellungen speichern“, um alle diese Optionen zu speichern.
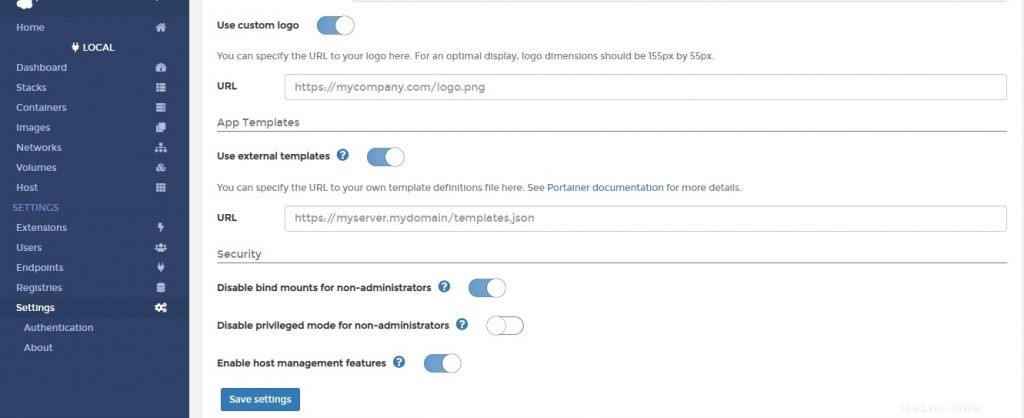
Jetzt erscheint eine weitere Option unter „Authentifizierungseinstellungen“ für die LDAP-, interne oder OAuth-Erweiterung, wie unten gezeigt.“
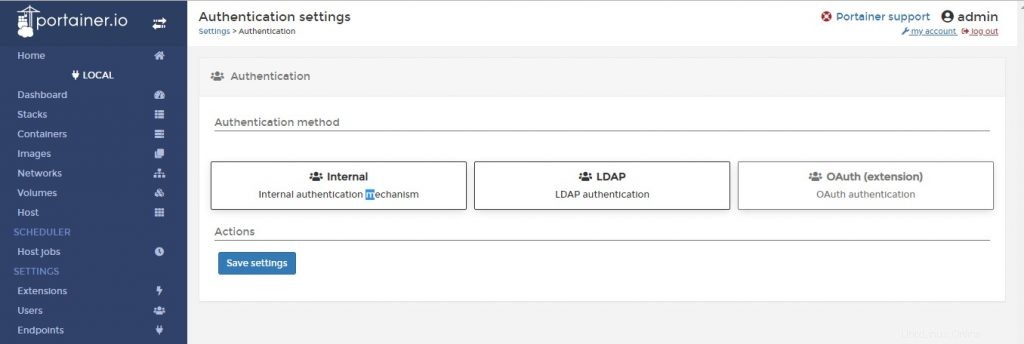
Basierend auf dem Grad an Sicherheitsfunktionen, den wir für unsere Umgebung wünschen, wird die entsprechende Option ausgewählt.
Das ist alles aus diesem Artikel. Ich hoffe, diese Portainer-GUI-Artikel helfen Ihnen dabei, Container effizienter zu verwalten und zu überwachen. Bitte teilen Sie uns Ihr Feedback und Ihre Kommentare mit.