Suchen Sie nach einer problemlosen Möglichkeit, Ihre Docker-Container zu verwalten? Wenn ja, sollten Sie sich Docker Portainer ansehen. Portainer ist eine leichtgewichtige All-in-One-Verwaltungs-UI, mit der Sie Ihre verschiedenen Docker-Umgebungen (Docker-Hosts oder Swarm-Cluster) einfach verwalten können.
Mit Docker Portainer in Ihrem Toolkit war die Verwaltung Ihrer Docker-Container und -Images noch nie so einfach. Probieren Sie Docker Portainer noch heute aus und sehen Sie, wie es Ihnen helfen kann, Ihre Docker-Erfahrung angenehmer zu gestalten!
Voraussetzungen
Dieses Tutorial wird eine praktische Demonstration sein. Wenn Sie mitmachen möchten, stellen Sie sicher, dass Sie Folgendes haben.
- Ein Linux-Server. Dieses Tutorial verwendet Ubuntu 20.04.
- Ein Benutzerkonto mit Root-/Sudo-Berechtigungen.
- Sie haben Docker und Docker Compose auf dem Server installiert. Zum jetzigen Zeitpunkt sind die neuesten Docker- und Docker Compose-Versionen 20.10.14 und 2.2.3 , bzw.
Einrichten von Docker Portainer
Docker Portainer hat zwei Varianten; die Business Edition (kostenpflichtig) und die Community Edition (CE). Dieses Tutorial verwendet Portainer CE.
Portainer wird als Container-App ausgeführt, was bedeutet, dass Sie den Container erstellen, das Volume für persistente Daten konfigurieren und Portnummernbindungen zuweisen müssen. Der ganze Prozess mag entmutigend klingen, ist es aber nicht. In wenigen Schritten haben Sie einen laufenden Docker Portainer-Container.
Befolgen Sie die nachstehenden Anweisungen, um die Docker Portainer-Anwendung einzurichten.
1. Öffnen Sie Ihren SSH-Client und melden Sie sich bei Ihrem Server an.
2. Führen Sie den folgenden Befehl aus, um ein Volume mit dem Namen portainer_data zu erstellen . Auf diesem neuen Volume speichern Sie die Docker Portainer-Daten. Volumes helfen Ihnen, persistente Daten oder Daten zu speichern, die von Containern gemeinsam genutzt werden müssen.
docker volume create portainer_data
3. Führen Sie als Nächstes den folgenden Befehl aus, um den Portainer-Container zu erstellen. Nachfolgend finden Sie eine Aufschlüsselung der Flags/Optionen und was sie bedeuten, um den Befehl besser zu verstehen.
- Das
-d-Option weist Docker an, den Container im getrennten Modus auszuführen (im Hintergrund auszuführen). Dieses Verhalten ist hilfreich, wenn Sie Ihr Terminal weiterhin für andere Aufgaben verwenden müssen.
- Der
--name portainerOption gibt dem Container einen Namen. In diesem Beispiel lautet Ihr Containernameportainer.
- Der
-p 8080:9000Option bedeutet, den Port9000des Containers verfügbar zu machen , die die standardmäßige Portainer-Portnummer zum Port8080des Hosts ist . Geben Sie bei Bedarf eine andere Portnummer an. Beispiel:-p 8081:9000macht den Portainer für den Port8081des Hosts zugänglich .
- Der
--restart alwaysOption weist Docker an, den Container neu zu starten, nachdem der Container aus irgendeinem Grund beendet wurde.
- Der
-v /var/run/docker.sock:/var/run/docker.sockoptions mountet den Docker-Socket in den Container. Portainer kann mit dem Docker-Daemon kommunizieren und Ihre Container verwalten, indem Sie diesen Wert angeben.
- Der
-v portainer_data:/dataOption mountet das Volume namensportainer_dataSie in den Container erstellt haben. Dieser Teil ermöglicht es Portainer, seine Daten innerhalb des Volumes zu speichern.
- Sie werden den
portainer/portainerverwenden image, um den Container zu erstellen. Dieses Image ist auf Docker Hub verfügbar.
docker container run -d --name portainer -p 8080:9000 \
--restart=always \
-v /var/run/docker.sock:/var/run/docker.sock \
-v portainer_data:/data portainer/portainer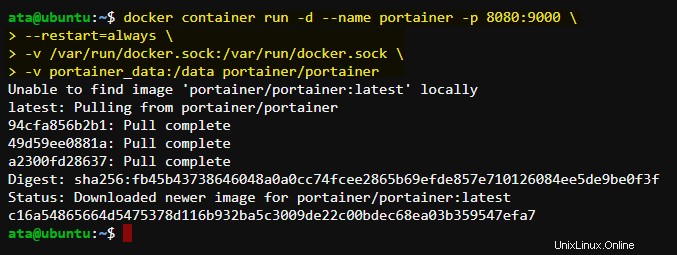
4. Führen Sie den folgenden Befehl aus, um den Portainer-Container zu starten. Dieser Befehl startet auch einen Portainer-Container und bindet ihn an Port 9000 auf Ihrem Server.
sudo docker start portainer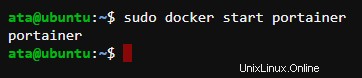
5. An diesem Punkt sollte Ihr Portainer-Server laufen. Führen Sie den folgenden Befehl aus, um den Status des Containers zu bestätigen.
docker container lsWie Sie unten sehen können, ist der Portainer-Status Up in n minutes und Port 9000 ist an den Port 8080 des Hosts gebunden.

Wenn Sie extern auf Portainer zugreifen, stellen Sie sicher, dass die Portnummer des Port-Hosts in Ihrer Firewall (falls vorhanden) geöffnet ist.
Zugriff auf die Docker Portainer-Benutzeroberfläche
Nachdem Sie Portainer eingerichtet haben, können Sie damit beginnen, Ihre Docker-Container zu verwalten. Aber zuerst müssen Sie auf die Portainer-Web-Benutzeroberfläche zugreifen, um die Portainer-Konfiguration einzuleiten.
1. Öffnen Sie Ihren Webbrowser und navigieren Sie zu http://server_ip:port/#/init/admin . Ersetzen Sie server_ip und Port mit Ihrer Server-IP-Adresse und dem Port, den Sie Portainer zuvor zugeordnet haben.
2. Wenn Sie die Portainer-Webbenutzeroberfläche zum ersten Mal öffnen, werden Sie auf der Seite aufgefordert, ein neues Administratorkonto zu erstellen. Geben Sie den Benutzernamen und das Passwort ein, das Sie erstellen möchten, und klicken Sie auf Benutzer erstellen Schaltfläche.
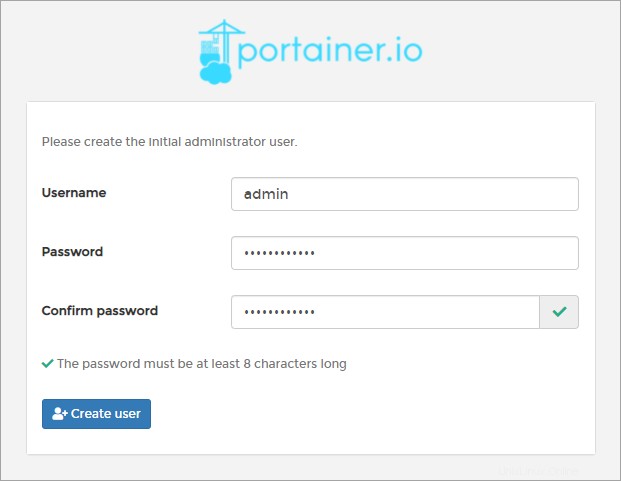
3. Wählen Sie auf der nächsten Seite die Docker-Umgebung aus, die Sie verwalten möchten. Die Optionen sind:
- Lokal – Verwalten Sie die lokale Docker-Umgebung.
- Remote – Verwalten einer Remote-Docker-Umgebung. Diese Option stellt über SSH eine Verbindung zum Remote-Docker-Server her.
- Agent – Verbinden Sie sich mit einem Portainer-Agenten. Diese Option verbindet sich mit Portainer Agent, der auf anderen Servern bereitgestellt wird.
- Azurblau – Stellt eine Verbindung zu Ihrem Microsoft Azure CLI-Konto her.
Wählen Sie Lokal aus, da Sie in diesem Beispiel Ihre lokale Docker-Umgebung verwalten, und klicken Sie auf Verbinden.
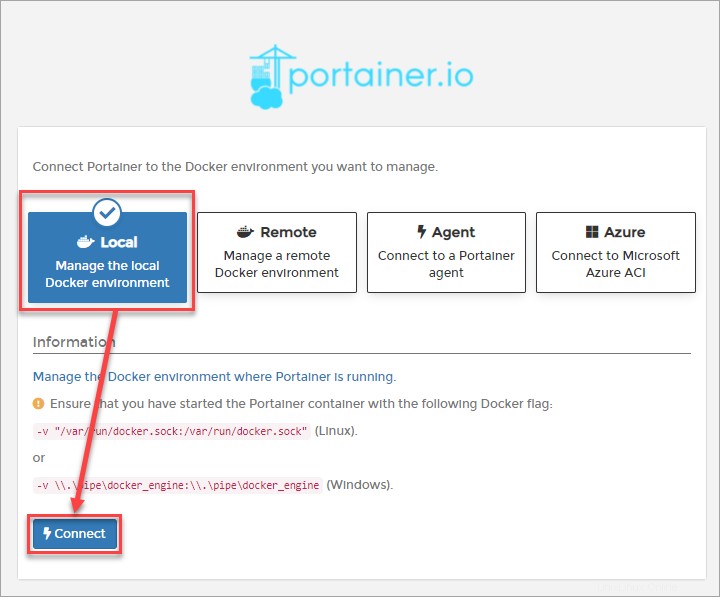
Docker in Portainer verwalten
Sobald Sie Portainer erfolgreich mit der lokalen Docker-Umgebung verbunden haben, zeigt Ihnen die nächste Seite alle Endpunkte auf Ihrem Server, wie unten gezeigt. Hier können Sie alle Arten von Docker-Informationen anzeigen und Ihre Docker-Umgebung verwalten. Vergessen Sie die Befehlszeile!
1. Klicken Sie zunächst auf einen lokalen Endpunkt, um weitere Details zu diesem bestimmten Endpunkt anzuzeigen.
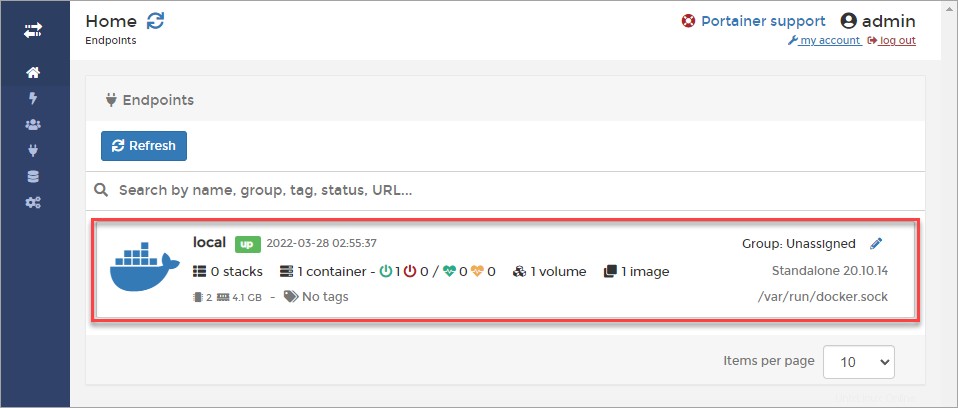
Wie Sie unten sehen können, zeigt das Dashboard die laufenden Container, verfügbaren Images, Volumes und Netzwerke an.
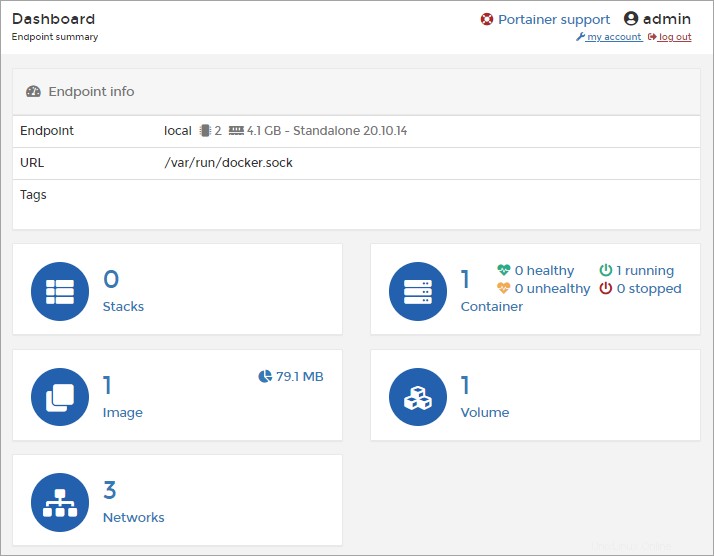
2. Klicken Sie als Nächstes auf die Bilder Link auf der linken Seite, um Ihre Docker-Images anzuzeigen oder zu verwalten.
Unten sehen Sie eine Liste aller Bilder, einschließlich des zuvor heruntergeladenen Portainer-/Potainer-Bildes. Die Liste enthält sowohl offizielle als auch private Bilder. Verwenden Sie diese Seite, um Bilder zu suchen, herunterzuladen oder zu löschen.
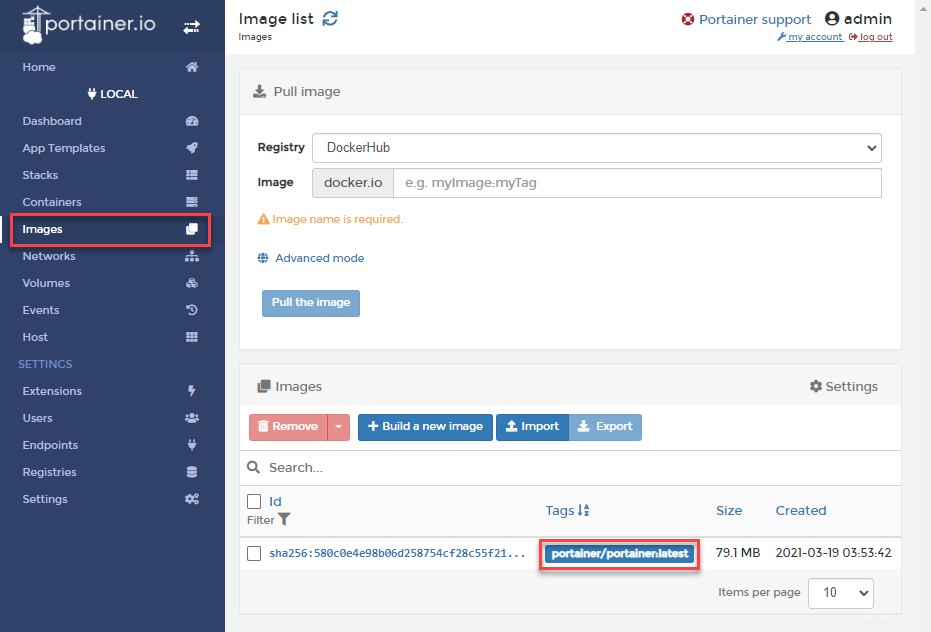
3. Um die Details eines Bildes anzuzeigen, klicken Sie auf den Bildnamen. Die Bilddetails Seite enthält Informationen wie Bildgröße, Tag und Repository.
Diese Seite ist Ihre Anlaufstelle, wenn Sie Bilder ziehen oder verschieben müssen. Darüber hinaus können Sie diese Seite auch verwenden, um das Bild-Tag zu bearbeiten, bevor Sie es in ein Repository übertragen.
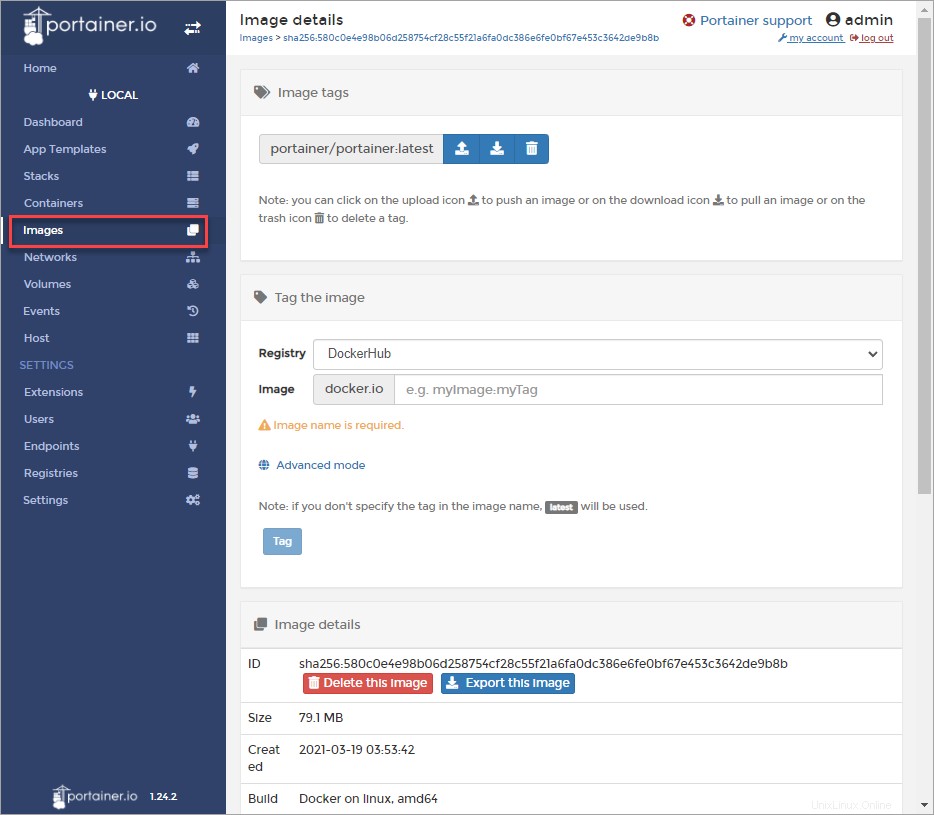
4. Klicken Sie nun auf den Container Link zum Auflisten aller Container. Verwenden Sie dies, wenn Sie einen Container stoppen, starten, neu starten oder löschen müssen. Der folgende Screenshot zeigt, dass auf diesem Endpunkt nur ein Container ausgeführt wird.
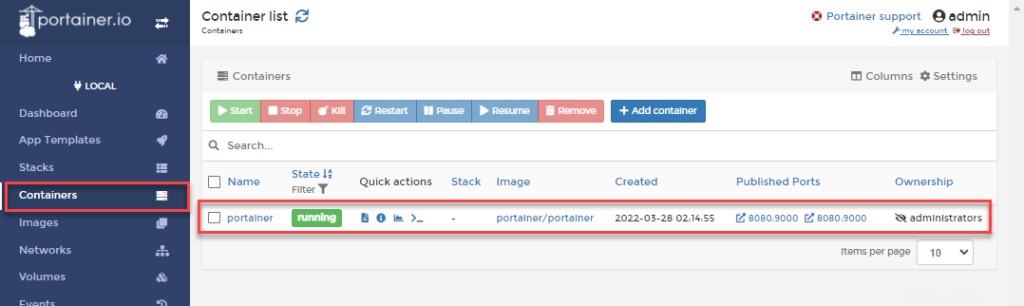
5. Klicken Sie auf den Namen eines Containers, um weitere Details anzuzeigen. Die Containerdetails Seite zeigt Informationen wie IP-Adresse, Zustand und Status an.
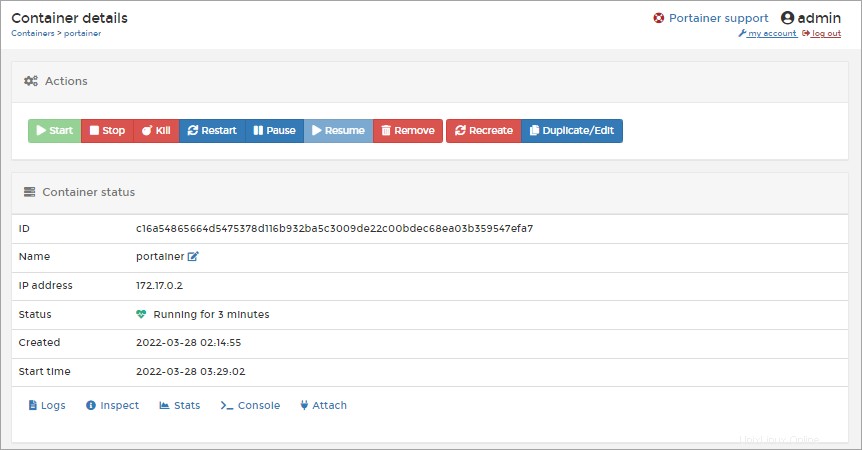
Hinzufügen eines neuen Containers mit Portainer zum Testen
Sie haben die Portainer-Einrichtung abgeschlossen und verfügen nun über eine voll funktionsfähige Web-GUI zur Verwaltung Ihrer Docker-Umgebung. Aber deine Reise wäre nicht vollständig, wenn du dein neues glänzendes Spielzeug nicht getestet hättest!
Der schnellste Weg, Ihren Docker Portainer zu testen, besteht darin, einen neuen Container hinzuzufügen, ihn auszuführen und zu prüfen, ob er zugänglich ist. In diesem Beispiel wird ein NGINX-Webserver bereitgestellt.
1. Klicken Sie auf der Portainer-Webbenutzeroberfläche auf Container Menülink auf der linken Seite.
2. Klicken Sie auf Container hinzufügen Schaltfläche unter den Containern Sektion.
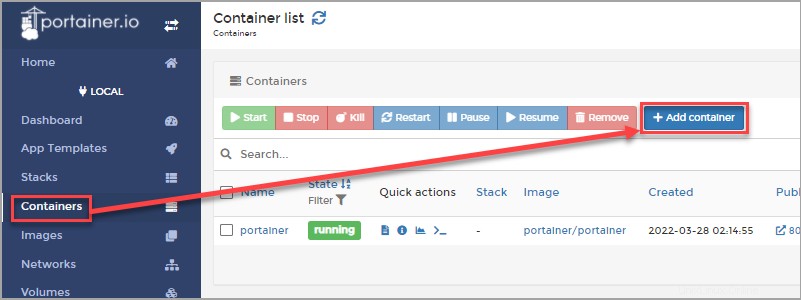
3. Klicken Sie auf Container erstellen Vervollständigen Sie die neuen Containerinformationen wie folgt.
- Name :Geben Sie einen aussagekräftigen Namen für den Container an. In diesem Beispiel lautet der Containername
WebServer.
- Bild :Geben Sie den Bildnamen an, der die Basis Ihres Containers sein wird. In diesem Beispiel ist der zu verwendende Bildname
ubuntu/nginx.
- Bild immer ziehen :Aktivieren Sie diese Option, damit Portainer das Image beim Erstellen neuer Containerinstanzen herunterladen kann. Diese Option stellt sicher, dass Sie immer die neueste Version des Bildes erhalten.
- Veröffentlichen Sie alle exponierten Netzwerkports auf zufälligen Hostports :Aktivieren Sie diese Option, damit Portainer zufällige Hostports dem Netzwerkport zuweist, den der Container verfügbar macht.
- Automatisch entfernen :Da Sie den Container als einmaligen Test erstellen, aktivieren Sie diese Option, damit Portainer den Container nach dem Beenden entfernen kann.
Belassen Sie alles andere auf den Standardwerten und klicken Sie auf Container bereitstellen.
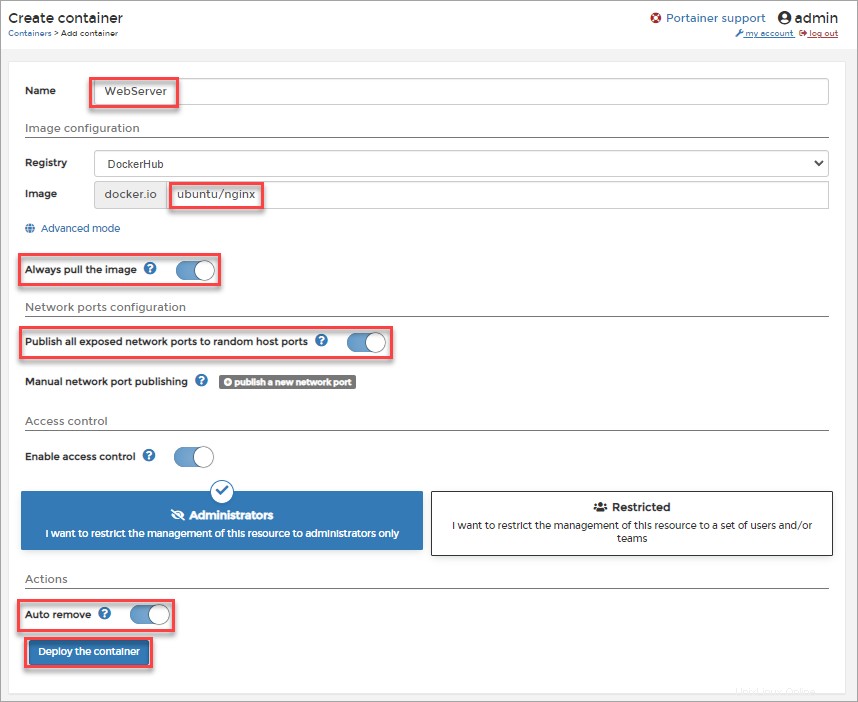
Nachdem Portainer den neuen Container erstellt hat, sollten Sie den neuen Container in der Containerliste sehen. Wie Sie im folgenden Screenshot sehen können, wird der neue Container mit dem Namen WebServer ausgeführt und die Host-Portnummer ist 49153.
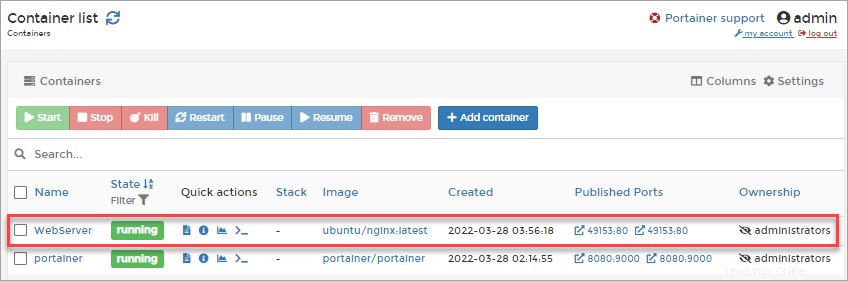
4. Öffnen Sie schließlich Ihren Webbrowser und navigieren Sie zu http://server_ip:port. Ersetzen Sie server_ip durch die IP-Adresse Ihres Docker-Servers und port durch die Portnummer des von Ihnen erstellten Containers.
Wenn der Container wie erwartet funktioniert, sollten Sie die Standard-Homepage Willkommen auf der nginx-Homepage
sehen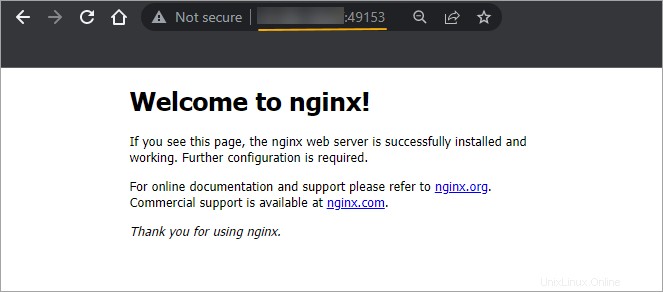
Schlussfolgerung
In diesem Tutorial haben Sie gelernt, Portainer als Web-Frontend-Verwaltungstool für Docker zu installieren und zu konfigurieren. Sie haben auch gelernt, Ihr Docker Portainer-Setup zu testen, indem Sie einen neuen NGINX-Webserver-Container erstellen und über den Webbrowser auf seine Homepage zugreifen.
Sie haben kaum an der Oberfläche gekratzt, und es gibt noch mehr Docker Portainer-Funktionen zu entdecken. Vielleicht könnten Sie versuchen, benutzerdefinierte Images zu erstellen, die rollenbasierte Zugriffssteuerung einzurichten und Snapshots zu konfigurieren. Viel Glück!