
WordPress ist die am weitesten verbreitete Open-Source-Webblogging- und Content-Management-Software, die in PHP und MySQL geschrieben ist, sogar ITzGeek verwendet WordPress. Hier ist das kleine Tutorial zum Einrichten der WordPress-Installation auf Fedora 20, das ist sehr einfach, als hätte man einen Bären; dauert nicht länger als 5 min.
Voraussetzungen:
WordPress erfordert Apache, PHP und MySQL. Installieren wir zuerst Apache.
yum -y install httpd
Starten Sie den Apache und aktivieren Sie ihn beim Systemstart
systemctl start httpd.service systemctl enable httpd.service
Installieren Sie PHP und die erforderlichen Erweiterungen, die von WordPress benötigt werden.
yum -y install php php-zlib php-iconv php-gd php-mbstring php-fileinfo php-curl php-xmlreader php-xmlwriter php-spl php-openssl php-pspell php-mysql
MariaDB-Server als Datenbank installieren.
yum -y install mariadb mariadb-server
Starten Sie die MariaDB und aktivieren Sie sie beim Systemstart
systemctl start mariadb.service systemctl enable mariadb.service
Verwenden Sie das folgende Dienstprogramm, um die MariaDB-Installation zu sichern.
mysql_secure_installation
Datenbank erstellen:
Melden Sie sich bei MariaDB an.
mysql -u root -p
Erstellen Sie die gewünschte Datenbank für WordPress.
CREATE DATABASE wordpress;
Erstellen Sie einen Benutzer.
CREATE USER 'wpuser'@'localhost' IDENTIFIED BY 'wppassword';
Erteilen Sie dem erstellten Benutzer die Berechtigung zum Zugriff auf die Datenbank.
GRANT ALL PRIVILEGES ON wordpress.* TO 'wpuser'@'localhost';
WordPress konfigurieren:
Laden Sie das neueste WordPress herunter.
wget http://wordpress.org/latest.tar.gz
Extrahieren Sie es in das Verzeichnis /var/www/html/.
tar -zxvf latest.tar.gz -C /var/www/html/
Machen Sie den Apache-Benutzer zum Eigentümer des WordPress-Verzeichnisses.
chown -R apache:apache /var/www/html/wordpress/
Kopieren Sie die Datei wp-sample-config.php und machen Sie sie zur Datei wp-config.php.
cp /var/www/html/wordpress/wp-config-sample.php /var/www/html/wordpress/wp-config.php
Bearbeiten Sie die Konfigurationsdatei und geben Sie die Datenbankinformationen an.
vi /var/www/html/wordpress/wp-config.php
Die Standardeinstellung sieht wie folgt aus.
// ** MySQL-Einstellungen – Diese Informationen erhalten Sie von Ihrem Webhoster ** ///** Der Name der Datenbank für WordPress */
define('DB_NAME', 'database_name_here');
/** MySQL-Datenbank-Benutzername */
define('DB_USER', 'username_here');
/** MySQL-Datenbank-Passwort */
define('DB_PASSWORD', 'password_here');
/** MySQL-Hostname */
define('DB_HOST', 'localhost');
Geänderte Einträge gemäß dem erstellten Datenbankbenutzer und der Datenbank sehen wie folgt aus.
// ** MySQL-Einstellungen – Diese Informationen erhalten Sie von Ihrem Webhoster ** ///** Der Name der Datenbank für WordPress */
define('DB_NAME', ' WordPress ‘);
/** Benutzername der MySQL-Datenbank */
define(‘DB_USER’, ‘wpuser ‘);
/** Passwort der MySQL-Datenbank */
define(‘DB_PASSWORD’, ‘wppassword ‘);
/** MySQL-Hostname */
define(‘DB_HOST’, ‘localhost ‘);
WordPress installieren:
Öffnen Sie Ihren Browser und besuchen Sie http://Ihre-IP-Adresse/wordpress , geben Sie die Site-Informationen ein und klicken Sie auf WordPress installieren.
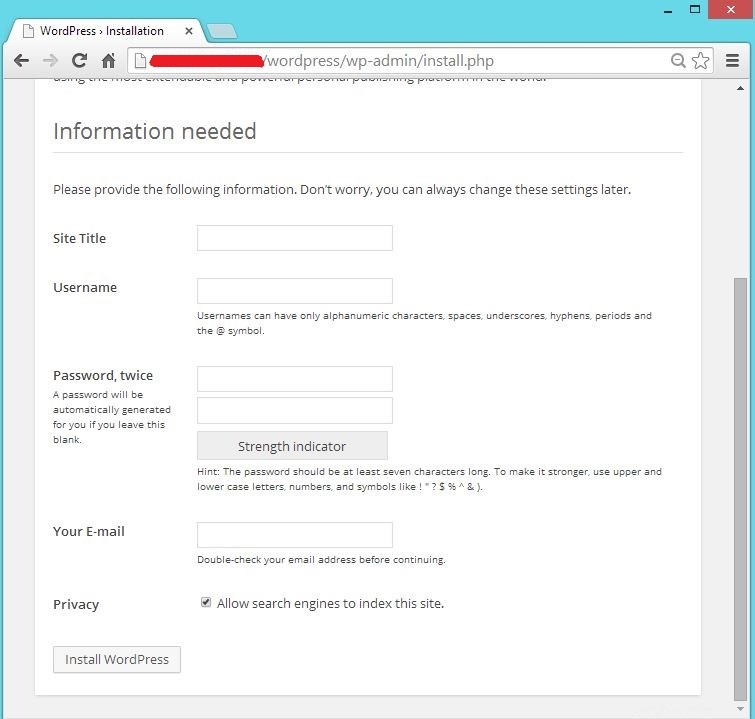
Sie werden die nächste Seite wie unten sehen.
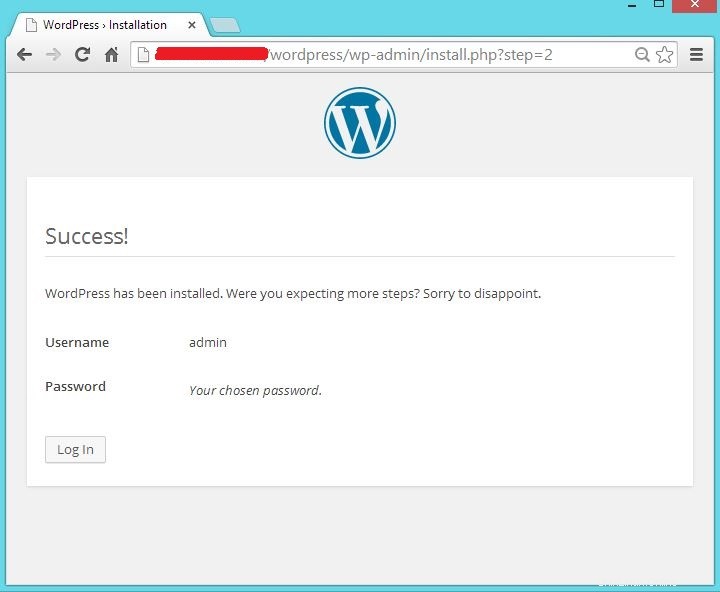
Wenn Sie auf Weiter klicken, werden Sie aufgefordert, das Passwort einzugeben, um auf den WordPress-Adminbereich zuzugreifen.
Die folgende Seite zeigt Ihnen die WordPress-Serverinformationen mit dem Systeminformations-Plugin.
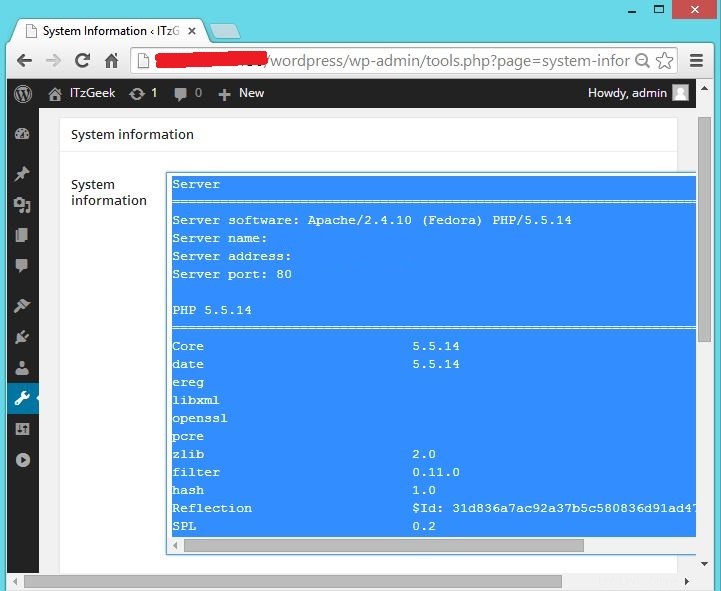
Das ist alles!.