Wenn Sie den Hostwinds VPS oder Dedicated Server verwenden, um Ihre cPanel- und WHM-Anwendungen zu hosten, werden Sie beim ersten Zugriff aufgefordert, einige anfängliche einmalige Einrichtungsschritte durchzuführen. Dieser Leitfaden behandelt den Ersteinrichtungsprozess von cPanel und WHM und richtet sich an Hostwinds-Kunden mit einem Cloud-VPS mit einer cPanel-Lizenz.
Voraussetzungen
- Hostwinds VPS oder Dedicated Server mit den empfohlenen Mindestanforderungen
- cPanel auf dem VPS installiert
Konfigurieren von WHM für die Verwendung
cPanel ist nur ein Teil des Gesamtpakets, wenn es um die Verwaltung eines Webhosting-Bereichs geht. Web Host Manager (WHM) ist das zugrunde liegende Supportsystem, auf das sich cPanel stützt. Sie sind beide in der mit Ihrem VPS erworbenen cPanel-Lizenz enthalten. Wenn Sie sich nach einer Neuinstallation auf Ihrem VPS zum ersten Mal bei WHM anmelden, werden Sie zu einigen Einrichtungsschritten aufgefordert.
Schritt 1: Melden Sie sich mit dem Root-Benutzer und dem zugehörigen Passwort bei Ihrem WHM an. Diese sind in der Willkommens-E-Mail enthalten, die zum Zeitpunkt der Erstellung des Servers gesendet wird. In derselben E-Mail befindet sich auch ein Link, der die Anmeldeseite zu Ihrem BGM-Portal öffnet. Alternativ können Sie auch die IP-Adresse des Servers manuell eingeben und Port 2087 verwenden, um zur Anmeldeseite zu gelangen. Die URL sieht folgendermaßen aus:
"`https://108.174.193.107:2087"`
Und Sie gelangen auf die Anmeldeseite für Ihre WHM-Installation. Möglicherweise erhalten Sie in Ihrem Browser die Fehlermeldung „Seite nicht sicher“. Dies ist normal und zu erwarten. Folgen Sie den Anweisungen in Ihrem Browser, um mit der Anmeldeseite fortzufahren.
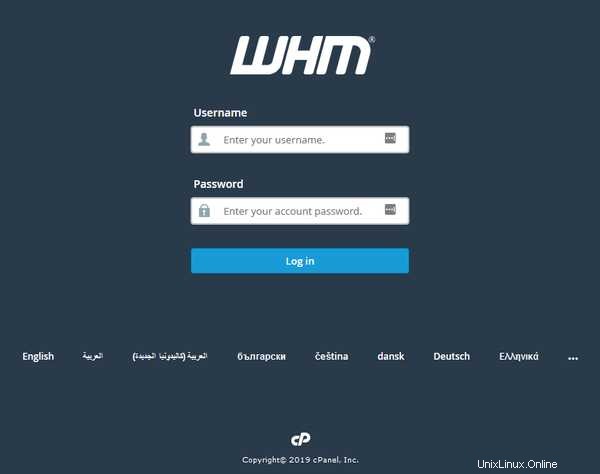
Schritt 2: Als nächstes werden die Standard-Nutzungsbedingungen für cPanel und WHM angezeigt. Klicken Sie auf Ich Ich stimme zu, gehen Sie zu Schritt 2 um fortzufahren.
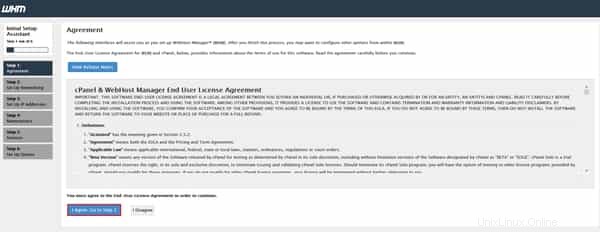
Schritt 3: Jetzt beginnt die Netzwerkeinrichtung. Ein Großteil dieser Seite kann standardmäßig belassen werden. Es gibt einige spezifische Änderungen, die hier empfohlen werden. Wir werden hier jeden Abschnitt nacheinander detailliert beschreiben.
Abschnitt Aktionen Screenshot Kontaktinformationen Geben Sie eine E-Mail-Adresse ein, um WHM-Benachrichtigungen zu erhalten. Darüber hinaus ist die SMS-Adresse optional.
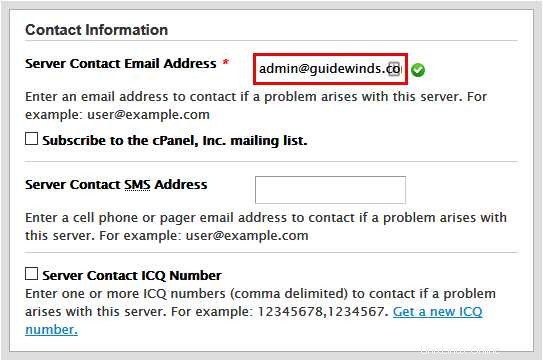
Hostname Dies kann auf dem Standardwert belassen werden. Ein FQDN muss verwendet werden, wenn Sie den Standard-Hostnamen ersetzen.
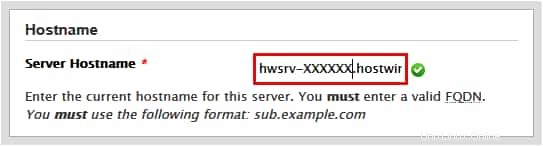
Resolver Dies sind die DNS-Servereinstellungen. Verwenden Sie entweder die Standardeinstellungen oder ändern Sie sie zu Ihren bevorzugten DNS-Servern.
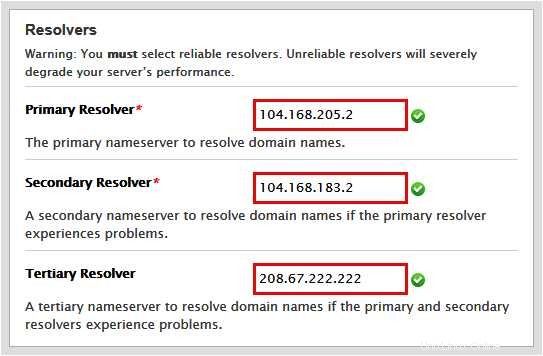
Netzwerkschnittstelle Dies wird automatisch auf die beste Option eingestellt. Daher empfehlen wir, dies in Ruhe zu lassen.
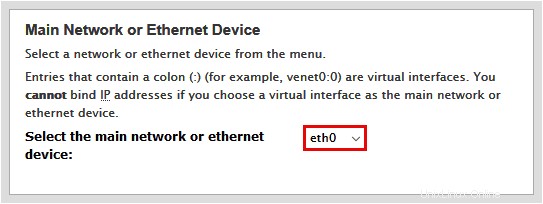
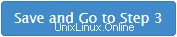
Klicken Sie unten auf der Seite, um mit dem nächsten Schritt fortzufahren.
Schritt 4: Im nächsten Schritt fügen Sie Ihrem Server zusätzliche IP-Adressen hinzu. Sie benötigen keine zusätzlichen IP-Adressen und können diesen Schritt mit Diesen Schritt überspringen und die Standardeinstellungen meines Servers verwenden überspringen Schaltfläche oben auf der Seite. Wenn Sie hier zusätzliche IP-Adressen erworben haben, können Sie diese alternativ über das Formular unter IP-Adressen hinzufügen hinzufügen Abschnitt der Seite.
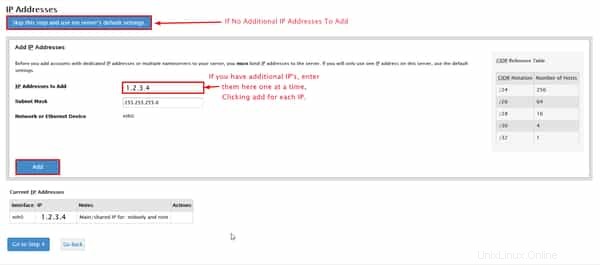
Schritt 5: Die Einrichtung der Nameserver ist der nächste Schritt. Die Standardauswahl hier ist BINDEN und ist für unsere Bedürfnisse perfekt geeignet.
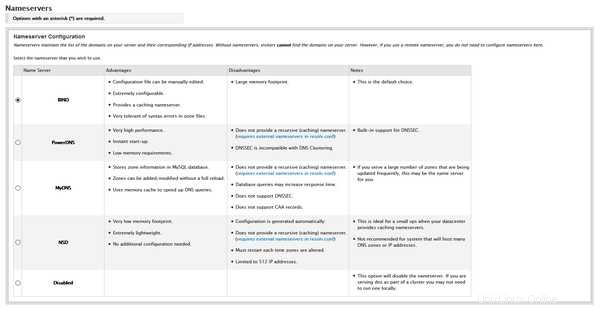
Scrollen Sie nach unten und geben Sie alle Nameserver ein, die Sie bereit haben. Wenn Sie zuvor private Nameserver mit einer bei Hostwinds oder anderswo registrierten Domain erstellt haben, geben Sie diese hier ein. Sehen Sie sich unseren Leitfaden zur cPanel-Nameserver-Einrichtung an, um eine ausführliche Anleitung zur optimalen Einrichtung von Nameservern für cPanel und WHM zu erhalten.
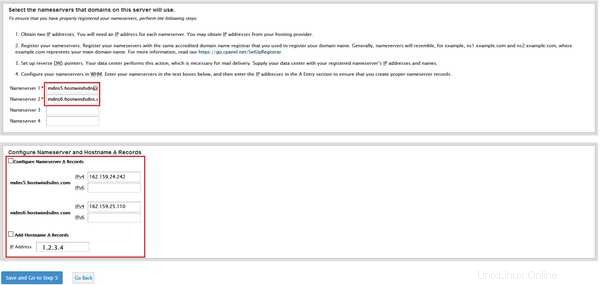
Wenn Sie bereits private Nameserver konfiguriert haben oder einen Dienst wie Cloudflare verwenden, verwenden Sie diese anstelle der Standard-Nameserver. Aktivieren Sie außerdem die Kontrollkästchen für Nameserver A Records konfigurieren und Hinzufügen von Hostnamen-A-Einträgen bevor Sie auf Speichern und zu Schritt 5 gehen klicken .
Der Einrichtungsprozess des Nameservers kann bis zu 20 Minuten dauern. Bitte belassen Sie die Nameserver-Setup-Seite dort, bis sie von selbst zum Schritt "Dienste" übergeht.
Schritt 6: Auf der nächsten Seite werden Dienste eingerichtet. Alle Standardoptionen sind in Ordnung, und Sie können sie so lassen. Alternativ können Sie, wenn Sie genau wissen, was Sie tun, die Einstellungen auf dieser Seite nach Ihren Wünschen manipulieren. Klicken Sie andernfalls auf Diesen Schritt überspringen und die Standardeinstellungen meines Servers verwenden .
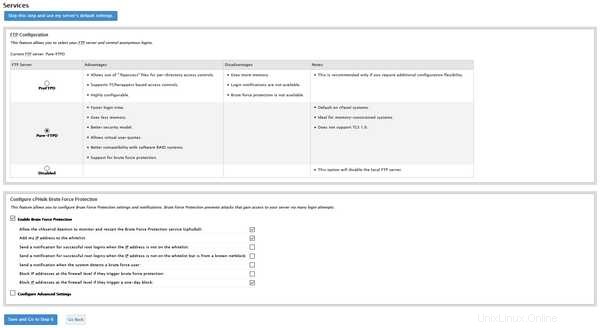
Schritt 7: Dieser letzte Schritt bietet die Option, Quoten zu aktivieren. Dies ist keine notwendige Funktion und kann gelegentlich Probleme mit dem vorhandenen Dateisystem verursachen. Deaktivieren Sie dies, indem Sie Dateisystemkontingente nicht verwenden auswählen Optionsfeld und klicken Sie auf Fertig stellen .
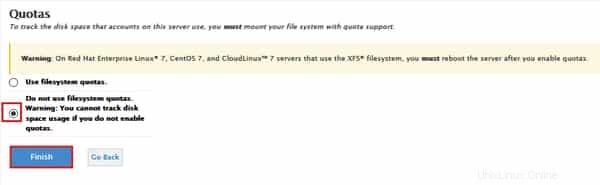
Der abschließende Einrichtungsvorgang, der nach dem Klicken auf F_Fertig stellen erfolgt _ im vorherigen Schritt kann einige Zeit dauern. Es mag so aussehen, als würde nichts passieren, aber der Server verarbeitet alle Änderungen und setzt sie in Kraft. Schließlich werden Sie möglicherweise zu einer Meldung gebracht, die besagt, dass Ihr PHP-Speicherlimit geändert wurde, um besser zu dem auf Ihrem Server verfügbaren Speicher zu passen. Dies ist normal und kann später bei Bedarf auf einen höheren Betrag geändert werden.
Schritt 8: Klicken Sie auf Zu WHM gehen fortfahren. Möglicherweise wird Ihnen dann ein Feature Showcase präsentiert Seite. Sie müssen auf dieser Seite nichts ändern. Scrollen Sie bis zum Ende der Seite und klicken Sie auf Einstellungen speichern. Klicken Sie auf Exit to WHM bewirkt, dass dieselbe Seite angezeigt wird, wenn Sie sich das nächste Mal bei WHM anmelden.
