Ein cPanel-Konto erhalten:
Das folgende Webhosting-Tutorial zeigt Ihnen, wie Sie cPanel-Zugriff erhalten, sich bei cPanel oder WebMail oder WHM über einen Webbrowser, eine In-Browser-Terminalanwendung oder einen eigenständigen SSH-Client anmelden.
Bevor Sie mit einer beliebigen Anmeldemethode auf cPanel zugreifen können, müssen Sie ein cPanel-Hosting-Paket erworben haben. Für Kunden, die 2cPanel verwenden, besuchen Sie einfach ein cPanel-Webhosting-Paket und wählen Sie es aus. Folgen Sie der
Normalerweise werden Sie während der Konfiguration des Hosting-Pakets aufgefordert, die Region auszuwählen, in der sich Ihr cPanel-Server und Ihre Daten befinden sollen. Wenn Sie beispielsweise ein Unternehmen in den Vereinigten Staaten sind und Daten auf sichere und konforme Weise speichern müssen, um gesetzliche Anforderungen zu erfüllen, oder wenn Sie Ihre Anwendungen näher an Ihren Kunden benötigen, um schneller reagieren zu können, können Sie eine der beiden auswählen Iowa, Portland oder Nord-Virginia. Gleiches gilt für Kunden in Asien (Singapur oder Tokio) und der EU.
Sobald Ihr Konto eingerichtet ist, erhalten Sie Folgendes:
- der Hostname des Servers
- die IP-Adresse des Servers
- einen cPanel-Benutzernamen
- ein cPanel-Passwort
- eine cPanel-IP-Adresse, wenn Sie ein Paket mit dedizierter IP ausgewählt haben
Eine typische cPanel- und WHM-Service-URL muss die folgenden vier Abschnitte enthalten:
Protokoll:https://
Protokoll, das Ihr Browser verwendet, um mit dem Remote-Server zu kommunizieren. Auf unserem System verwenden cPanel, WHM und Webmail „https“ für eine verschlüsselte Verbindung, um auf cPanel- und WHM-Dienste zuzugreifen.
Adresse:domain_name.com
Die Adresse besteht entweder aus einer IP-Adresse (z. B. 192.168.0.1) oder einem Domänennamen (z. B. example.com). Dieser Abschnitt der URL gibt den Remote-Server an, auf den Sie zugreifen möchten. Wenn Sie einen Domainnamen für den Zugriff auf cPanel- und WHM-Dienste verwenden, stellen Sie sicher, dass der DNS-Eintrag (Domain Name System) der Domain über das DNS-System weitergegeben wurde.
Portnummer:2087, 2087, 2096 usw.
Die Portnummern, die cPanel- und WHM-Dienste verwenden. Sie müssen eine Portnummer angeben, um auf einen cPanel- und WHM-Dienst zuzugreifen. Die https- und http-Portnummern unterscheiden sich, sogar für denselben Dienst. Um eine Portnummer anzugeben, geben Sie einen Doppelpunkt (:) und dann eine Zahl ein
Sicherheitstoken:cpsess1234567890
Das Sicherheitstoken, das Ihr Server an die URL Ihrer Sitzung anhängt. Sicherheitstoken helfen, die unbefugte Nutzung einer Website durch XSRF (Cross-Site Request Forgery) zu verhindern. Sicherheitstoken enthalten die Zeichenfolge „cpsess“ und eine 10-stellige Zahl.
Webbasierte cPanel-Anmeldung:
Nehmen wir an, die Server-IP ist 123.456.789.101, Sie können sich mit https://123.456.789.101:2083 bei cPanel anmelden. Die Nummer, die Sie am Ende der URL „2083“ sehen, ist der sichere Port von cPanel; der andere „2082“, der der ungesicherte Port ist und auf unseren Systemen nicht erlaubt ist.
Wenn Sie die IP-basierte URL verwenden, um auf cPanel zuzugreifen, werden Sie wahrscheinlich eine „https“-Browserwarnung sehen.
Um dies zu vermeiden, verwenden Sie bitte den Server-Hostnamen oder Ihren Domänennamen, um auf Ihre cPanel-Server zuzugreifen.
Angenommen, der Hostname des Servers lautet iowa.cpanelcontrolpanel.com, dann können Sie über https://iowa.cpanelcontrolpanel.com:2083.
auf cPanel zugreifenWenn Sie einen Domainnamen über den 2cPanel Domain Service gekauft haben oder sich entschieden haben, einen vorhandenen Domainnamen für das Hosting-Konto zu verwenden, und die DNS-Informationen Ihrer Domain weitergegeben wurden, können Sie https://domain_name.com:2083 oder https:/ verwenden. /cpanel.domain_name.com.
Im obigen Beispiel steht „domain_name“ für den Namen Ihres Domainnamens und „.com“ für die Domainerweiterung, die Ihr Domainname verwendet.
Um also auf cPanel zuzugreifen, können Sie entweder verwenden:
- https://123.456.789.101:2083, wobei „123.456.789.101“ entweder die Server-IP-Adresse oder Ihre dedizierte IP-Adresse ist
- https://iowa.cpanelcontrolpanel.com:2083, wobei „iowa.cpanelcontrolpanel.com“ für den Hostnamen des Servers steht
- https://domain_name.com:2083, wobei „domain_name.com“ für Ihren Domainnamen und seine Erweiterung steht
- https://cpanel.domain_name.com, wobei „domain_name.com“ wiederum für Ihren Domainnamen und seine Erweiterung steht
Wenn Ihr Konto die Zwei-Faktor-Authentifizierung verwendet, führen Sie die folgenden zusätzlichen Schritte aus:
- Öffnen Sie Ihre bevorzugte 2FA-App auf Ihrem Smartphone, um den sechsstelligen Sicherheitscode abzurufen.
- Geben Sie den sechsstelligen Sicherheitscode ein, den die App bereitstellt.
- Klicken Sie auf Weiter .
Befehlszeilenschnittstelle (CLI) cPanel-Anmeldung
Eine weitere großartige Methode für den Zugriff auf Ihren cPanel-Server ist über die Befehlszeilenschnittstelle (CLI) mit SSH. Das SSH-Protokoll ist eine Methode zur sicheren Remote-Anmeldung von einem System zu einem anderen, das eine starke Authentifizierung bietet und die Kommunikationssicherheit und -integrität durch starke Verschlüsselung schützt. Es ist eine sichere Alternative zu ungeschützten Anmeldeprotokollen (wie Telnet, rlogin) und unsicheren Dateiübertragungsmethoden (wie FTP).
Der SSH-Client steuert den Verbindungsaufbauprozess und verwendet Public-Key-Kryptographie, um die Identität des SSH-Servers zu überprüfen. Nach der Einrichtungsphase verwendet das SSH-Protokoll starke symmetrische Verschlüsselungs- und Hash-Algorithmen, um die Vertraulichkeit und Integrität der Daten zu gewährleisten, die zwischen dem Client und dem Server ausgetauscht werden.
Der Standard-TCP-Port für SSH ist 22.
Wenn Sie Ihrem Entwickler oder einer anderen Person Zugriff gewähren, erstellen Sie ein zusätzliches FTP-Konto und diese verwenden dann Port 21 über FTPS.
Bevor Sie beginnen, müssen Sie sicherstellen, dass Sie einen öffentlichen Schlüssel auf Ihrem lokalen Computer generiert und zu Ihrem cPanel-Server hinzugefügt haben.
Auf unseren Systemen ist die Passwortauthentifizierung als erste Sicherheitsmaßnahme deaktiviert.
Viele moderne Betriebssysteme wie MacOS®- und Linux-Distributionen enthalten SSH. Wenn Sie Microsoft Windows® verwenden, um eine Verbindung zu Ihrem Server herzustellen, müssen Sie einen SSH-Client wie PuTTY verwenden, um sich bei Ihrem Server anzumelden.
Besuchen Sie für Windows https://docs.microsoft.com/en-us/windows-server/administration/openssh/openssh_install_firstuse, um zu erfahren, wie Sie OpenSSH auf Ihrem Computer installieren.
Um dies auf einem Mac OS X-System zu tun:
Suchen Sie nach vorhandenen Schlüsseln, indem Sie das Terminal öffnen und Folgendes ausführen:
$ ls -al ~/.ssh
Überprüfen Sie dann die Verzeichnisliste, um festzustellen, ob Sie bereits einen öffentlichen SSH-Schlüssel haben.
Die Dateinamen der öffentlichen Schlüssel können wie folgt aussehen:
- id_ecdsa.pub
- id_ed25519.pub
- id_rsa.pub
Wenn Sie kein vorhandenes Paar aus öffentlichem und privatem Schlüssel haben oder keines verwenden möchten, das für die Verbindung mit Ihrem cPanel verfügbar ist, fahren Sie mit dem nächsten Schritt fort.
Wenn Sie die alte entfernen oder neu generieren und überschreiben möchten:
$ cd .ssh && rm id_rsa id_rsa.pub
Wenn Sie ein vorhandenes Paar aus öffentlichem und privatem Schlüssel aufgelistet sehen (z. B. id_rsa.pub und id_rsa), das Sie verwenden möchten, um eine Verbindung zu Ihrem cPanel herzustellen, kopieren Sie es entweder mit:
$ cd .ssh && cat id_rsa.pub
Dies ergibt den Inhalt der öffentlichen Schlüsseldatei, die Sie Ihrem cPanel-Server hinzufügen müssen.
Um einen neuen öffentlichen Schlüssel zu generieren, öffnen Sie das Terminal und fügen Sie den folgenden Text ein, wobei Sie entweder Ihre E-Mail-Adresse oder Ihren Kommentar ersetzen:
$ ssh-keygen -t rsa -b 4096 -C "[email protected]"
Dadurch wird ein neuer SSH-Schlüssel erstellt, der die angegebene E-Mail-Adresse als Bezeichnung verwendet.
Wenn Sie aufgefordert werden, „Geben Sie eine Datei ein, in der der Schlüssel gespeichert werden soll“, drücken Sie die Eingabetaste. Dies akzeptiert den Standardspeicherort.
Geben Sie an der Eingabeaufforderung eine sichere Passphrase ein oder lassen Sie sie ungeschützt. Sie können Ihre SSH-Schlüssel sichern und einen Authentifizierungsagenten konfigurieren, sodass Sie Ihre Passphrase nicht jedes Mal neu eingeben müssen, wenn Sie Ihre SSH-Schlüssel verwenden.
Wenn jemand mit SSH-Schlüsseln Zugriff auf Ihren Computer erhält, erhält er auch Zugriff auf jedes System, das diesen Schlüssel verwendet. Um eine zusätzliche Sicherheitsebene hinzuzufügen, können Sie Ihrem SSH-Schlüssel eine Passphrase hinzufügen. Sie können ssh-agent verwenden, um Ihre Passphrase sicher zu speichern, damit Sie sie nicht erneut eingeben müssen.
Sie können die Passphrase für einen vorhandenen privaten Schlüssel jederzeit ändern, ohne das Schlüsselpaar neu zu generieren, indem Sie den folgenden Befehl eingeben:
$ ssh-keygen -p
Sie können auch eine ~/.ssh/config.
erstellen$ touch ~/.ssh/config
Ändern Sie Ihre ~/.ssh/config-Datei, um Schlüssel automatisch in den ssh-Agenten zu laden und Passphrasen in Ihrem Schlüsselbund zu speichern.
Host *
AddKeysToAgent yes
UseKeychain yes
IdentityFile ~/.ssh/id_rsa
$ eval "$(ssh-agent -s)"
fügen Sie Ihren privaten SSH-Schlüssel zum ssh-agent hinzu und speichern Sie Ihre Passphrase im Schlüsselbund:
$ ssh-add -K ~/.ssh/id_rsa
Kopieren Sie anschließend den generierten öffentlichen Schlüssel und fügen Sie ihn Ihrem cPanel-Server hinzu.
Dazu:
- Melden Sie sich über die Weboberfläche bei Ihrem cPanel an
- Scrollen Sie nach unten zu Sicherheit , und wählen Sie dann SSH-Zugriff aus s
- Klicken Sie auf SSH-Schlüssel verwalten .
- Klicken Sie auf Schlüssel importieren . Um einen benutzerdefinierten Schlüsselnamen zu verwenden, geben Sie den Schlüsselnamen in das Textfeld Wählen Sie einen Namen für diesen Schlüssel (standardmäßig id_dsa) ein.
- Fügen Sie die Öffentlichkeit in die entsprechenden Textfelder ein. Es gibt Platz für private Schlüssel, aber Sie müssen dies nicht tun, wenn Sie nicht möchten.
- Klicken Sie auf Importieren .
Bevor Sie den importierten Schlüssel verwenden können, müssen Sie den Zugriff autorisieren.
Die Tabellen „Public Keys“ und „Private Keys“ zeigen die folgenden Informationen zu Ihren vorhandenen Schlüsseln an:
| Name | der Name des Schlüssels. Öffentliche und private Schlüssel verwenden denselben Schlüsselnamen. |
| Autorisierungsstatus | ob Sie den Schlüssel autorisiert haben. |
| Aktionen | einschließlich Schlüssel löschen, Anzeigen/Herunterladen und Verwalten. |
Klicken Sie also auf „Verwalten“. “, um die Autorisierung für den Schlüssel zu verwalten. Eine neue Benutzeroberfläche wird angezeigt.
Klicken Sie auf Autorisieren um den Schlüssel zu autorisieren, oder Deautorisieren e, um die Autorisierung für den Schlüssel zu widerrufen.
Gehen Sie nun zurück zu Ihrem lokalen Rechner und geben Sie im Terminal ein:
$ ssh username@hostname
wobei „Benutzername“ für den Benutzernamen steht, den Sie erhalten haben, als Ihr Konto eingerichtet wurde, und „Hostname“ für Ihren Domänennamen oder den Hostnamen des Servers steht.
oder
$ ssh username@server_IP_address
wobei „Benutzername“ den Benutzernamen darstellt, den Sie erhalten haben, als Ihr Konto bereitgestellt wurde, und „server_IP_address“ entweder die IP-Adresse Ihres cPanel-Kontos oder die Host-IP-Adresse darstellt.
Es ist wichtig, an dieser Stelle zu warnen, dass Befehle, die Sie in diese Schnittstelle eingeben, Ihren Server funktionsunfähig machen können.
Daher empfehlen wir dringend, dass nur Benutzer mit Befehlszeilenerfahrung diese Funktion verwenden.
Eine weitere einfache Methode für den Zugriff über SSH ist die Verwendung des Terminals unter cPanel>> Startseite>> Erweitert>> Terminal .
Die Terminal-Schnittstelle ermöglicht Ihnen den Zugriff auf eine In-Browser-Terminalanwendung für den direkten Befehlszeilenzugriff innerhalb einer cPanel- und WHM-Sitzung.
Bevor Sie auf die Terminalanwendung zugreifen können, müssen Sie den Warnhinweis lesen und akzeptieren. Klicken Sie auf Ich verstehe und möchte fortfahren.
Wenn Sie eine Sitzung in der Terminalanwendung beenden, wird der Zugriff auf das Terminalfenster der Benutzeroberfläche beendet. Um eine weitere Sitzung zu öffnen, klicken Sie auf Wiederverbinden.
Weitere Informationen hierzu finden Sie unter:
$ man ssh
oder
$ info ssh
So melden Sie sich bei cPanels Webmail an
Sobald Sie Ihr cPanel-Konto haben, können Sie direkt über Ihren Browser auf Webmail zugreifen oder sich über die cPanel-Oberfläche bei Webmail anmelden.
Es ist jedoch wichtiger, zuerst E-Mail-Adressen zu erstellen, indem Sie cPanel besuchen>> Startseite>> E-Mail>> E-Mail-Konten .
Über diese Oberfläche können Sie E-Mail-Konten hinzufügen, verwalten und löschen.
Führen Sie die folgenden Schritte aus, um eine neue E-Mail-Adresse hinzuzufügen:
- Geben Sie eine neue E-Mail-Adresse in das Textfeld E-Mail ein. Wenn Sie mehr als eine Domain verwalten, vergewissern Sie sich, dass Sie die richtige Domain aus dem Domain-Menü auswählen.
- Geben Sie ein Passwort in die entsprechenden Textfelder ein und bestätigen Sie es oder klicken Sie auf Generieren um ein sicheres Passwort zu erstellen.
- Wählen Sie Unbegrenzt aus , um einen unbegrenzten Postfachkontingentwert zuzuweisen, oder geben Sie einen benutzerdefinierten Größenwert und Dateityp in das Textfeld ein.
- Um eine Nachricht mit Anweisungen zur Client-Konfiguration an das Konto zu senden, wählen Sie Willkommens-E-Mail mit Anweisungen zur Konfiguration des E-Mail-Clients senden aus Kontrollkästchen.
- Klicken Sie auf Konto erstellen .
Nachdem Sie eine E-Mail erstellt haben, verwenden Sie eine der folgenden URLs in Ihrem bevorzugten Browser, um auf Webmail zuzugreifen:
- https://123.456.789.101:2096 – Greifen Sie über eine verschlüsselte Verbindung mit Ihrer IP-Adresse auf Ihr Webmail zu.
- https://domain_name.com:2096 – Greifen Sie über eine verschlüsselte Verbindung mit Ihrem Domainnamen auf Ihre Webmail zu.
Dann:
- Geben Sie Ihren Benutzernamen in das Textfeld Benutzername ein.
- Geben Sie Ihr Passwort in das Textfeld Passwort ein.
- Klicken Sie auf Anmelden.
Um über die cPanel-Oberfläche auf Webmail zuzugreifen, klicken Sie entweder auf Webmail Symbol im E-Mail-Bereich der cPanel-Home-Oberfläche oder führen Sie die folgenden Schritte aus:
- Navigieren Sie zur Benutzeroberfläche für E-Mail-Konten von cPanel (cPanel>> Startseite>> E-Mail>> E-Mail-Konten ).
- Klicken Sie auf Auf Webmail zugreifen unter der Spalte Aktionen in der Zeile, die dem E-Mail-Konto entspricht, auf das Sie auf Webmail zugreifen möchten. Eine neue Benutzeroberfläche wird angezeigt.
- Um E-Mails von einer dieser Adressen weiterzuleiten, besuchen Sie bitte cPanel>> Startseite>> E-Mail>> Spediteure oder melden Sie sich bei der E-Mail-Adresse an, die Sie weiterleiten möchten, indem Sie entweder cPanel besuchen>> Startseite>> E-Mail>> E-Mail-Konten oder besuchen Sie https://domain_name.com:2096.
- Klicken Sie oben rechts auf das Personensymbol (siehe Screenshot) und wählen Sie „Weiterleitungen“ aus.
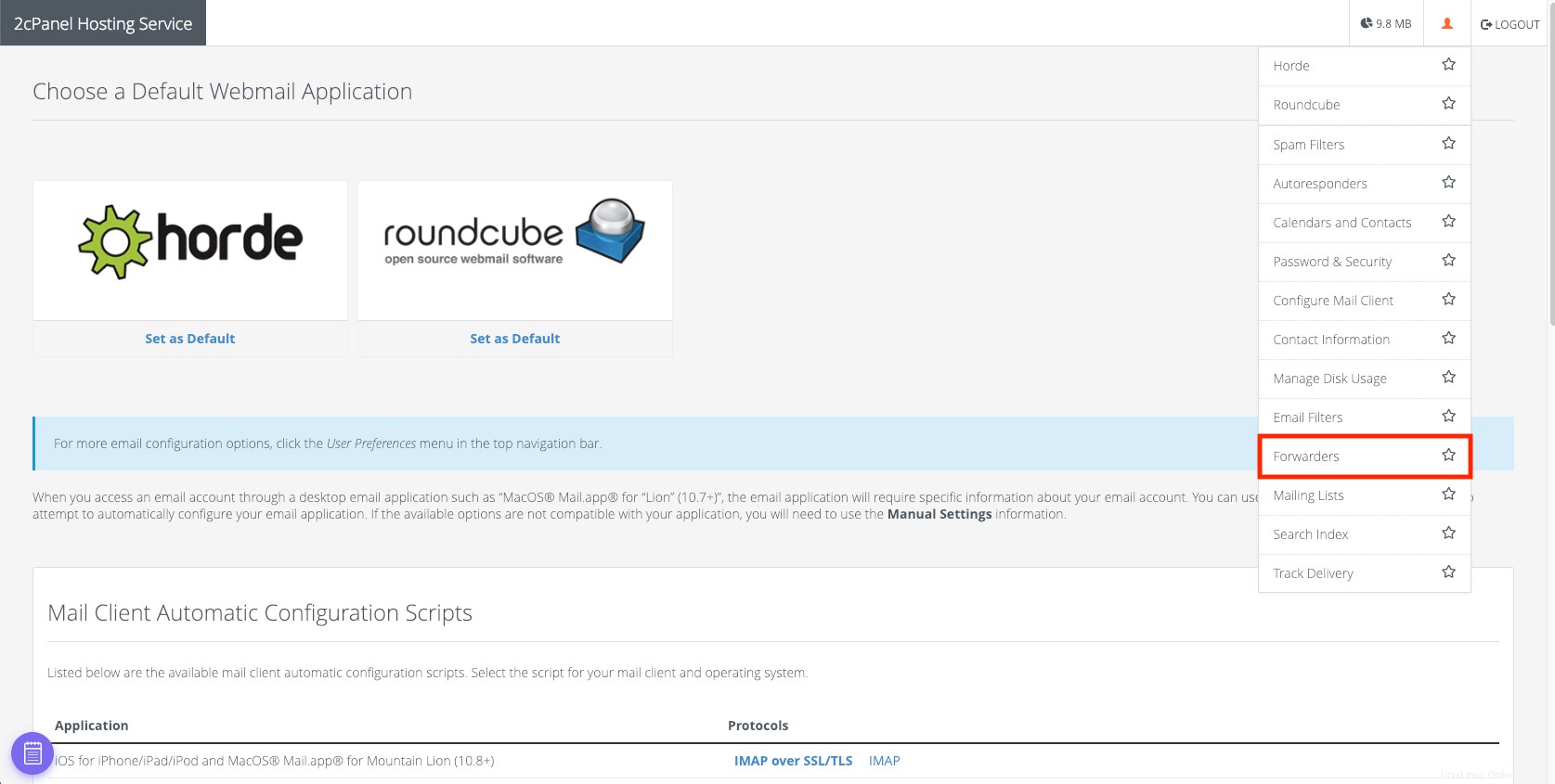
Von hier aus können Sie jede eingehende E-Mail an eine beliebige E-Mail-Adresse Ihrer Wahl senden.
Wenn Sie auch mit Google Mail empfangen und senden möchten, besuchen Sie bitte https://support.google.com/mail/answer/22370
So melden Sie sich bei cPanel WHM (Webhost-Manager) an
Sie können über die folgenden URLs in Ihrem bevorzugten Browser auf WHM zugreifen:
- https://123.456.789.101:2087 – Greifen Sie über eine verschlüsselte Verbindung mit Ihrer IP-Adresse auf Ihr WHM zu.
- https://domain_name.com:2087 – Greifen Sie über eine verschlüsselte Verbindung mit Ihrem Domainnamen auf Ihr WHM zu.
- https://domain_name:2087/scripts/command?PFILE=main – Zugriff auf WHM über einen PDA.
Um sich bei WHM anzumelden, führen Sie die folgenden Schritte aus:
- Navigieren Sie in Ihrem Browser zu folgendem Ort:https://123.456.789.101:2087
- Geben Sie Ihren WHM-Benutzernamen in das Textfeld Benutzername ein.
- Geben Sie Ihr Passwort in das Textfeld Passwort ein.
- Klicken Sie auf Anmelden.