Dieses Handbuch soll LCN-Kunden helfen, ihren Dateimanager zum Hoch- und Herunterladen von Dateien auf ihr Webhosting zu verwenden. Der Dateimanager steht Kunden mit Webhosting oder WordPress-Hosting zur Verfügung und kann direkt von Ihrem LCN-Konto aus aufgerufen werden und kann eine praktische Alternative zur Verwendung von FTP sein, wenn Sie einige Dateien ändern, hoch- oder herunterladen müssen.
Fangen wir an…
Sie können über die folgenden Links vorspringen:
Hochladen einer Datei mit dem Dateimanager
Herunterladen einer Datei mit dem Dateimanager
Löschen Sie eine Datei oder einen Ordner mit dem Dateimanager
Umbenennen einer Datei oder eines Verzeichnisses
Erstellen eines neuen Verzeichnisses
Kopieren oder Verschieben einer Datei oder eines Ordners
So ändern Sie Dateiberechtigungen
Hochladen einer Datei mit dem Dateimanager
Um eine Datei mit dem Dateimanager auf Ihre Website hochzuladen, müssen Sie zuerst:
- Melden Sie sich bei Ihrem LCN-Konto an und gehen Sie zu Ihrem Steuerungsfeld .
- Klicken Sie auf die Domain, in die Sie eine Datei hochladen möchten.
- Klicken Sie nun auf die Option Hosting-Einstellungen gefolgt von Dateimanager
Sie sehen nun Ihre aktuellen Dateien für Ihr Webhosting. Standardmäßig ist dies ein Web Ordner und Protokolle Mappe. Wenn Sie Ihre Webinhalte hochladen, müssen diese in das Web eingefügt werden Ordner.
- Navigieren Sie durch die Dateien und Ordner wie auf Ihrem eigenen PC, bis Sie dort sind, wo Sie Ihre Datei hochladen möchten.
- Klicken Sie auf Hochladen Symbol wie hier gezeigt

- Klicken Sie auf Datei auswählen und Sie können nun die Datei auswählen, die Sie von Ihrem lokalen Computer hochladen möchten.
- Sobald Sie Ihre Datei ausgewählt haben, klicken Sie auf Hochladen.
Das ist es! Sie haben jetzt eine Datei mit Ihrem Dateimanager hochgeladen.
Herunterladen einer Datei mit dem Dateimanager
Wenn Sie eine Datei vom Dateimanager auf Ihren Computer herunterladen möchten, müssen Sie...
- Melden Sie sich bei Ihrem LCN-Konto an und gehen Sie zu Ihrem Steuerungsfeld .
- Klicken Sie auf die Domain, von der Sie eine Datei herunterladen möchten.
- Klicken Sie nun auf die Option Hosting-Einstellungen gefolgt von Dateimanager
.
Sie sehen nun Ihre aktuellen Dateien für Ihr Webhosting. Standardmäßig ist dies ein Web Ordner und Protokolle Ordner.
- Navigieren Sie wie auf Ihrem eigenen PC zu der Datei, die Sie herunterladen möchten.
- Sobald Sie Ihre Datei gefunden haben, klicken Sie auf Herunterladen Symbol wie hier gezeigt.
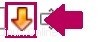
Das ist es! Sie haben jetzt eine Datei aus dem Dateimanager heruntergeladen.
Löschen Sie eine Datei oder einen Ordner mit dem Dateimanager
Wenn Sie eine Datei oder einen Ordner von Ihrem Hosting entfernen möchten, können Sie dies direkt im Dateimanager tun.
- Melden Sie sich zuerst bei Ihrem LCN-Konto an und gehen Sie zu Ihrem Steuerfeld .
- Klicken Sie auf die Domain, auf die Sie eine Datei hochladen möchten.
- Klicken Sie nun auf die Option Hosting-Einstellungen gefolgt von Dateimanager
.
Sie sehen nun Ihre aktuellen Dateien für Ihr Webhosting. Standardmäßig ist dies ein Web Ordner und Protokolle Ordner.
- Navigieren Sie wie auf Ihrem eigenen PC zu der Datei, die Sie löschen möchten.
- Klicken Sie auf die Kästchen auf der rechten Seite für die Datei oder den Ordner, die/den Sie löschen möchten, Sie können mehrere auf einmal auswählen.
- Sobald Sie ausgewählt haben, was Sie löschen möchten, klicken Sie wie hier gezeigt auf die Schaltfläche „Löschen“.

Das war's, Sie haben jetzt Dateien von Ihrem Webhosting gelöscht.
Datei oder Verzeichnis umbenennen
Mit dem Dateimanager können Sie auch eine Datei oder einen Ordner umbenennen. Dazu müssen Sie …
- Melden Sie sich bei Ihrem LCN-Konto an und gehen Sie zu Ihrem Steuerfeld .
- Klicken Sie auf die Domäne, die Sie zum Umbenennen einer Datei benötigen.
- Klicken Sie nun auf die Option Hosting-Einstellungen gefolgt von Dateimanager
.
Sie sehen nun Ihre aktuellen Dateien für Ihr Webhosting. Standardmäßig ist dies ein Web Ordner und Protokolle Ordner.
- Navigieren Sie wie auf Ihrem eigenen PC zu der Datei, die Sie umbenennen möchten.
- Klicken Sie auf Umbenennen Schaltfläche rechts, wie hier gezeigt:
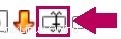
- Sie können jetzt den Namen Ihrer Datei im Feld links ändern.
- Wenn Sie mit Ihrer Änderung zufrieden sind, klicken Sie auf Umbenennen
Sie haben jetzt den Namen einer Datei oder eines Ordners geändert.
Erstellen eines neuen Verzeichnisses
Wenn Sie ein neues Verzeichnis oder einen neuen Ordner erstellen müssen, können Sie dies auch mit dem Dateimanager tun.
- Melden Sie sich bei Ihrem LCN-Konto an und wechseln Sie zu Ihrem Steuerungsfeld .
- Klicken Sie auf die Domain, der Sie ein neues Verzeichnis hinzufügen möchten.
- Klicken Sie anschließend auf die Option Hosting-Einstellungen gefolgt von Dateimanager
.
Sie sehen nun Ihre aktuellen Dateien für Ihr Webhosting. Standardmäßig ist dies ein Web Ordner und Protokolle Mappe. Wenn Sie Ordner für Ihre Webinhalte hinzufügen, müssen diese in das Web eingefügt werden Ordner.
- Navigieren Sie zum gewünschten neuen Ordner und klicken Sie auf die Schaltfläche Neues Verzeichnis hinzufügen wie hier gezeigt.

- Benenen Sie Ihrem neuen Ordner einen Namen und klicken Sie dann auf Speichern
Das ist es! Sie haben nun einen neuen Ordner innerhalb Ihres Webhostings erstellt.
Kopieren oder Verschieben einer Datei oder eines Ordners
Mit dem Dateimanager können Sie eine Datei innerhalb Ihres Hostings von einem Ort an einen anderen verschieben oder kopieren. Dazu werden Sie …
- Melden Sie sich bei Ihrem LCN-Konto an und gehen Sie zu Ihrem Steuerungsfeld .
- Klicken Sie auf die Domäne, innerhalb der Sie Dateien verschieben möchten.
- Klicken Sie anschließend auf die Option Hosting-Einstellungen gefolgt von Dateimanager .
Sie sehen nun Ihre aktuellen Dateien für Ihr Webhosting. Standardmäßig ist dies ein Web Ordner und Protokolle Mappe. Wenn Sie Dateien oder Ordner für Ihre Webinhalte verschieben, müssen sich diese Dateien im Web befinden Ordner.
- Navigieren Sie zu der Datei, die Sie verschieben oder kopieren möchten.
- Klicken Sie auf das Kästchen rechts, um auszuwählen, welche Dateien oder Ordner Sie verschieben oder kopieren möchten.
- Klicken Sie auf Kopieren oder Verschieben Taste wie hier gezeigt.

- Geben Sie den Namen des Verzeichnisses ein, in das Sie die Datei verschieben oder kopieren möchten.
- Klicken Sie auf Kopieren wenn Sie die Datei oder den Ordner an das von Ihnen gewählte Ziel kopieren möchten, oder klicken Sie auf Verschieben wenn Sie die Datei oder den Ordner verschieben möchten.
Das ist es! Sie haben jetzt eine Datei oder einen Ordner an einen anderen Ort innerhalb Ihres Webhostings verschoben oder kopiert.
So ändern Sie Dateiberechtigungen
Beim Verwalten Ihrer Webinhalte stellen Sie möglicherweise fest, dass einige Dateien oder Verzeichnisse bestimmte Berechtigungen erfordern, um ordnungsgemäß zu funktionieren. CGI-Skripte benötigen beispielsweise Berechtigungen, damit sie ausgeführt werden können. Hier können Sie mehr darüber lesen, wie Dateiberechtigungen funktionieren.
Um dies im Dateimanager zu tun, müssen Sie zuerst …
- Melden Sie sich bei Ihrem LCN-Konto an und gehen Sie zu Ihrem Steuerungsfeld .
- Klicken Sie auf die Domäne, die Sie benötigen, um eine Dateiberechtigung zu ändern.
- Klicken Sie anschließend auf die Option Hosting-Einstellungen gefolgt von Dateimanager
.
Sie sehen nun Ihre aktuellen Dateien für Ihr Webhosting. Standardmäßig ist dies ein Web Ordner und Protokolle Ordner.
- Klicken Sie auf die Kästchen auf der rechten Seite, um die Dateien oder Ordner auszuwählen, für die Sie die Berechtigungen ändern möchten.
- Klicken Sie auf Berechtigungen ändern Symbol wie hier gezeigt.

- Wählen Sie die gewünschten Berechtigungen aus den angezeigten Dropdown-Feldern aus.
- Wenn Sie mit Ihrer Auswahl zufrieden sind, klicken Sie auf Aktualisieren
Das war's, Sie haben jetzt Ihre Dateiberechtigungen geändert.