Mit dem cPanel-Dateimanager können Sie die Dateien und Ordner auf dem Server verwalten. Mit diesem Tool ist es möglich, Dateien anzuzeigen, zu ändern, zu verschieben, zu kopieren und auch die Berechtigungen der Dateien zu verwalten.
Sehen wir uns nacheinander alle Operationen an, die wir im Dateimanager ausführen können.
Zugriff auf den Dateimanager
Nach der cPanel-Anmeldung können wir über den Dateibereich des Hauptbildschirms unseres Control Panels auf den Dateimanager zugreifen, indem wir auf „Dateimanager“ klicken.
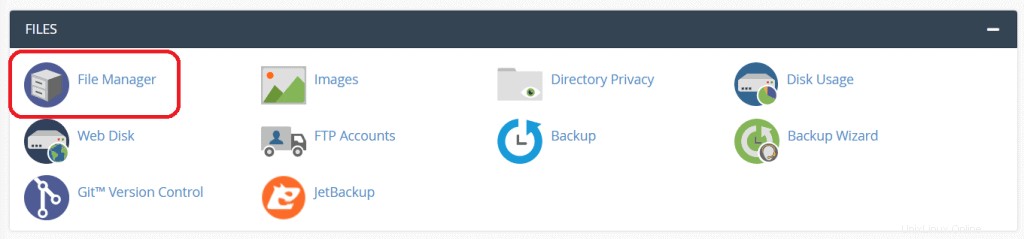
Nach dem Öffnen sehen Sie im linken Teil des Bildschirms die Hierarchie der Ordner auf Ihrem Server. Wenn Sie auf einen dieser Ordner klicken, wird er geöffnet und sein Inhalt wird im mittleren Teil des Bildschirms angezeigt.
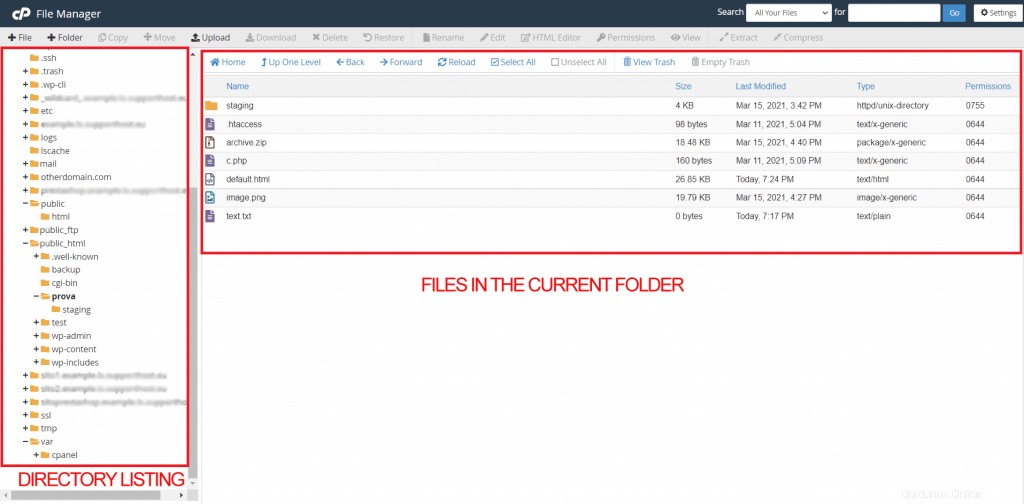
Wenn Sie den Dateimanager öffnen, sehen Sie automatisch den Inhalt eines Ordners. Die Standardeinstellung des Dateimanagers ermöglicht es Ihnen, den Stammordner (Home) des Kontos direkt zu öffnen.
Sie können auch einen anderen Ordner so einstellen, dass er automatisch geöffnet wird, wenn Sie auf den Dateimanager zugreifen. Sehen wir uns an, wie das in den Einstellungen geht.
Die Dateimanager-Einstellungen
Oben rechts sehen Sie den Button zum Aufrufen der Einstellungen (erkennbar am Zahnrad-Symbol).
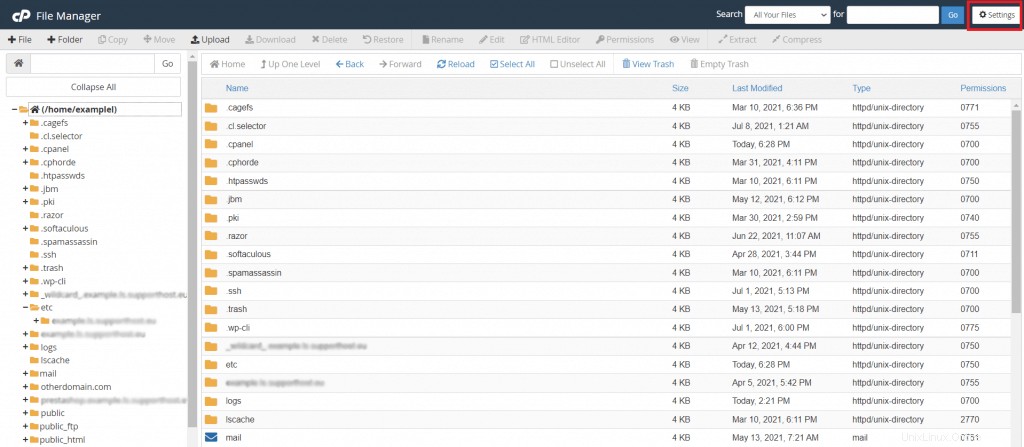
In den Einstellungen können Sie auswählen, welcher Ordner beim Start geöffnet werden soll. Wie Sie in diesem Screenshot sehen können, sollte das Home-Verzeichnis standardmäßig eingestellt sein.
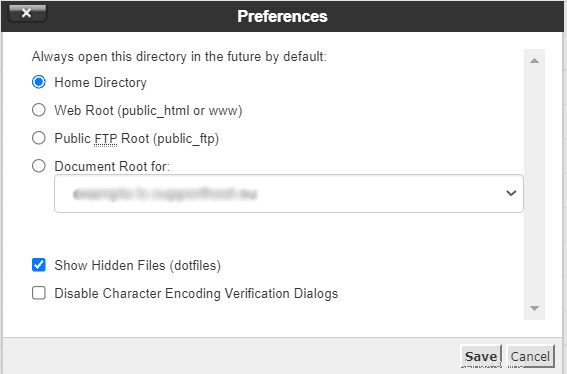
Sie können es ändern und einen dieser Ordner öffnen:
- Webroot:Ordner public_html oder www
- FTP-Stammverzeichnis:public_ftp-Ordner
- Dokumentenstamm:In diesem Fall können Sie den Ordner der zu öffnenden Domain aus dem Dropdown-Menü auswählen (dies kann nützlich sein, wenn Sie ein Multidomain-Konto oder eine Subdomain haben)
In den Einstellungen können Sie auch entscheiden, versteckte Dateien (z. B. .htaccess-Datei) anzuzeigen, die standardmäßig nicht sichtbar sind. Aktivieren Sie dazu den Punkt „Versteckte Dateien anzeigen (dotfiles)“.
Jedes Mal, wenn Sie eine Datei aus dem Dateimanager öffnen, um sie zu bearbeiten, wird eine Warnung angezeigt, die uns auffordert, die Codierung auszuwählen, die wir verwenden möchten (uft-8, utf-7 usw.).
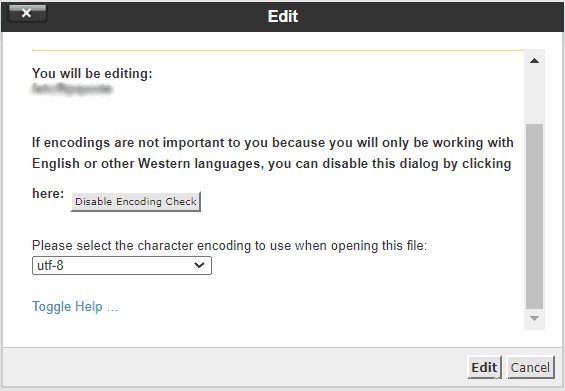
In den Einstellungen des Dateimanagers können Sie diese Warnung zur Zeichenkodierung der Datei unterdrücken. Um die Anzeige der Warnung zu beenden, aktivieren Sie das Element neben Dialoge zur Überprüfung der Zeichenkodierung deaktivieren, wie Sie auf diesem Bildschirm sehen:
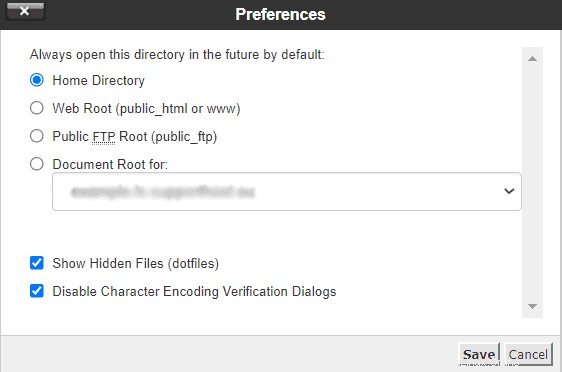
Nachdem Sie den Ordner ausgewählt oder die anderen Einstellungen bearbeitet haben, klicken Sie auf Speichern, um die Änderungen zu sichern. Wenn Sie sich entscheiden, nichts zu ändern, klicken Sie auf Abbrechen.
Neue Dateien und Ordner erstellen
Neue Datei erstellen
Um eine neue Datei zu erstellen, klicken Sie auf die Schaltfläche Datei in der oberen Leiste des Dateimanagers, wie Sie hier sehen:

Es öffnet sich ein Popup, aus dem Sie den Dateinamen (komplett mit Erweiterung) auswählen können, den Sie im Feld „Neuer Dateiname“ eingeben.
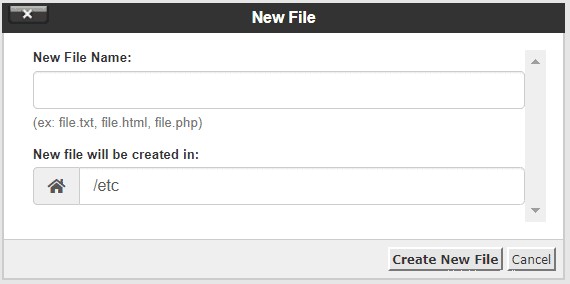
In dem mit dem Haussymbol gekennzeichneten Feld sehen Sie den Pfad, in dem die Datei erstellt wird. Der Pfad wird automatisch basierend auf dem Ordner erstellt, in dem Sie sich befinden, aber Sie können ihn auch ändern. Wenn Sie fertig sind, klicken Sie auf „Neue Datei erstellen“, um die Datei zu erstellen.
Neuen Ordner erstellen
Um einen neuen Ordner zu erstellen, klicken Sie auf die Ordner-Schaltfläche in der oberen Leiste:

Wählen Sie im neuen Fenster den Namen des Ordners, den Sie erstellen möchten. Der Ordner wird an dem Ort erstellt, an dem Sie sich befinden. Sie können den angezeigten Pfad sehen oder einen anderen eingeben, wenn Sie ihn an einem anderen Ort erstellen möchten.
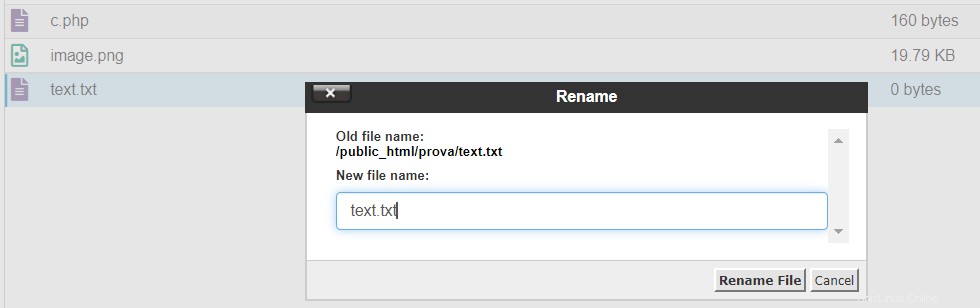
Nachdem Sie den Namen und den Pfad überprüft haben, klicken Sie auf Neuen Ordner erstellen.
Nach einer Datei oder einem Ordner suchen
Wenn Sie nach einer bestimmten Datei oder einem bestimmten Ordner suchen möchten, können Sie die Suchleiste oben verwenden, indem Sie den Namen der gesuchten Datei in das Feld „For“ eingeben.

Sie können wählen, ob Sie alle Dateien im aktuellen Ordner (aktuelles Verzeichnis) oder public_html aus dem Dropdown-Menü durchsuchen möchten.
Datei oder Ordner umbenennen
Wenn Sie den Namen einer Datei oder eines Ordners im Feinmanager ändern möchten, klicken Sie mit der rechten Maustaste auf das betreffende Objekt und wählen Sie in den Optionen Umbenennen aus.
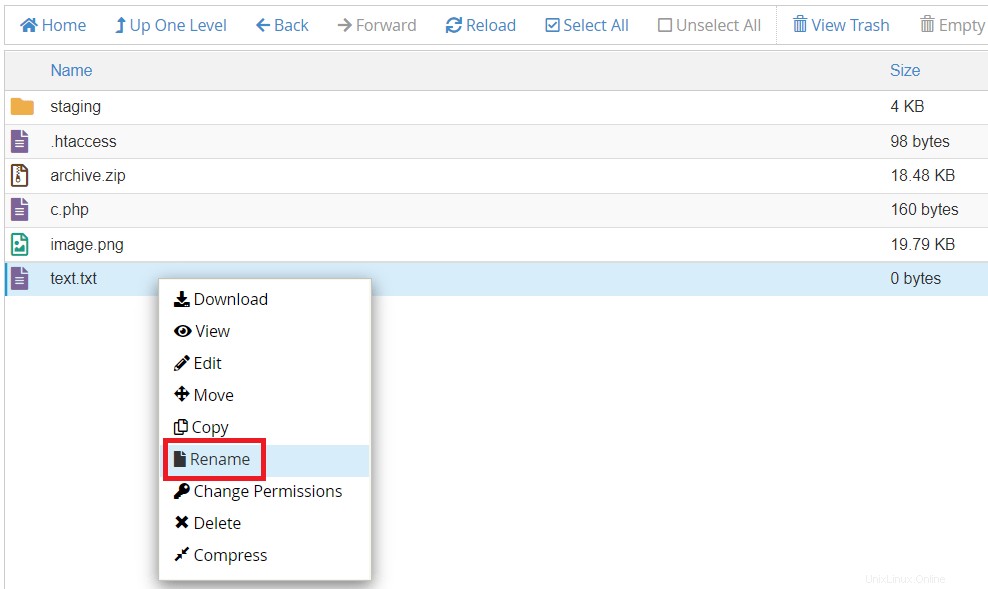
Dadurch wird ein neuer Dialog geöffnet, in dem Sie den Namen der Datei (wie in diesem Beispiel) oder des Ordners ändern können. Nachdem Sie den Namen geändert haben, klicken Sie auf Datei umbenennen.
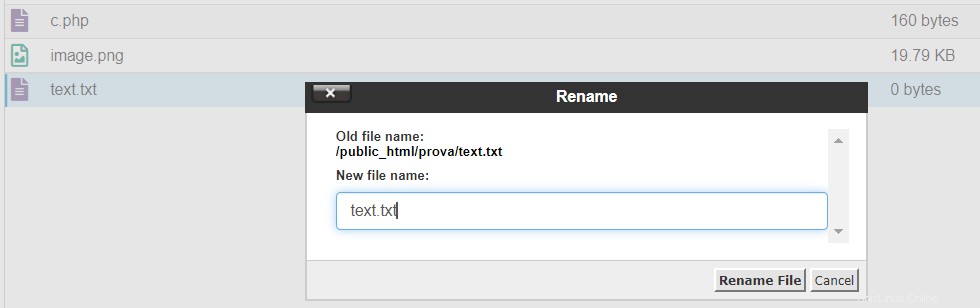
Sie können den Namen auch ändern, indem Sie auf eine Datei oder einen Ordner doppelklicken und dann den Namen ändern.
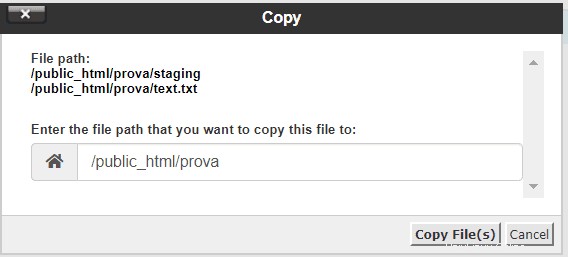
Dateien und Ordner verschieben und kopieren
Dateien und Ordner verschieben
Wenn Sie eine vorhandene Datei oder einen Ordner mit dem Dateimanager verschieben möchten, klicken Sie auf das Element, das Sie verschieben möchten, und klicken Sie dann auf Verschieben Schaltfläche in der oberen Leiste:
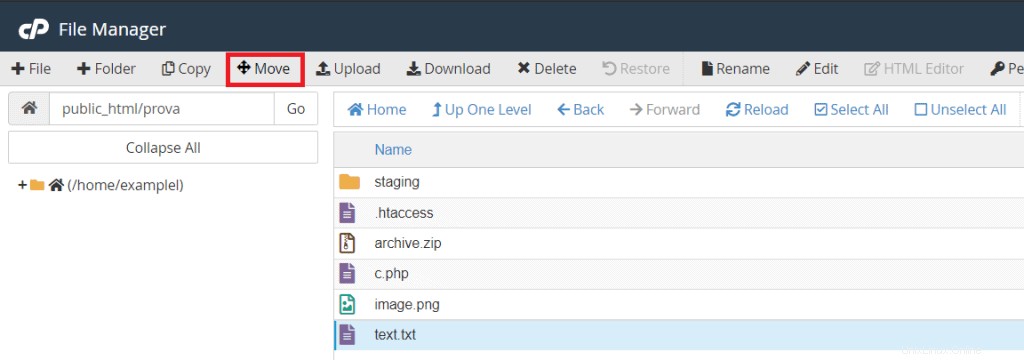
In dem neuen Fenster müssen Sie den Zielpfad angeben, das ist der Ordner, in den Sie die Datei verschieben möchten, und bestätigen, indem Sie auf Datei(en) verschieben klicken .
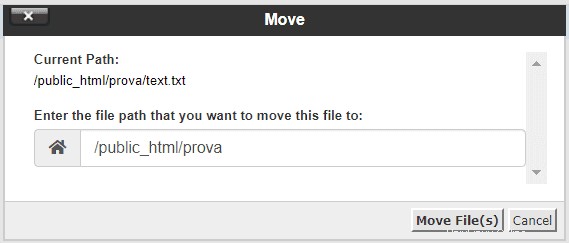
Sie können diese Methode auch verwenden, um mehrere Dateien gleichzeitig zu verschieben. Wenn Sie alle Dateien in einem Ordner auswählen möchten, klicken Sie auf Alle auswählen und dann auf Verschieben, wobei Sie die vorherigen Schritte erneut ausführen. Wenn Sie hingegen nur wenige auswählen möchten, klicken Sie auf diejenigen, die Sie interessieren, während Sie Strg gedrückt halten auf der Tastatur.
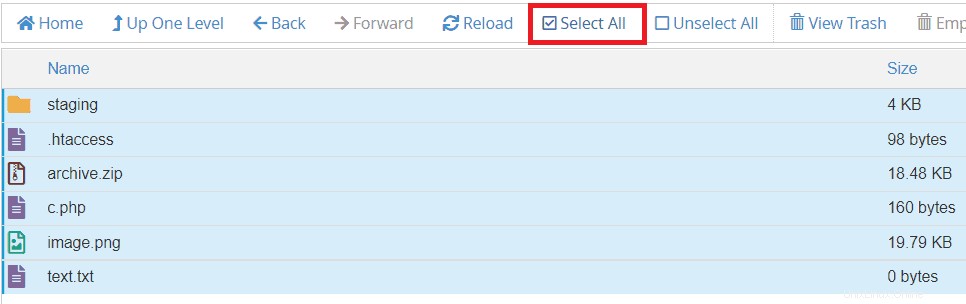
Dateien und Ordner kopieren
Wenn Sie eine Kopie erstellen möchten, anstatt Dateien oder Ordner zu verschieben, wählen Sie die Dateien (und/oder Ordner) aus und klicken Sie dann auf Kopieren.
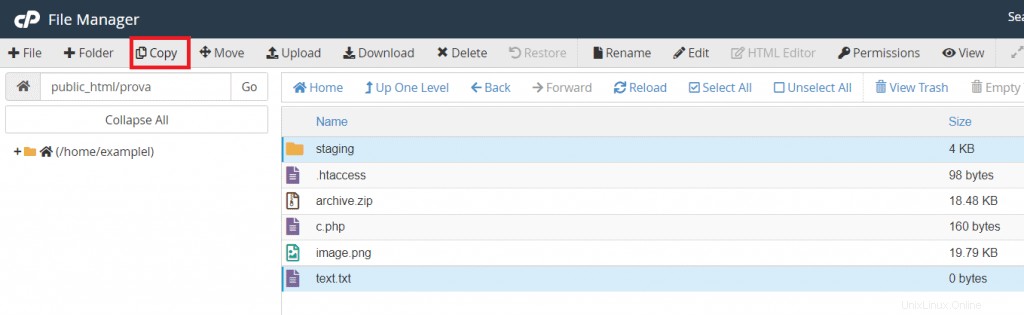
Geben Sie im neuen Fenster das Ziel an und klicken Sie auf Datei(en) kopieren .
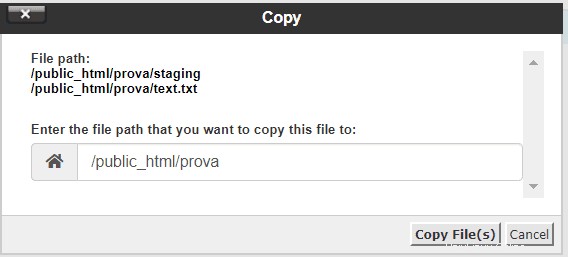
Bitte beachten Sie, dass Sie nicht zwei Kopien derselben Datei (mit demselben Namen) im selben Ordner haben können.
Dateien und Ordner löschen und wiederherstellen
Dateien und Ordner löschen
Wenn Sie eine oder mehrere Dateien (oder Ordner) aus dem Dateimanager löschen möchten, wählen Sie sie aus und klicken Sie auf Löschen:
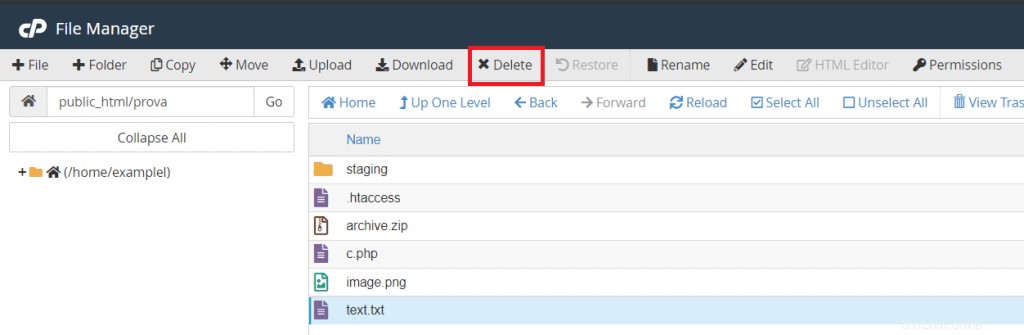
Nach dem Klicken erscheint ein Fenster, in dem Sie aufgefordert werden, den Vorgang zu bestätigen. Durch Klicken auf Bestätigen werden die Dateien in den Papierkorb verschoben.
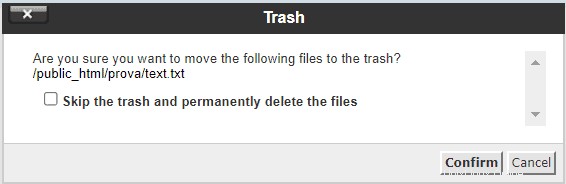
Wenn Sie sie hingegen dauerhaft löschen möchten, müssen Sie das Kontrollkästchen neben dem Punkt Papierkorb überspringen und Dateien dauerhaft löschen aktivieren .
Stellen Sie Dateien und Ordner aus dem Papierkorb wieder her
Wenn Sie eine Datei oder einen Ordner versehentlich gelöscht haben, können Sie sie jederzeit wiederherstellen, indem Sie über den Dateimanager auf den Papierkorb zugreifen. Klicken Sie auf Papierkorb anzeigen um alle Elemente im Papierkorb zu sehen.
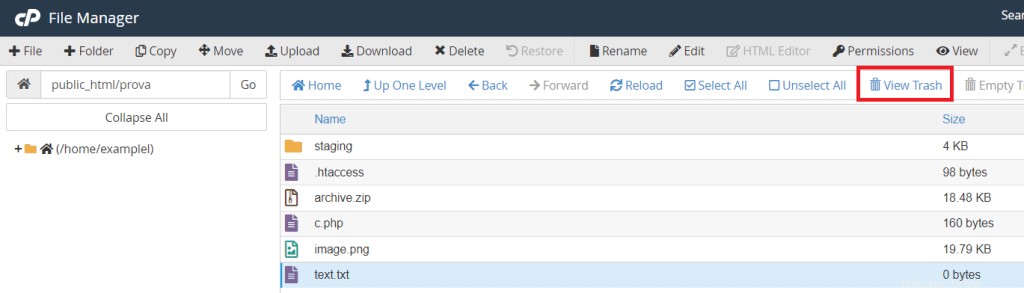
Warnung:Wenn Sie Dateien dauerhaft löschen, können Sie sie nicht wiederherstellen und finden sie nicht im Papierkorb.
Im Papierkorb sehen Sie die Dateien, die Sie gelöscht haben. Um sie in den ursprünglichen Ordner zurückzubringen, wählen Sie sie einfach aus und klicken Sie auf die Schaltfläche Wiederherstellen in der Leiste.
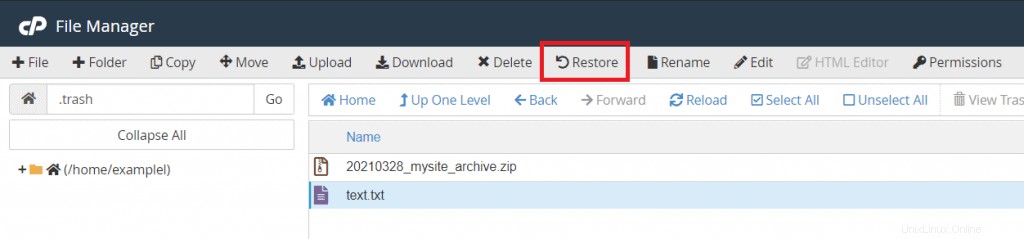
Alternativ können Sie auch mit der rechten Maustaste klicken und den Punkt Wiederherstellen auswählen. In jedem Fall müssen Sie dann im nächsten Dialogfenster mit Klick auf Datei(en) wiederherstellen bestätigen.
Dateien und Ordner hochladen und herunterladen
Datei hochladen
Vom cPanel-Dateimanager aus können Sie auch direkt eine Datei oder einen Ordner hochladen. Öffnen Sie zuerst den Ordner, in den Sie die Dateien hochladen möchten, und klicken Sie dann auf Hochladen, wie Sie hier sehen:

Es öffnet sich ein neues Browserfenster wie das hier gezeigte:
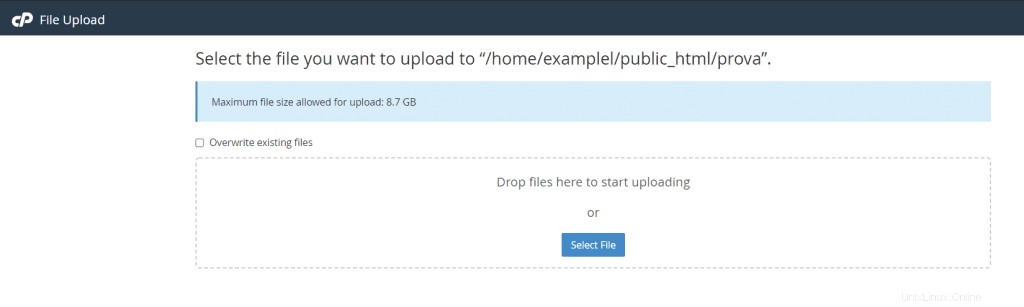
Um Dateien hochzuladen, können Sie sie einfach auf diesen Bildschirm ziehen und dort ablegen oder auf Datei auswählen klicken und sie dann von Ihrem Computer auswählen. Nachdem die Dateien hochgeladen wurden, können Sie auf Zurück zu … klicken, um zum vorherigen Ordner zurückzukehren, in dem Sie die hochgeladenen Dateien sehen.
Datei herunterladen
Vom Dateimanager aus können Sie auch eine Datei auf Ihren Computer herunterladen, die Dateien oder Ordner auswählen, die Sie herunterladen möchten, und dann auf Herunterladen klicken .
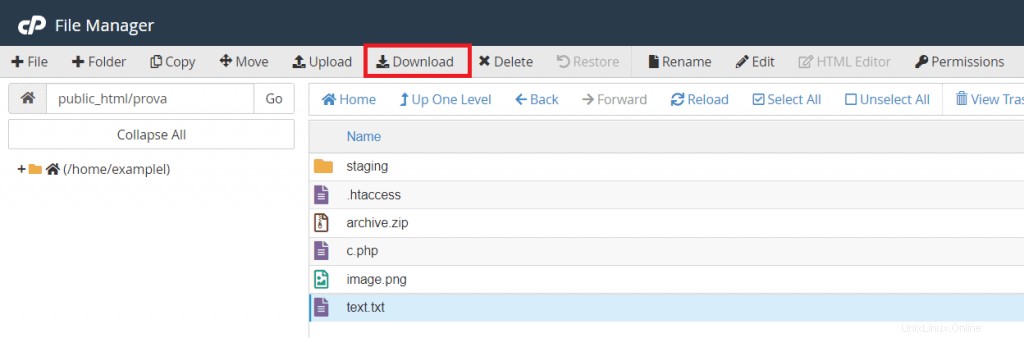
Wählen Sie den Pfad, in dem Sie die Dateien auf Ihrem PC speichern möchten, und klicken Sie auf Speichern.
Dateien komprimieren und komprimierte Dateien extrahieren
Dateien komprimieren
Wenn Sie ein Archiv mit mehreren komprimierten Dateien erstellen möchten, können Sie dies direkt im Dateimanager tun. Wählen Sie die Dateien aus, die Sie komprimieren möchten, und klicken Sie auf Komprimieren :
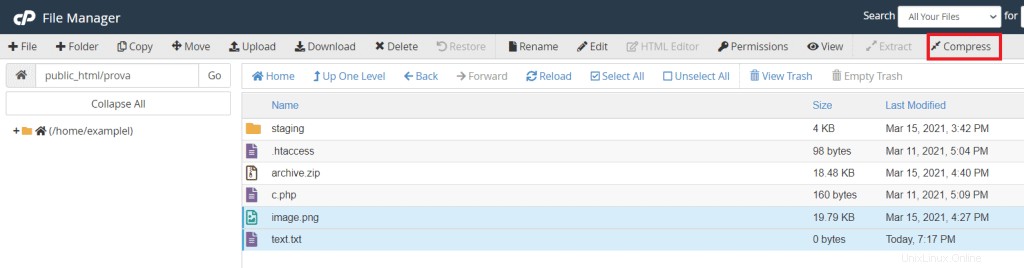
In dem angezeigten Fenster können Sie den Namen des Archivs und die zu verwendende Komprimierungsart unter diesen Optionen auswählen:Zip, tar, tar mit GZip, tar mit BZip2.
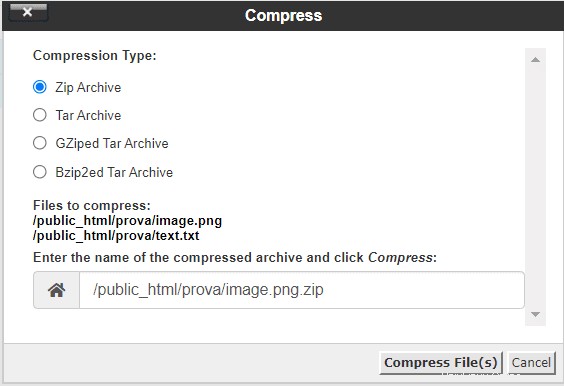
Dateien aus einem Archiv extrahieren
Der cPanel-Dateimanager ermöglicht Ihnen auch, die in einem Archiv enthaltenen Dateien zu extrahieren, vorausgesetzt, dass eine der folgenden Komprimierungen verwendet wurde:Zip, BZip2 und GZip.
Wählen Sie dazu das Archiv aus und klicken Sie dann auf Extrahieren:
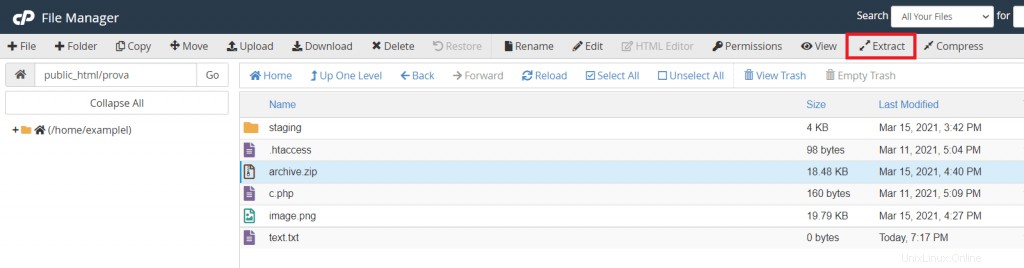
Geben Sie im neuen Fenster den Pfad an, in den das Archiv entpackt werden soll, und klicken Sie dann auf Datei(en) extrahieren.
Dateien anzeigen und bearbeiten
Wenn Sie den Inhalt einer Datei (Textdatei, Html-Bild, PHP usw.) anzeigen möchten, wählen Sie einfach die Datei aus und klicken Sie auf die Schaltfläche Anzeigen.
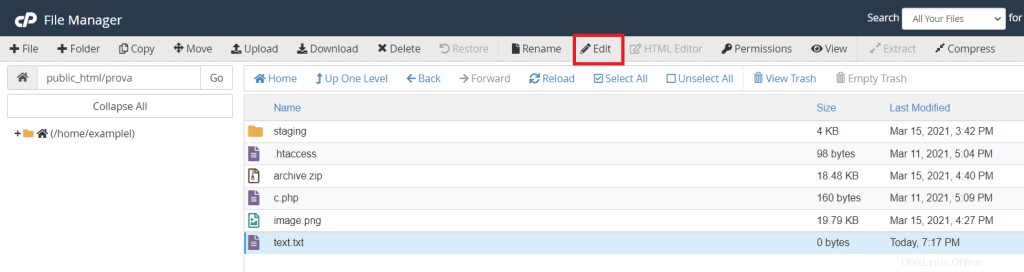
Der Dateimanager ermöglicht es Ihnen, Dateien mit zwei verschiedenen Methoden zu bearbeiten:einem klassischen Editor und einem HTML-Editor.
Datei bearbeiten
Um eine Datei mit dem herkömmlichen Editor zu bearbeiten, wählen Sie sie einfach aus und klicken Sie auf Bearbeiten.
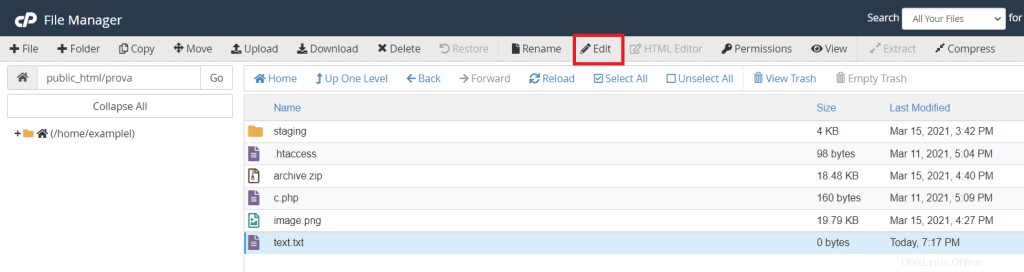
Wenn Sie sich beim Bearbeiten einer Datei nicht sicher sind, was Sie tun sollen, erstellen Sie am besten eine Sicherungskopie, um sie gegebenenfalls wiederherzustellen.
Dateien mit HTML-Editor bearbeiten
Dieser Editor funktioniert nur mit HTML-Dateien, was es einfach macht, diesen Dateityp zu bearbeiten. Wählen Sie eine Datei mit dieser Erweiterung aus und klicken Sie dann auf HTML-Editor um es zu öffnen.
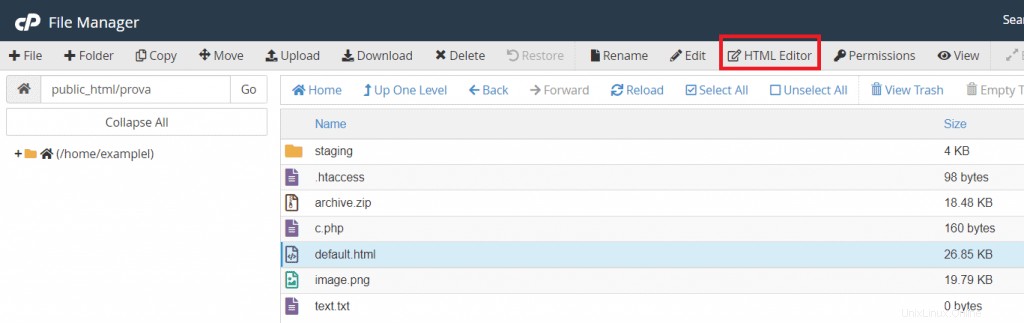
Dateiberechtigungen ändern
Im Dateimanager können Sie wählen, ob Sie bestimmte Berechtigungen festlegen möchten, um nur bestimmten Benutzertypen Zugriff auf die Dateien zu gewähren.
Sie können Berechtigungen sowohl für einzelne Dateien als auch für ganze Ordner festlegen. Wählen Sie den Ordner oder die Datei aus, die Sie bearbeiten möchten, und klicken Sie auf Berechtigungen.
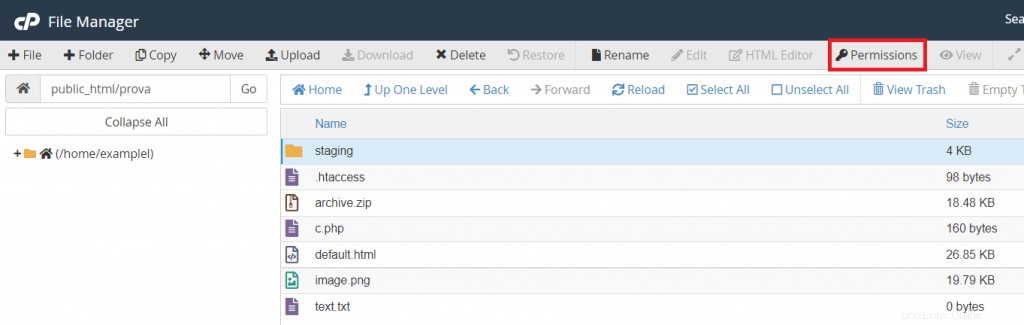
Sie werden sehen, dass es verschiedene Arten von Berechtigungen gibt. Sie können auswählen, welche Berechtigungen Sie einer bestimmten Datei oder einem bestimmten Ordner erteilen möchten.
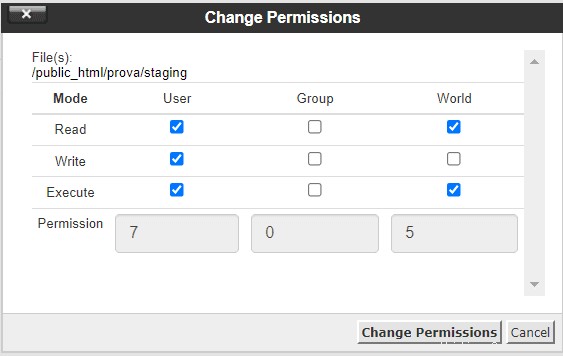
- Lesen:Der Benutzer kann die Datei lesen, dh ansehen
- Schreiben:Damit können Sie die Datei bearbeiten
- Ausführen – Lässt Sie Dateien ausführen
Die Berechtigungen können dem einzelnen Benutzer erteilt werden (dh der Eigentümer der Datei) an die Gruppe (dh alle Benutzer, die in der Gruppe sind) oder an alle .