Verwendung des Dateimanagers in cPanel
In dieser Richtlinie finden Sie detaillierte Anweisungen zum Verwalten (Hinzufügen, Löschen, Anzeigen, Ändern) von Dateien aus Ihrem cPanel-Konto mit dem Dateimanager .Zugriff auf den Dateimanager
Einstellungen
Dateimanager-Oberfläche
- Hochladen
- Kopieren/Verschieben
- Erstellen Sie eine neue Datei/einen neuen Ordner
- Löschen
- Wiederherstellen
- Bearbeiten
- Komprimieren
- Extrahieren
- Berechtigungen ändern
Zugriff auf den Dateimanager
1. Melden Sie sich bei Ihrem cPanel an Konto und navigieren Sie zu Dateien Abschnitt>> Dateimanager Menü:
Für cPanel Basic Theme:
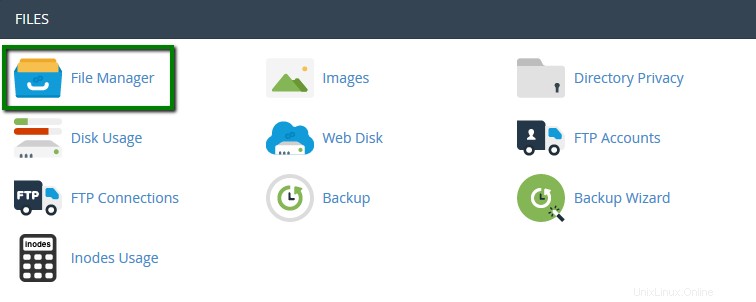
Für cPanel Retro-Design:
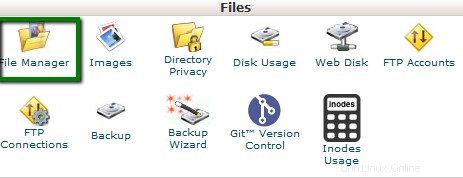
Verwenden Sie für schnellen Zugriff auf den Dateimanager unsere cPanel-Shortcuts.
2. Sie werden zu /home/user weitergeleitet Verzeichnis standardmäßig. Fühlen Sie sich frei, das Standardverzeichnis in Einstellungen zu ändern Menü:
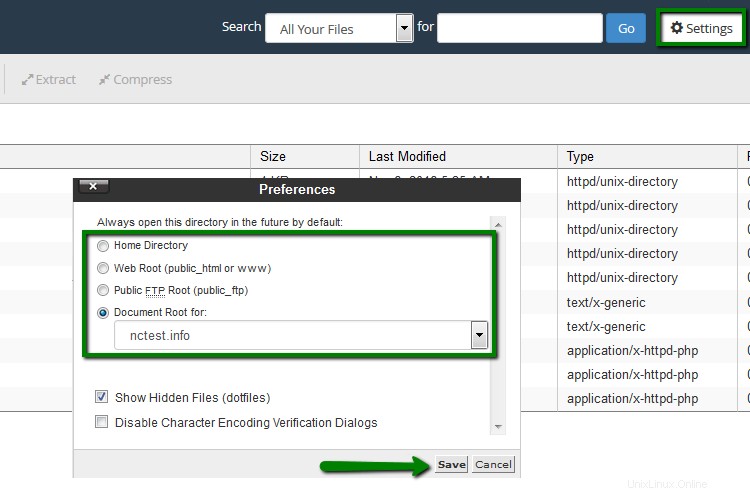
Hier können Sie auch Versteckte Dateien anzeigen (dotfiles)
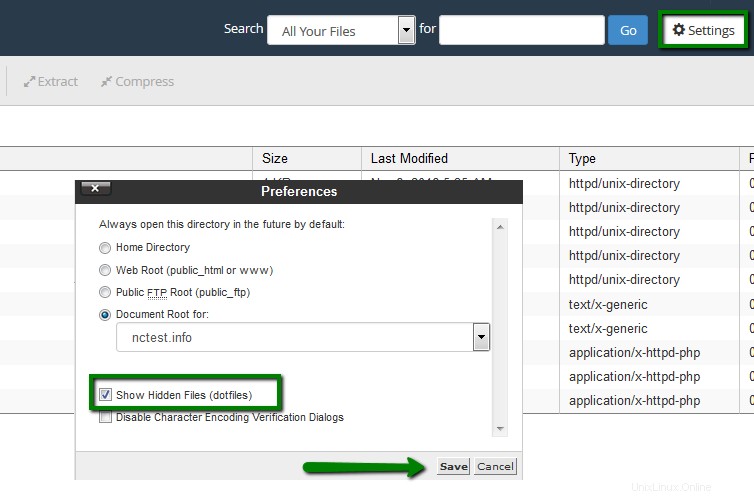
Das public_html Ordner ist der Webstamm für Ihren primären Domainnamen. Dies bedeutet, dass public_html der Ordner ist, in dem Sie alle Website-Dateien ablegen, die angezeigt werden sollen, wenn jemand Ihre Hauptdomain eingibt (die Sie bei der Registrierung für das Hosting angegeben haben).
Wenn Sie hochladen möchten Dateien für Ihre Addon-Domain, müssen Sie nach home/user/youraddondomain.com wechseln Verzeichnis. Dieses Verzeichnis wird automatisch erstellt, wenn dem cPanel-Konto eine Addon-Domain hinzugefügt wird.
3. Die Oberfläche des Dateimanagers ist in 4 Abschnitte unterteilt:
#1 Die Symbolleiste des Dateimanagers
#2 Das Dateifenster
#3 Die Navigationsleiste
#4 Aktuelles Standortfenster
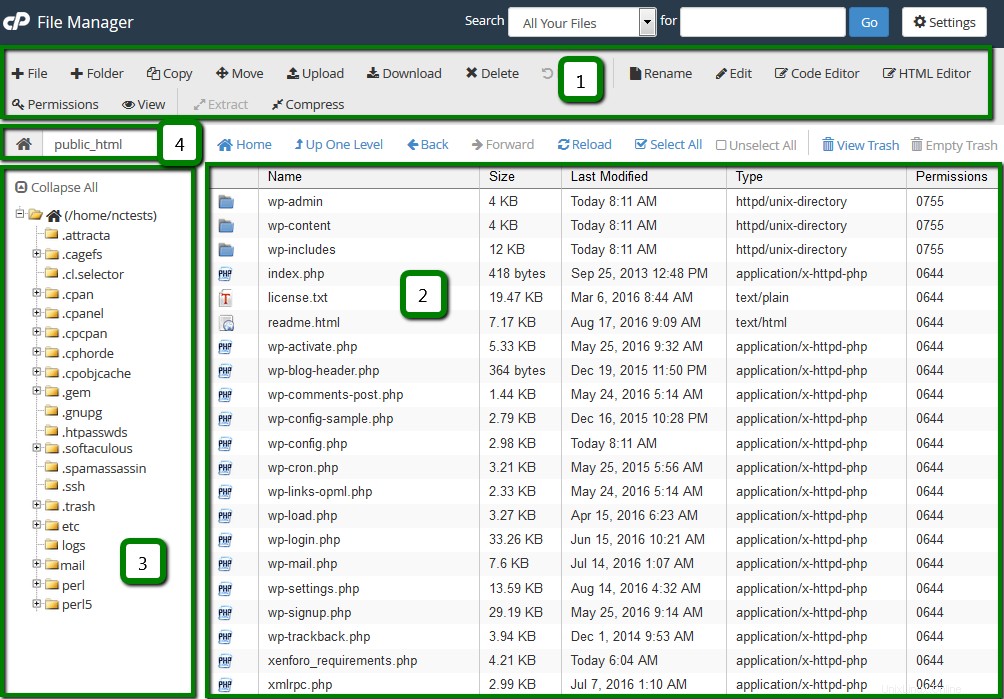
Im ersten Abschnitt finden Sie eine Symbolleiste mit allen grundlegenden Funktionen zum Verwalten von Dateien, wie z. B. einen neuen Ordner erstellen, eine Datei löschen, hochladen/herunterladen und vieles mehr.
Die zweite ist die Dateiliste Abschnitt zeigt es den Inhalt des ausgewählten Verzeichnisses an. Wenn keine Dateien oder Ordner erstellt werden, wird die folgende Meldung im Dateifenster angezeigt. Dieses Verzeichnis ist eine leere Meldung.
Die Navigationssymbolleiste ermöglicht das Navigieren zwischen Ordnern im Dateifenster.
Der Standortabschnitt zeigt das Verzeichnis, in dem Sie sich gerade befinden.
4. Zum Hochladen eine Datei:

- Gehen Sie zumDateimanager
- Navigieren Sie zu dem Ordner, in den Sie die Datei(en) hochladen möchten
- Klicken Sie auf Hochladen Symbol
- Klicken Sie auf Datei auswählen und suchen Sie die Datei auf Ihrem lokalen Rechner
- Wählen Sie die Datei aus und klicken Sie auf Öffnen/Auswählen
- Oder ziehen Sie einfach die benötigte Datei per Drag-and-Drop von Ihrem lokalen Rechner in das Upload-Fenster
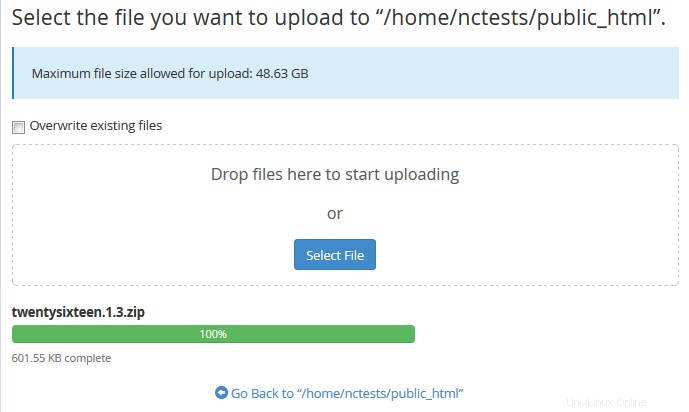
5. Zum Kopieren/Verschieben eine Datei:

- Gehen Sie zum Dateimanager
- Wählen Sie die Datei(en) aus, die Sie kopieren/verschieben möchten (um mehrere Dateien auszuwählen, halten Sie die Strg+Befehlstaste gedrückt)
- Nachdem Sie die benötigten Elemente ausgewählt haben, klicken Sie auf Kopieren oder Verschieben Symbol
- Oder klicken Sie mit der rechten Maustaste auf die ausgewählte(n) Datei(en) und wählen Sie Kopieren oder Verschieben Option aus dem Dropdown-Menü
- Wenn Sie fertig sind, erscheint das Bestätigungsfenster mit dem endgültigen Ziel
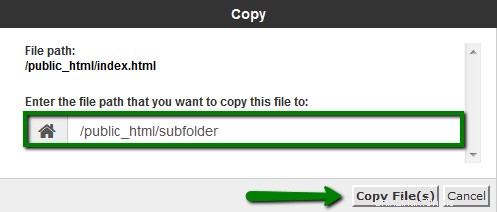
6. Zum Erstellen einer neuen Datei :

- Gehen Sie zumDateimanager
- Navigieren Sie zu dem Ordner, in dem Sie eine Datei erstellen möchten
- Klicken Sie auf+Datei Symbol – es erscheint ein neues Popup-Feld, in das Sie den Namen der Datei eingeben können, die Sie erstellen möchten
- Klicken Sie auf Neue Datei erstellen
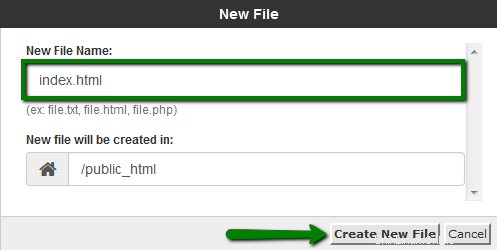
7. Zum Löschen eine Datei:

- Gehen Sie zum Datei-Manager
- Navigieren Sie zu dem Ordner, in dem sich die zu löschende(n) Datei(en) befindet
- Wählen Sie die Datei(en) aus und klicken Sie auf Löschen Symbol
- Oder klicken Sie mit der rechten Maustaste auf die Datei und verwenden Sie Löschen Option aus dem Dropdown-Menü
- Wenn Sie fertig sind, erscheint das Bestätigungsfenster
- Die gelöschten Dateien werden in das System .trash verschoben Mappe. Wenn Sie die Datei(en) dauerhaft entfernen möchten, markieren Sie Papierkorb überspringen und Dateien dauerhaft löschen Möglichkeit
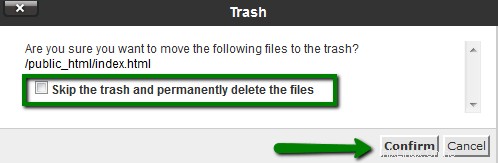
HINWEIS :Die Dateien werden 90 Tage lang im Papierkorbordner gespeichert. Danach werden sie automatisch vom Server entfernt.
8. Zum Wiederherstellen eine Datei:

- Gehen Sie zum Dateimanager
- Nav in .trash verschieben Ordner in /home/user/ Verzeichnis
- Wählen Sie die benötigte(n) Datei(en) aus und klicken Sie auf Wiederherstellen Symbol
- Oder klicken Sie mit der rechten Maustaste auf die Datei und verwenden Sie Wiederherstellen Option aus dem Dropdown-Menü
- Wenn Sie fertig sind, erscheint das Bestätigungsfenster
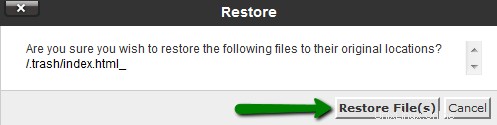
9. Zum Bearbeiten eine Datei:

- Gehen Sie zum Datei-Manager
- Wählen Sie die Datei aus, die Sie bearbeiten möchten, und klicken Sie auf Bearbeiten Symbole
- Oder klicken Sie mit der rechten Maustaste auf die Datei und verwenden Sie Bearbeiten/HTML-Editor aus dem Dropdown-Menü
- Wählen Sie einen der drei folgenden Editoren aus dem Popup-Menü:
HTML-Editor: Dieser Editor bearbeitet ein Dokument als HTML-Dokument. In diesem Editor können Sie auch zwischen der Entwurfsansicht (als Textdokument), der Quellansicht (über den HTML-Code selbst) oder einem Vorschaumodus (Anzeige der Seite über das Web) wechseln, indem Sie die entsprechende Registerkarte unten links auswählen der Herausgeber
10. Zum Komprimieren eine Datei

Es ist nützlich, eine Gruppe von Dateien zur Vereinfachung in einer Datei zu speichern Sicherung oder zum Übertragen in ein anderes Verzeichnis sowie zum Komprimieren großer Dateien. Komprimierte Dateien benötigen weniger Speicherplatz und werden schneller über das Internet heruntergeladen. Die Daten können in ein einziges *.zip-, *.Gz- oder *.Bz2-Archiv komprimiert werden.
- Gehen Sie zum Dateimanager
- Wählen Sie die Dateien/Verzeichnisse aus, die Sie komprimieren möchten, und klicken Sie auf Komprimieren Symbol
- Definieren Sie den Komprimierungstyp und geben Sie den Namen ein des Archivs
- Sobald Sie fertig sind, klicken Sie auf Datei(en) komprimieren
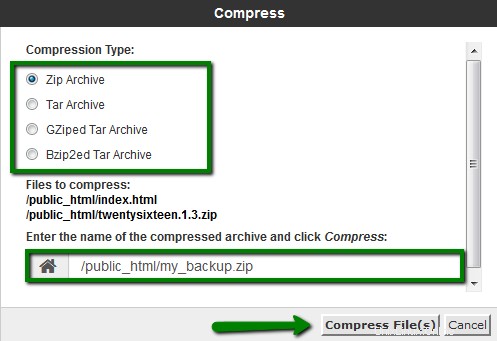
11. Zum Extrahieren eine Datei

- Gehen Sie zumDateimanager
- Wählen Sie die Datei aus, die Sie dekomprimieren möchten
- Klicken Sie auf Extrahieren Symbol
- Oder klicken Sie mit der rechten Maustaste auf die Datei und verwenden Sie Extrahieren Möglichkeit
- Definieren Sie den Pfad in die Sie die Datei extrahieren möchten
- Sobald Sie fertig sind, klicken Sie auf Datei(en) extrahieren
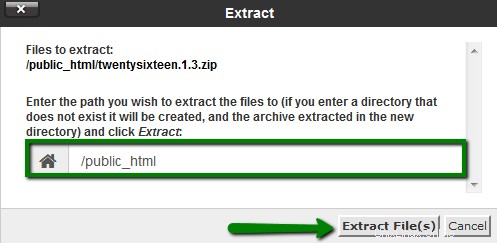
12. So ändern Sie Berechtigungen für eine Datei:

- Gehen Sie zum Datei-Manager
- Wählen Sie die Datei/den Ordner aus, für die bzw. den Sie die Berechtigungen ändern möchten, und klicken Sie auf Berechtigungen Symbol
- Oder klicken Sie mit der rechten Maustaste auf die Datei/den Ordner und verwenden Sie Berechtigungen ändern Option aus dem Dropdown-Menü
- Stellen Sie den erforderlichen Wert ein und klicken Sie auf Berechtigungen ändern
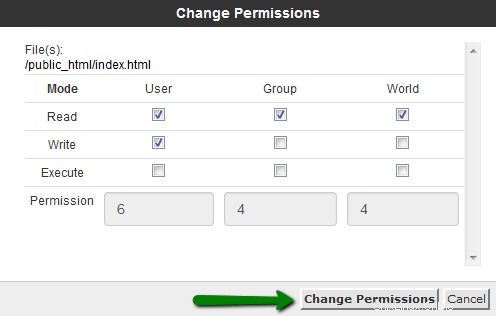
Weitere Informationen zum Ändern von Datei-/Ordnerberechtigungen finden Sie hier.
Das war's!
Brauchen Sie Hilfe? ? Kontaktieren Sie unseren HelpDesk