Dieser Artikel beschreibt, wie Sie direkt auf Webmail-Clients zugreifen. Wenn sich Benutzer bei Webmail anmelden, müssen sie normalerweise eine zu verwendende Client-Anwendung auswählen (Horde oder Roundcube). Sie können jedoch Umleitungen einrichten, die es Benutzern ermöglichen, sich bei Webmail anzumelden und eine Anwendung sofort anzuzeigen, ohne einen Client auswählen zu müssen.
Direkter Zugriff auf Webmail-Clients
Anstatt Benutzer zu zwingen, jedes Mal, wenn sie sich bei Webmail anmelden, eine Client-Anwendung auszuwählen, können Sie Ihre Website so konfigurieren, dass Benutzer sich bei Webmail anmelden und automatisch die Webmail-Oberfläche (Horde oder Roundcube) Ihrer Wahl sehen.
Beispielsweise können Sie die Webmail-URL Ihrer Website auf http://www.example.com/mail einrichten . Wenn Ihre Benutzer zu dieser URL gehen, werden sie auf die Webmail-Anmeldeseite umgeleitet. Nachdem sie sich angemeldet haben, sehen sie den Webmail-Client, den Sie in der Weiterleitung angegeben haben.
Um die Umleitungen korrekt zu konfigurieren, müssen Sie den Servernamen für Ihr Konto kennen (z. B. mi3-ss22.a2hosting.com ). Informationen zum Ermitteln des Servernamens Ihres Kontos finden Sie in diesem Artikel.Führen Sie die folgenden Schritte aus, um den direkten Zugriff auf eine Webmail-Client-Anwendung einzurichten, nachdem sich Benutzer angemeldet haben:
- Melden Sie sich bei cPanel an. Wenn Sie nicht wissen, wie Sie sich bei Ihrem cPanel-Konto anmelden, lesen Sie bitte diesen Artikel.
- Klicken Sie im Abschnitt DOMAINS des cPanel-Startbildschirms auf Weiterleitungen:
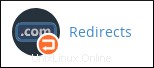
- Bestätigen Sie unter Weiterleitung hinzufügen, dass das Listenfeld Typ auf Permanent (301) eingestellt ist.
- Wählen Sie im Domänenlistenfeld die Domäne oder Domänen aus, die Sie umleiten möchten.
-
Im Textfeld nach dem Schrägstrich (/ ), geben Sie den Ordner- oder Dateinamen ein, den Sie für die Umleitung verwenden möchten. Wenn Sie beispielsweise example.com/mail verwenden möchten Geben Sie als Ihre Webmail-URL mail ein.
Die Webmail Der Ordner wird bereits für die Allzweck-Webmail-URL verwendet, sodass Sie ihn nicht in Ihren eigenen Weiterleitungen verwenden können.
-
Geben Sie im Textfeld Umleitungen zu die entsprechende URL für die Client-Anwendung ein, die Sie automatisch starten möchten:
- Horde: Um den Horde-Webmail-Client für Benutzer automatisch zu starten, geben Sie https://Servername ein :2096/horde/imp/. Ersetzen Sie Servername durch den Servernamen Ihres Kontos (z. B. mi3-ss22.a2hosting.com). oder sr10.supercp.com ).
- Runder Würfel: Um den Roundcube-Webmail-Client für Benutzer automatisch zu starten, geben Sie https://Servername ein :2096/3rdparty/roundcube/. Ersetzen Sie Servername durch den Servernamen Ihres Kontos (z. B. mi3-ss22.a2hosting.com). oder sr10.supercp.com ).
- Unter www. Umleitung, bestätigen Sie, dass Umleitung mit oder ohne www. ausgewählt ist.
- Klicken Sie auf Hinzufügen.
- Verwenden Sie Ihren Webbrowser, um die von Ihnen angegebene Webmail-URL aufzurufen. Beispiel:Sie haben example.com/mail angegeben , sollten Sie die Webmail-Anmeldeseite sehen, wenn Sie diese URL aufrufen.
- Nachdem Sie sich bei Webmail angemeldet haben, wird die Client-Anwendung, die Sie in Schritt 6 angegeben haben, automatisch gestartet.