So bearbeiten Sie die DNS-Zone in cPanel
Um die DNS-Zone der Domain in Ihrem cPanel-Konto zu bearbeiten, führen Sie die folgenden Schritte aus.1. Melden Sie sich bei Ihrem cPanel an.
2. Navigieren Sie zu den Domänen Abschnitt und klicken Sie auf den Zoneneditor Menü.
Für cPanel Basic Theme:

Für cPanel Retro-Design:
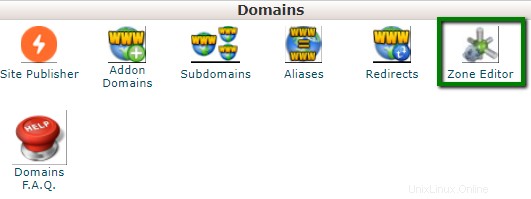
3. Klicken Sie auf Verwalten Schaltfläche neben der Domain, welche DNS-Zone Sie bearbeiten möchten:

Im nächsten Menü können Sie neue Datensätze hinzufügen, vorhandene bearbeiten, oder setzen Sie die DNS-Zone zurück.
Wenn Sie einen neuen Eintrag hinzufügen möchten, klicken Sie auf + Eintrag hinzufügen :

Weitere Schritte hängen vom Datensatztyp ab, den Sie hinzufügen möchten:
A-Eintrag AAAA-Eintrag CAA-Eintrag CNAME-Eintrag DMARC-Eintrag MX-Eintrag SRV-Eintrag TXT-Eintrag
- Ein Rekord
Wählen Sie A im Dropdown-Menü neben dem Typ Feld.
Ein A-Record (Address Record) verweist eine Domain oder Subdomain auf eine IP-Adresse.
· Name :muss eine Domain mit einem optionalen Punkt am Ende sein.
· TTL :muss eine positive Ganzzahl sein (in Sekunden).
· Aufzeichnen :muss eine IP-Adresse sein.
Sobald alle Felder ausgefüllt sind, klicken Sie auf Eintrag hinzufügen Schaltfläche:

- AAAA-Eintrag
Wählen Sie AAAA im Dropdown-Menü neben dem Feld Typ.
AAAA-Eintrag, auch als "IPv6-Adresseintrag" bekannt, ordnet einen Hostnamen einer 128-Bit-IPv6-Adresse im Domain Name System (DNS) zu.
Eine solche Option existiert in unserem Zoneneditor-Menü, aber die vollständige IPv6-Unterstützung wurde noch nicht implementiert:

- CAA-Eintrag
Wählen Sie CAA im Dropdown-Menü neben dem Feld Typ.
Ein CAA-Eintrag (Certification Authority Authorization) gibt an, welche Zertifizierungsstellen (CAs) Zertifikate für eine Domain ausstellen dürfen.
· Name :muss eine Domain mit einem optionalen Punkt am Ende sein.
· TTL :muss eine positive Ganzzahl sein (in Sekunden).
· Flag :0 oder 1
· Tag :issue, issuewild oder iodef
· Record :muss ein gültiger Zonenname mit dem Issue- und Ausgabe-Wild-Tag oder eine gültige Mailto- oder Standard-URL mit dem iodef-Tag sein.
Sobald alle Felder ausgefüllt sind, klicken Sie auf Eintrag hinzufügen Schaltfläche:

- CNAME-Eintrag
Wählen Sie CNAME im Dropdown-Menü neben dem Feld Typ.
CNAME (kanonischer Name) verweist eine Domain oder Subdomain auf einen anderen Domainnamen, sodass Sie bei jeder Änderung einen A-Eintrag aktualisieren können, unabhängig davon, wie viele Hosteinträge zu dieser IP-Adresse aufgelöst werden müssen .
· Name :muss eine Domain mit optionalem Punkt am Ende sein
· TTL :muss eine positive Ganzzahl sein (in Sekunden)
· Datensatz :muss ein gültiger Zonenname sein
Sobald alle Felder ausgefüllt sind, klicken Sie auf Eintrag hinzufügen Schaltfläche:

- DMARC-Eintrag
Ein DMARC-Eintrag (Domain-based Message Authentication, Reporting, and Conformance) gibt die Aktion an, die ein Mailserver ausführen soll, wenn er E-Mails von dieser Domain empfängt, diese Nachricht jedoch die SPF- und DKIM-Prüfungen nicht besteht.
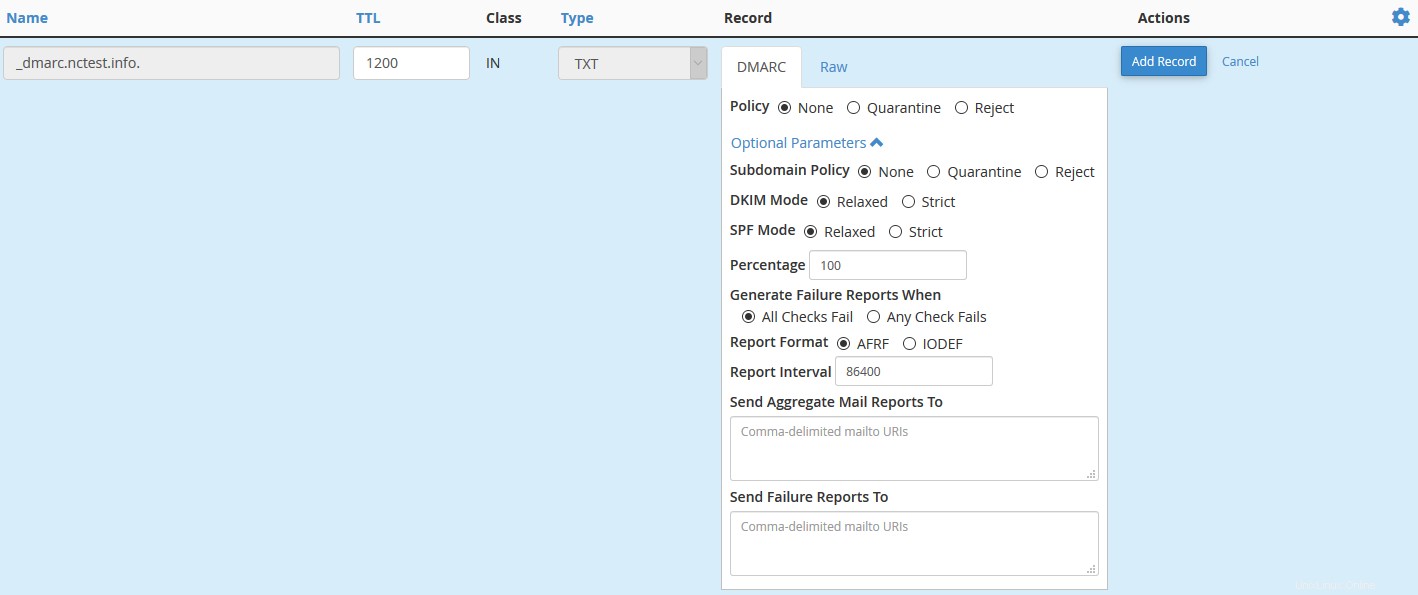
Wenn Sie diese Option auswählen, erstellt das System einen TXT-Eintrag mit einem standardmäßigen DMARC-Eintrag. Das System zeigt auch ein Formular an, in dem Sie die DMARC-Richtlinie der Domain angeben können (Keine , Quarantäne , oder Ablehnen ) sowie die folgenden optionalen Parameter:
| Option | Beschreibung | Mögliche Werte |
|---|---|---|
| Subdomain-Richtlinie | Die Aktion, die der Mailserver des Empfängers ausführen soll, wenn er E-Mails von einer Unterdomäne dieser Domäne empfängt, diese Nachricht jedoch die SPF- und DKIM-Prüfungen nicht besteht. |
|
| DKIM-Modus | Die Domain Keys Identified Mail (DKIM)-Ebene, die das System für die Domain erzwingt. |
|
| SPF-Modus | Das Sender Policy Framework (SPF)-Level, das das System für die Domäne erzwingt. |
|
| Prozentsatz | Der Prozentsatz der E-Mail-Nachrichten, die das System filtern soll. | Ein ganzzahliger Wert zwischen 0 und 100. |
| Erzeuge Fehlerberichte wann | Die Richtlinie zur Fehlerberichterstattung zwischen den Mail Transfer Agents des Absenders und des Empfängers. |
|
| Berichtsformat | Das Format, das das System verwendet, um den möglichen Spam-Status einer E-Mail-Nachricht zu melden. |
|
| Berichtsintervall | Die Zeit in Sekunden, die zwischen jedem aggregierten E-Mail-Nachrichtenbericht vergeht. | Eine positive Ganzzahl. |
| Aggregierte E-Mail-Berichte senden an | Eine durch Kommas getrennte Liste von URIs, an die aggregierte E-Mail-Nachrichtenberichte gesendet werden. Um eine Größenbeschränkung für den Bericht hinzuzufügen, hängen Sie ein Ausrufezeichen, eine Zahl und einen Multiplikator für die Dateigröße an das Ende von an URI. Sie können die folgenden Größenmultiplikatoren angeben:
| mailto:[email protected]!50m |
| Fehlerberichte senden an | Eine durch Kommas getrennte Liste von URIs, an die Fehler-E-Mail-Nachrichtenberichte gesendet werden sollen. | mailto:[email protected]!50m |
BITTE BEACHTEN SIE: Wenn Sie keinen gültigen Parameter angeben, speichert das System den Parameter nicht, wenn Sie den Datensatz erstellen.
- MX-Eintrag
Ein MX-Eintrag (Mail Exchanger) gibt einen Mailserver an, der für die Annahme von E-Mail-Nachrichten im Namen einer Domain verantwortlich ist. Dieser Eintrag ist für die E-Mail-Zustellung unerlässlich.
· Name :muss eine Domain mit optionalem Punkt am Ende sein
· TTL :muss eine positive ganze Zahl sein (in Sekunden)
· Priorität muss eine ganze Zahl sein; niedrigerer Wert bedeutet bevorzugter
· Ziel :muss ein gültiger Zonenname sein
Sobald alle Felder ausgefüllt sind, klicken Sie auf Eintrag hinzufügen Schaltfläche:

- SRV-Eintrag
Wählen Sie SRV im Dropdown-Menü neben dem Feld Typ.
Ein SRV-Eintrag verweist eine Domain auf einen anderen Domainnamen unter Verwendung eines bestimmten Zielports.
· Name :enthält den Dienst (den symbolischen Namen des gewünschten Dienstes) und das Protokoll (das vom Dienst verwendete Protokoll, normalerweise entweder TCP oder UDP)
· TTL :muss eine positive Ganzzahl sein (in Sekunden)
· Priorität :Priorität des Zielhosts, niedrigerer Wert bedeutet bevorzugter
· Gewicht :relatives Gewicht für Datensätze mit gleicher Priorität, ein höherer Wert bedeutet einen bevorzugten
· Port :TCP- oder UDP-Port, auf dem der Dienst zu finden ist
· Ziel :kanonischer Hostname des Rechners, der den Dienst bereitstellt, endet mit einem Punkt
Beispiel:
Name: _autodiscover._tcp.yourdomain.com
Type: SRV
TTL: 1200
Priority: 0
Weight: 0
Port: 443
Target: privateemail.com

- TXT-Eintrag
Wählen Sie TXT im Dropdown-Menü neben dem Feld Typ.
Diese Datensätze enthalten ein beliebiges Freitextformular. Eine vollständig qualifizierte Domain kann viele TXT-Einträge haben. Die häufigsten Anwendungen für TXT-Einträge sind Sender Policy Framework (SPF), DomainKeys (DK), DomainKeys IdentifiedE-Mail (DKIM). TXT-Einträge wurden in der Vergangenheit auch verwendet, um menschenlesbare Informationen über einen Server, ein Netzwerk, ein Datenzentrum und andere Buchhaltungsinformationen zu enthalten.
· Name :muss eine Domain mit optionalem Punkt am Ende sein
· TTL :muss eine positive Ganzzahl sein (in Sekunden)
· Datensatz :darf nicht leer sein oder mehr als 2500 Zeichen enthalten
Beispiel:
Name: yourdomain.com
Type: TXT
Record: v=spf1 +a +mx +ip4:198.187.31.8 ?all
Sobald alle Felder ausgefüllt sind, klicken Sie auf Eintrag hinzufügen Schaltfläche:

Um die bestehenden Datensätze zu bearbeiten , wählen Sie den Eintrag, den Sie bearbeiten möchten, aus der Liste der vorhandenen DNS-Einträge aus. Klicken Sie auf Bearbeiten , geben Sie dann die benötigten Werte ein und klicken Sie auf Datensatz speichern Änderungen speichern:


Außerdem ist ein Zurücksetzen möglich die DNS-Zone für Ihre Domain auf eine Standardzone. In diesem Fall löscht das System alle Änderungen, die Sie an Ihren Zoneneinträgen in dieser Benutzeroberfläche oder in der Benutzeroberfläche des einfachen DNS-Zoneneditors vorgenommen haben. Bevor Sie Ihre Zonendatei zurücksetzen, stellen Sie sicher, dass Sie alle Änderungen notieren, die Sie speichern möchten.
Um eine Zonendatei zurückzusetzen, klicken Sie auf 'Verwalten ' vor einem Domainnamen, klicken Sie auf das Zahnrad> Zone zurücksetzen :

Das war's!