Die Webmin-Konfiguration -Modul existiert, damit Webmin selbst konfiguriert werden kann, im Gegensatz zu den meisten anderen Modulen, die darauf ausgelegt sind, einen anderen Server oder Dienst zu konfigurieren. Sie können damit beispielsweise den Port ändern und Webmin verwenden, die Clientadressen einschränken, die eine Verbindung herstellen können, das Design und die Sprache ändern, die die Benutzeroberfläche verwendet, und neue Module installieren. In diesem Kapitel wird erläutert, wie Sie das Modul verwenden, um diese Aufgaben auszuführen.
Wenn Sie auf das Symbol des Moduls in der Kategorie Webmin klicken, wird das Menü mit Symbolen angezeigt, das im Bild unten gezeigt wird. Jedes der Symbole kann angeklickt werden, um eine Konfigurationsseite oder ein Formular anzuzeigen, auf dem einige der Webmin-Einstellungen geändert werden können.
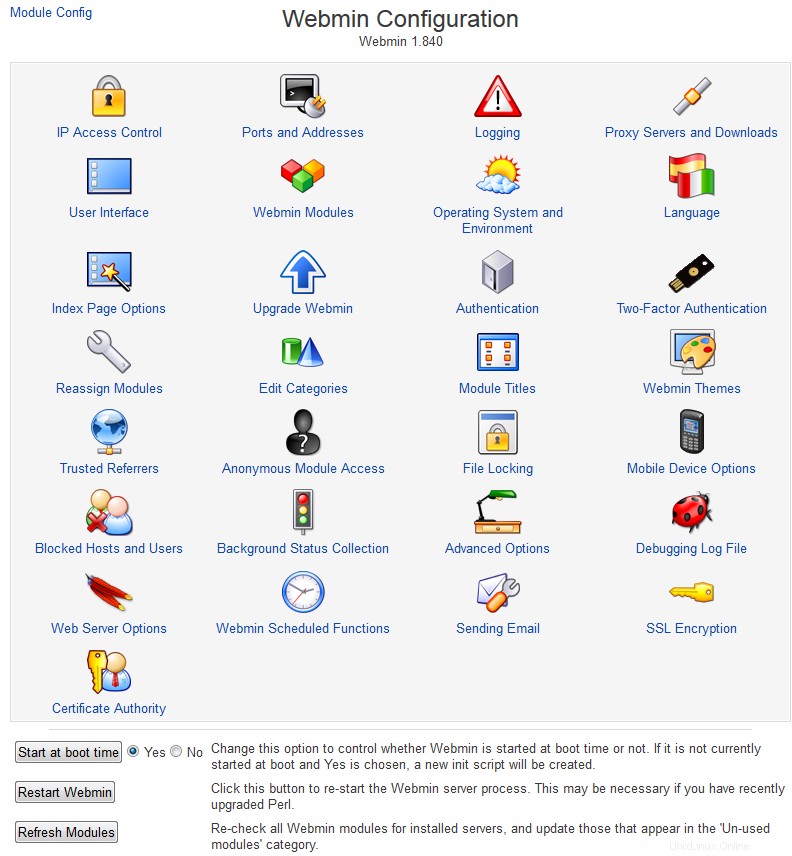

Inhalt
 IP-Zugriffskontrolle
IP-Zugriffskontrolle
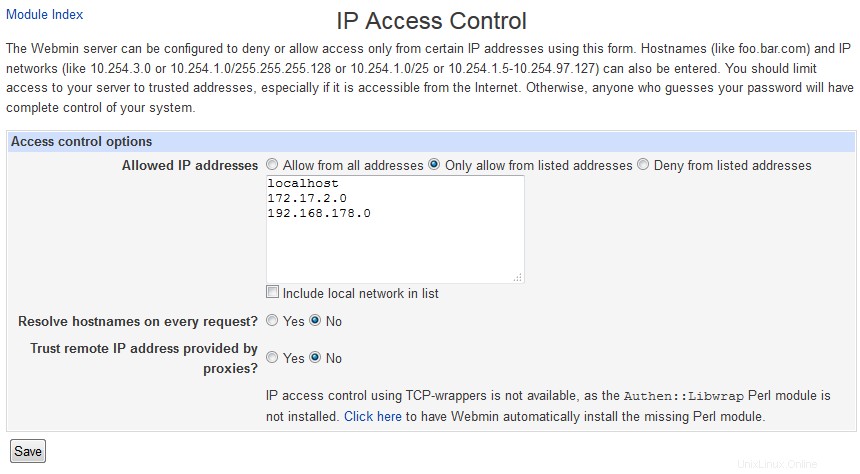 IP-Zugriffskontrolle
IP-Zugriffskontrolle Standardmäßig akzeptiert Webmin Verbindungen von jeder IP-Adresse. Auch wenn es passwortgeschützt ist, sollten Sie den Zugriff nach Möglichkeit auf legitime Client-Systeme beschränken, damit ein Angreifer von außerhalb Ihres Netzwerks nicht einmal versuchen kann, sich anzumelden. Dazu sind die folgenden Schritte auszuführen:
- Klicken Sie auf IP-Zugriffskontrolle auf der Hauptseite des Moduls, um das Zugangskontrollformular aufzurufen.
- Wählen Sie Nur von aufgelisteten Adressen zulassen und geben Sie eine Liste mit Hostnamen, IP-Adressen und Netzwerken in das angrenzende Textfeld ein. Netzwerke sollten mit einer Netzmaske wie 192.168.1.0/255.255.255.0 eingegeben werden . Sie können den Zugriff von einer gesamten DNS-Domain zulassen, indem Sie etwas wie *.example.com eingeben , aber seien Sie sich bewusst, dass dies nicht absolut sicher ist, da ein Angreifer Reverse-DNS-Ergebnisse fälschen kann.
- Normalerweise löst Webmin alle von Ihnen eingegebenen Hostnamen nur einmal auf, wenn es zum ersten Mal gestartet wird. Um dies zu ändern, aktivieren Sie das Kontrollkästchen *Resolve hostnames on every request*t, und es konvertiert Hostnamen in IP-Adressen zum Vergleich für jede Anfrage. Dies kann nützlich sein, wenn das System, auf dem Sie einen Browser ausführen, häufig die IP-Adresse ändert, aber einen übereinstimmenden DNS-Eintrag aktualisieren kann. Dies kann in einem Netzwerk passieren, das DHCP verwendet, oder wenn Sie mit einem ISP verbunden sind, der Adressen dynamisch zuweist.
- Damit Webmin auch die TCP-Wrapper-Konfigurationsdateien /etc/hosts.allow und /etc/hosts.deny überprüft, wenn es entscheidet, ob ein Client zugelassen werden soll, aktivieren Sie die Option *Also check TCP-wrappers hosts.allow and hosts .deny files*-Option. Der beim Bearbeiten dieser Dateien zu verwendende Dienstname lautet webmin.
- Klicken Sie auf Speichern Schaltfläche, um die neuen Clientadressenbeschränkungen zu aktivieren.
 Ports und Adressen
Ports und Adressen
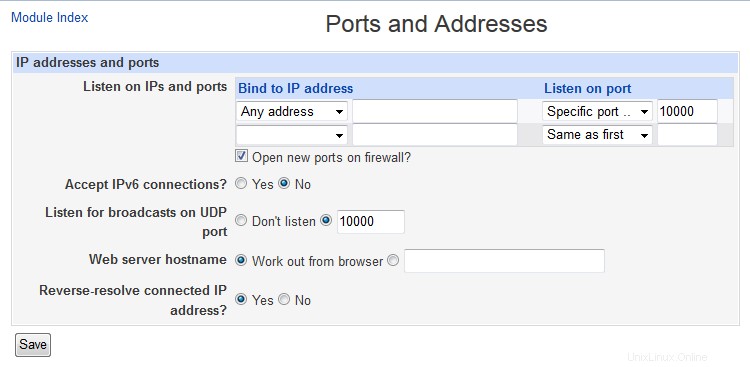 Ports und Adressen
Ports und Adressen Webmin wartet normalerweise auf Verbindungen auf Port 10000 auf allen IP-Adressen Ihres Systems. Möglicherweise müssen Sie den Port jedoch ändern, vielleicht weil eine Firewall in Ihrem Netzwerk nur Verbindungen zu Webservern auf den Standardports 80 und 443 zulässt böswilliger Benutzer auf Ihrem System warten, bis Webmin heruntergefahren wird, und dann seinen eigenen gefälschten Webmin-Server auf diesem Teil starten, der das Admin- oder Root-Passwort erbeuten könnte. Aus diesem Grund sollten Sie stattdessen einen Port unter 1024 verwenden (den nur Programme abhören können, die als Root ausgeführt werden). Das Ändern der lauschenden IP-Adresse kann auch nützlich sein, wenn Ihr System über mehrere Netzwerkschnittstellen verfügt und Sie nur Verbindungen auf der Schnittstelle zulassen möchten, die mit dem internen LAN verbunden ist.
Gehen Sie wie folgt vor, um den Port oder die Adresse zu ändern:
- Klicken Sie auf Port und Adresse Symbol auf der Hauptseite des Moduls.
- Um nur eine bestimmte Schnittstellenadresse abzuhören, wählen Sie die zweite Option in Auf IP-Adresse abhören Feld und geben Sie eine IP in das Textfeld daneben ein. Dies muss die Adresse einer der realen oder virtuellen Schnittstellen Ihres Hosts sein.
- Um den Port zu ändern, geben Sie eine Nummer in das Feld Listen on port ein Feld.
- Klicken Sie auf Speichern Schaltfläche, um die neuen Einstellungen zu verwenden. Ihr Browser wird auf den neuen Port und die neue Adresse umgeleitet und Sie müssen sich möglicherweise erneut anmelden.
 Protokollierung
Protokollierung
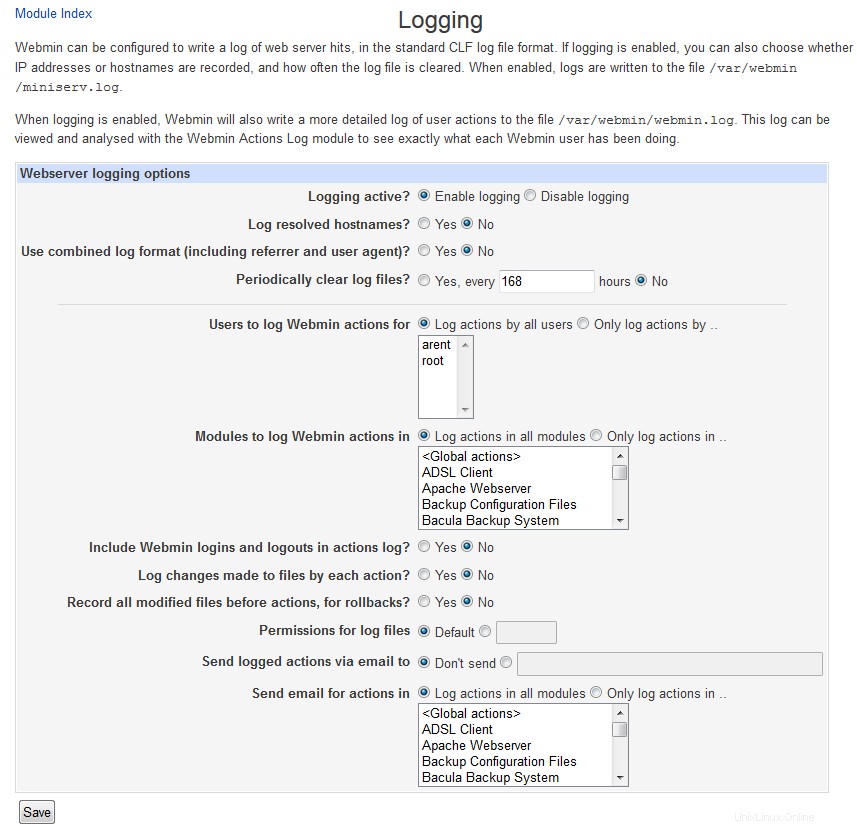 Protokollierung
Protokollierung Wie die meisten Webserver kann Webmin so konfiguriert werden, dass es eine Protokolldatei im Standard-CLF-Format erstellt, die jede empfangene Anfrage aufzeichnet. Außerdem wird ein Protokoll der von Benutzern durchgeführten Aktionen erstellt, z. B. das Erstellen einer DNS-Zone oder das Löschen einer Unix-Gruppe. Dieses Aktionsprotokoll kann sogar die Details jeder geänderten Datei und des von jeder Aktion ausgeführten Befehls enthalten, sodass Sie sehen können, was Webmin unter der Haube tut.
Die einfache Protokollierung ist standardmäßig aktiviert, aber Sie können sie weiter konfigurieren, indem Sie diesen Schritten folgen:
- Klicken Sie auf die Protokollierung Symbol auf der Hauptseite.
- Wenn Protokollierung deaktivieren ausgewählt ist, schreibt Webmin überhaupt keine Protokolle. Sie sollten jedoch Protokollierung aktivieren wählen um es zu aktivieren.
- Wenn die aufgelösten Hostnamen protokollieren Wenn das Kontrollkästchen aktiviert ist, enthält die Protokolldatei tatsächliche Client-Hostnamen anstelle von IP-Adressen. Dies kann zu Problemen führen, wenn Reverse-DNS-Lookups in Ihrem Netzwerk lange dauern, da für jede Anfrage eine durchgeführt werden muss.
- Um zu verhindern, dass die Protokolldateien zu groß werden, kann Webmin so konfiguriert werden, dass sie regelmäßig gekürzt werden. Um diese Funktion zu aktivieren, wählen Sie Protokolldateien löschen alle ein und geben Sie eine Stundenzahl in das daneben liegende Textfeld ein.
- Um die Aktionsprotokollierung auf bestimmte Benutzer zu beschränken, wählen Sie Nur Aktionen protokollieren von Option und wählen Sie einige Benutzer aus der Liste daneben aus. Dies kann praktisch sein, wenn die meisten Ihrer Benutzer nur Aufgaben ausführen können, die Ihnen nicht viel bedeuten, und Sie stattdessen nur Aktionen protokollieren möchten, die von den mächtigeren Administratoren ausgeführt werden.
- Um die Aktionsprotokollierung nur auf bestimmte Module zu beschränken, wählen Sie Nur Aktionen protokollieren Option und wählen Sie ein oder mehrere Module aus der Liste aus.
- Um die Protokollierung von Dateiänderungen und ausgeführten Befehlen für jede Aktion zu aktivieren, aktivieren Sie das Kontrollkästchen *Von jeder Aktion an Dateien vorgenommene Änderungen protokollieren *. Dies nimmt mehr Speicherplatz in Anspruch, liefert aber einige sehr nützliche und interessante Informationen.
- Klicken Sie auf Speichern Schaltfläche, um die Änderungen zu aktivieren.
Das Webmin-Aktionsprotokollmodul erklärt, wie Sie Aktionen suchen und anzeigen können, nachdem Sie deren Aufzeichnung hier aktiviert haben. Dies kann nützlich sein, um herauszufinden, wer was auf Ihrem System getan hat, wenn Sie mehrere Administratoren mit Zugriff auf den Server haben.
 Proxy-Server und Downloads
Proxy-Server und Downloads
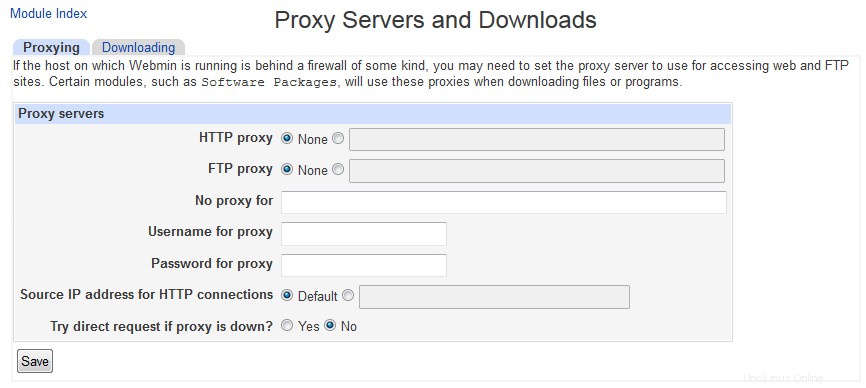 Proxy-Server
Proxy-Server Viele Webmin-Module können Dateien von anderen FTP-, HTTP- und HTTPS-Servern herunterladen. Beispielsweise können Sie im Modul „Softwarepakete“ eine URL eingeben, von der ein neues Paket abgerufen und installiert werden soll. Normalerweise verbindet sich Webmin direkt mit dem in der URL angegebenen Host, aber es kann so konfiguriert werden, dass es stattdessen einen Proxy-Server verwendet. Dies kann erforderlich sein, wenn Ihr Netzwerk keinen direkten Zugriff auf Web- und FTP-Sites zulässt, sondern Clients stattdessen dazu zwingt, sich über einen Proxy zu verbinden.
Der RPC-Mechanismus von Webmin (der im Webmin-Serverindex behandelt wird) verwendet auch HTTP-Anforderungen an andere Webmin-Server. Jede Proxy-Konfiguration gilt auch für RPC-Aufrufe, jedoch nicht für direkte TCP-Verbindungen, die vom RPC-Protokoll im schnellen Modus oder beim Übertragen großer Dateien verwendet werden. Da sich alle anderen Webmin-Server wahrscheinlich im selben Netzwerk befinden, möchten Sie wahrscheinlich den Benutzer eines Proxys für diese Hosts deaktivieren.
Gehen Sie folgendermaßen vor, um HTTP- und FTP-Proxy-Server und die Hosts anzugeben, für die sie verwendet werden:
- Klicken Sie auf der Hauptseite des Webmin-Konfigurationsmoduls auf Proxy-Server Symbol.
- Wenn Sie möchten, dass ein Proxy für HTTP-Anfragen verwendet wird, wählen Sie das zweite Optionsfeld im HTTP-Proxy Feld und geben Sie eine vollständige URL wie http://proxy.example.com:8080/ ein in das Textfeld daneben. Wenn Keine ausgewählt ist, wird kein Proxy verwendet. Dieser angegebene Server wird auch für HTTPS-Verbindungen verwendet, indem CONNECT-Proxy-Anforderungen gestellt werden. Stellen Sie also sicher, dass er sie unterstützt und zulässt.
- Ebenso können Sie im FTP-Proxy einen Proxy eingeben, der für FTP-Downloads verwendet werden soll Feld. Normalerweise ist dies derselbe wie der HTTP-Proxy.
- Um die Verwendung eines Proxys für bestimmte Hosts zu deaktivieren, füllen Sie das Feld Kein Proxy für aus Feld mit einer durch Leerzeichen getrennten Liste von Hostnamen, Domänennamen und vollständigen oder teilweisen IP-Adressen. Sie könnten beispielsweise .example.com 192.168.1. eingeben um Webmin direkt mit Hosts in dieser Domäne und diesem Netzwerk verbinden zu lassen.
- Wenn Ihr Proxy von Clients verlangt, dass sie sich selbst authentifizieren, geben Sie den Benutzernamen für Proxy ein und Passwort für Proxy Felder.
- Klicken Sie auf Speichern klicken, damit Webmin die neuen Einstellungen verwendet.
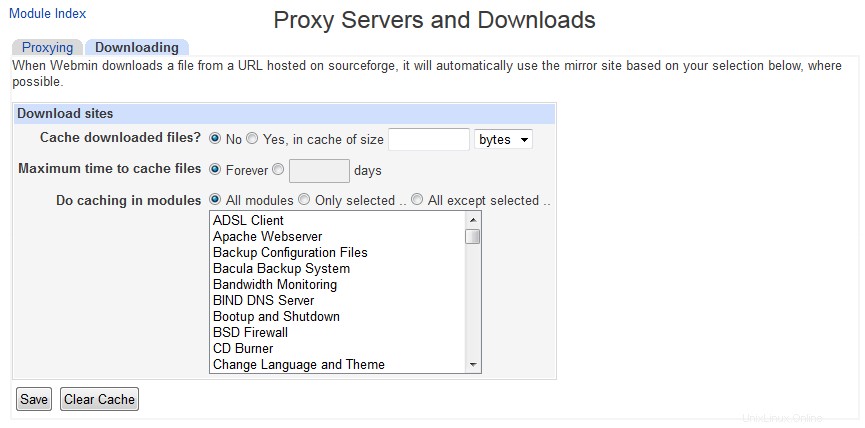 Downloads
Downloads  Benutzeroberfläche
Benutzeroberfläche
Webmin verfügt über mehrere Einstellungen, die das Farbschema der Benutzeroberfläche steuern (bei Verwendung des alten Webmin-Designs ), welche Server-Host-Informationen auf jeder Seite angezeigt werden und ob das Senden von Feedback erlaubt ist. Sie können sie ändern, indem Sie diesen Schritten folgen :
- Klicken Sie auf der Hauptseite des Moduls auf Benutzeroberfläche Symbol, um das Formular mit den Schnittstellenoptionen aufzurufen.
- In den ersten fünf Feldern können Sie die Farben auswählen, die für verschiedene Teile der Benutzeroberfläche verwendet werden sollen, wenn Sie das alte Design verwenden. Für jeden können Sie entweder Standard auswählen , oder geben Sie drei Hexadezimalzahlen für die roten, grünen und blauen Komponenten einer Farbe ein. Beispiel:FF 88 00 wäre ein Orangeton. Diese Optionen haben jedoch keine Auswirkungen auf das neue Standarddesign.
- In einigen Designs wird der Titel oben auf jeder Seite als Bild wiedergegeben. Da das Herunterladen der Seite dadurch verlangsamt werden kann, können Sie stattdessen die Verwendung von reinen HTML-Texttiteln erzwingen, indem Sie die Option Titel als Text anzeigen? ändern Feld auf Ja .
- Standardmäßig zeigt jede Seite in Webmin den Hostnamen und das Betriebssystem Ihres Systems in der Statusleiste des Browsers an. Um es an anderer Stelle anzuzeigen oder ganz auszuschalten, wählen Sie eine der folgenden Optionen unter Login und Hostnamen anzeigen menu :*Am unteren Rand des Browsers *Die Informationen werden im Statusbereich des Browsers angezeigt, der sich normalerweise am unteren Rand des Fensters befindet. *Im Browsertitel *Die Informationen werden dem Titel jeder Seite hinzugefügt, der normalerweise im Titel des Browserfensters erscheint. *Über der Seitenüberschrift *Die Informationen werden über dem Titel jeder Seite angezeigt. *Nirgendwo *Der Hostname und die Informationen zum Betriebssystem werden nirgendwo angezeigt. Wenn Sie befürchten, dass nicht vertrauenswürdige Benutzer zu viel über Ihr System erfahren, ist dies die richtige Option.
- Wenn Sie das Standarddesign verwenden, hat jede Seite in Webmin in der oberen rechten Ecke einen Link zum Senden von Feedback an den Entwickler. Möglicherweise möchten Sie es jedoch so konfigurieren, dass Feedback stattdessen an den Master-Systemadministrator gesendet wird, damit andere Benutzer Sie kontaktieren können. Geben Sie dazu Ihre E-Mail-Adresse in das Feld Feedback senden an ein und ändern Sie das Feld *Senden von Feedback zulassen?* in Nur an obige Adresse . Das Senden von Feedback kann komplett verhindert werden, indem Sie Nein wählen stattdessen im letzteren Bereich.
- Klicken Sie auf Speichern Schaltfläche, um die neuen Einstellungen der Benutzeroberfläche zu aktivieren.
 Webmin-Module
Webmin-Module
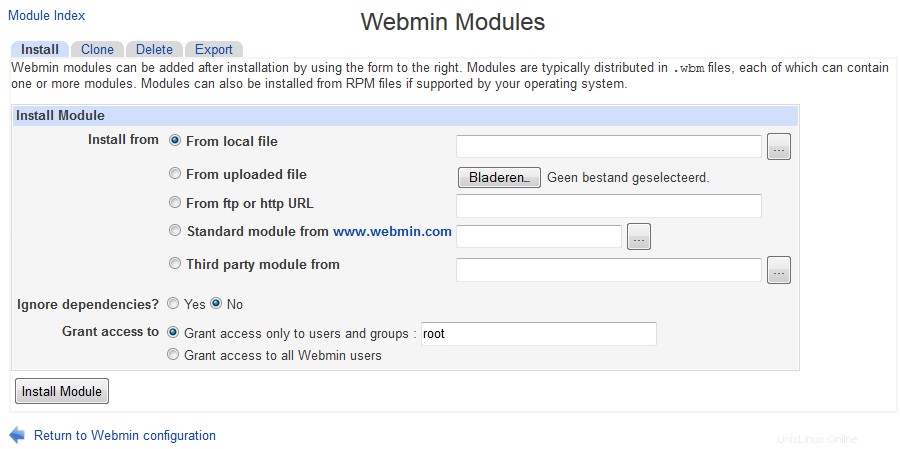 Webmin-Module installieren/klonen/löschen/exportieren
Webmin-Module installieren/klonen/löschen/exportieren Wie im ersten Kapitel dieses Buches erklärt wird, ist Webmin im Wesentlichen eine Sammlung von Modulen, von denen jedes eine bestimmte Aufgabe erfüllt, wie etwa die Konfiguration von Apache oder die Verwaltung von Unix-Benutzern. Ein Modul kann hinzugefügt oder entfernt werden, ohne den Betrieb anderer zu beeinflussen, vorausgesetzt, dass sie nicht davon abhängen. Obwohl die Webmin-Hauptdistribution zum Zeitpunkt des Schreibens 76 Module umfasst, stehen über 100 weitere von anderen Personen geschriebene Module zum Download von der Website webmin.thirdpartymodules.com zur Verfügung. Dies ist eine durchsuchbare Datenbank mit Modulen und Themen, die Aufgaben ausführen, die die Kernmodule nicht ausführen, wie z. B. das Verwalten der FreeBSD-Firewall, das Anzeigen von Systeminformationen und das Herstellen einer Verbindung zu einem VNC-Server.
- Installieren
Wenn Sie ein Modul gefunden haben, das Ihnen gefällt, können Sie es wie folgt installieren:
- Klicken Sie auf der Hauptseite auf die Webmin-Module Symbol. Dadurch gelangen Sie zu einer Seite mit Formularen zum Installieren, Klonen und Löschen von Modulen.
- Wenn Sie die .wbm-Datei des Moduls bereits auf das System heruntergeladen haben, auf dem Webmin läuft, wählen Sie Aus lokaler Datei und geben Sie den vollständigen Pfad zur Datei in das Textfeld daneben ein.
- Wenn sich die Moduldatei auf dem PC befindet, auf dem Ihr Webbrowser ausgeführt wird, wählen Sie alternativ Aus Datei hochladen und verwenden Sie die Schaltfläche Durchsuchen, um die Datei auf Ihrem Computer zu finden.
- Wenn sich das Modul stattdessen irgendwo auf einer Website befindet, wählen Sie *From ftp or http URL* und geben Sie die vollständige URL in das Textfeld neben dieser Option ein.
- Webmin stoppt normalerweise die Installation eines Moduls, wenn andere Module, von denen es abhängt, nicht verfügbar sind oder wenn es für eine spätere Webmin-Version geschrieben wurde. Um dies zu verhindern, aktivieren Sie die Option Modulabhängigkeiten bei der Installation ignorieren Kasten. Dies kann jedoch die Installation eines Moduls ermöglichen, das nicht funktioniert. Es erlaubt Ihnen jedoch nicht, Module hinzuzufügen, die das Betriebssystem des Servers nicht unterstützen.
- Um zu steuern, wem dieses neue Modul gewährt wird, wählen Sie die Option Nur Benutzern und Gruppen Zugriff gewähren Option und geben Sie eine Liste von Webmin-Benutzer- und -Gruppennamen in das angrenzende Textfeld ein. Standardmäßig wird nur der Benutzer aufgelistet, als der Sie gerade angemeldet sind. Alternativ können Sie ihn allen Benutzern und Gruppen erteilen, indem Sie Allen Webmin-Benutzern Zugriff gewähren wählen .
- Klicken Sie auf Modul aus Datei installieren Schaltfläche zum Herunterladen (falls erforderlich) und Installieren des neuen Moduls. Wenn alles in Ordnung ist, wird eine Seite angezeigt, die die installierten Module und die Größe ihrer Verzeichnisse auflistet.
Webmin wird mit einem Skript namens install-module.pl geliefert, das sich im Installationsstammverzeichnis befindet. Wenn Sie die RPM-Version installiert haben, ist dies /usr/libexec/webmin - andernfalls dort, wo die tar.gz-Datei extrahiert wurde. Dieses Skript kann verwendet werden, um ein Modul über die Befehlszeile zu installieren, indem die .wbt-Datei als Parameter übergeben wird. Es wird nur dem Root- oder Admin-Benutzer gewährt, falls vorhanden, oder andernfalls dem ersten Konto, das im Webmin-Benutzermodul aufgeführt ist.
Alle derzeit installierten Module, einschließlich der standardmäßig mit Webmin gelieferten Module, können auf derselben Seite ebenfalls gelöscht werden. Das Löschen der Standardmodule ist jedoch keine gute Idee, da sie beim nächsten Upgrade automatisch neu installiert werden. Stattdessen ist es besser, den Zugriff, den Sie nicht verwenden möchten, mit dem Webmin-Benutzermodul zu entfernen. Es können auch nicht alle Module gelöscht werden, da einige von anderen Modulen (z. B. Running Processes) abhängig sind. Es ist auch nicht möglich, dieses Modul zu löschen.
- Löschen
Gehen Sie wie folgt vor, um ein oder mehrere Module zu entfernen:
- Klicken Sie auf die Webmin-Module Symbol auf der Hauptseite.
- Scrollen Sie nach unten zum letzten Formular auf der Seite und wählen Sie alle Module aus, die Sie aus Module löschen entfernen möchten aufführen. Klone (später erklärt) können ebenfalls gelöscht werden, wenn sie nicht mehr benötigt werden. Durch das Löschen eines Moduls mit Klonen werden diese automatisch ebenfalls entfernt.
- Wenn Sie auf Ausgewählte Module löschen klicken Schaltfläche wird eine Bestätigungsseite angezeigt, die genau zeigt, was entfernt wird. Oder wenn es einige Abhängigkeitsprobleme gibt, die verhindern, dass eine oder mehrere gelöscht werden, wird stattdessen eine Fehlermeldung angezeigt, die das Problem erklärt.
- Um allen Benutzern den Zugriff auf das Modul zu entziehen und alle Zugriffskontrolleinstellungen auf ihre Standardeinstellungen zurückzusetzen, aktivieren Sie die Option Von Benutzern entfernen und Zugriffskontrolleinstellungen zurücksetzen? Kasten. Dies kann nützlich sein, wenn Sie vorhaben, das Modul in Zukunft erneut zu installieren, und nicht möchten, dass es denselben Personen zur Verfügung steht, die es zuvor verwenden konnten.
- Klicken Sie auf Löschen um mit der Entfernung des Moduls fortzufahren. Es wird eine Seite angezeigt, die genau anzeigt, welche Module gelöscht wurden, zusammen mit der Anzahl der jeweils gelöschten Bytes.
- Klonen eines Webmin-Moduls
In einigen Situationen möchten Sie vielleicht, dass Sie dasselbe Webmin-Modul zweimal installiert haben, damit jedes einzeln konfiguriert werden kann. Dies kann nützlich sein, wenn Sie beispielsweise zwei Versionen von Apache installiert haben, vielleicht eine zum Testen und eine für die Produktion. Das Standard-Apache-Modul kann nur für die gleichzeitige Verwaltung eingerichtet werden, sodass es den Anschein haben könnte, dass der einzige Wunsch, beide Server zu konfigurieren, darin besteht, Webmin zweimal zu installieren.
Es gibt jedoch eine Lösung - das Klonen von Modulen. Ein Klon ist eine Kopie eines vorhandenen Moduls, das den gleichen Code teilt, aber separat konfiguriert, verschiedenen Benutzern zugewiesen und dessen Benutzerzugriffskontrolle unabhängig eingerichtet werden kann. Gehen Sie folgendermaßen vor, um einen Klon zu erstellen:
- Klicken Sie auf die Webmin-Module Symbol auf der Hauptseite.
- Gehen Sie zum zweiten Formular mit dem Titel Clone Module , und wählen Sie das Originalmodul aus Zu klonendes Modul aus Menü.
- Im Namen des geklonten Moduls geben Sie einen neuen Namen ein, der unter dem Symbol des Klons angezeigt werden soll, z. B. Apache Server testen .
- Wenn Sie möchten, dass dieses Modul in einer anderen Kategorie als das Original angezeigt wird, wählen Sie es unter Kategorie zuweisen aus Menü.
- Klicken Sie auf das Klonmodul Taste. Die Kopie wird erstellt und dem Benutzer gewährt, als der Sie derzeit angemeldet sind, und Ihr Browser kehrt zur Hauptseite der Webmin-Konfiguration zurück.
- Sie können jetzt zum neuen Modul gehen, das standardmäßig identisch mit dem Original konfiguriert wird. Die Modulkonfiguration link kann dann verwendet werden, um es so einzurichten, dass es bei Bedarf andere Konfigurationsdatei- und Programmpfade verwendet. Wenn Sie ein Modul wie „Benutzerdefinierte Befehle“ oder „System- und Serverstatus“ klonen, werden alle vorhandenen Befehle oder Monitore ebenfalls in den Klon kopiert. Sie können sie löschen, wenn Sie möchten, ohne die Einstellungen im ursprünglichen Modul zu beeinflussen.
Es gibt einige clevere Tricks, die beim Klonen durchgeführt werden können, z. B. das Erstellen einer neuen Kopie des System- und Serverstatusmoduls, das nach einem anderen Zeitplan ausgeführt wird, das Erstellen einer Kopie des Benutzer- und Gruppenmoduls zum Verwalten von NIS-Benutzern oder das Anlegen mehrerer des Fetchmail-Moduls für verschiedene Konfigurationsdateien.
- Hinzugefügte Module nach dem Upgrade
Immer wenn während des (automatischen) Upgrades ein neues Modul hinzugefügt wurde, müssen Sie dieses Modul Benutzern hinzufügen, die auf das neue Modul zugreifen können.
 Betriebssystem und Umgebung
Betriebssystem und Umgebung
Webmin verhält sich je nach Betriebssystem oder Linux-Distribution, die Sie installiert haben, und der jeweiligen Version, die Sie ausführen, unterschiedlich. Das richtige Betriebssystem wird bei der Installation immer automatisch erkannt oder vom Installationsprogramm bereitgestellt, aber es ist durchaus möglich, dass Ihr System während der Lebensdauer des Systems aktualisiert wird. In diesem Fall wird Webmin das Upgrade nicht automatisch erkennen – Sie müssen es mit diesen Schritten informieren:
- Klicken Sie auf Betriebssystem und Umgebung Symbol auf der Hauptseite des Moduls.
- Wählen Sie Ihren Unix-Anbieter und Ihre Version aus der Liste *Neues Betriebssystem* aus.
- Klicken Sie auf Speichern Schaltfläche, damit Webmin mit der Verwendung beginnt.
Das Betriebssystem und die Version, die zum Zeitpunkt der Installation erkannt werden, bestimmen die Standardwerte für Modulkonfigurationen, da jede Unix-Variante unterschiedliche Speicherorte und Formate für die verschiedenen Konfigurationsdateien verwendet, die Webmin verwaltet. Wenn Sie jedoch Ihr Betriebssystem ändern, indem Sie die obigen Schritte ausführen, werden diese Konfigurationseinstellungen nicht angepasst. Stattdessen wird nur bestimmt, welche für zukünftig installierte Module verwendet werden. Normalerweise ist dies kein Problem, da die meisten Betriebssystem-Upgrades die Speicherorte von Dateien und Programmen nicht ändern. Einige Module müssen jedoch nach einem Upgrade möglicherweise manuell konfiguriert werden – beispielsweise müssen Sie möglicherweise das vom Druckerverwaltungsmodul verwendete Drucksystem ändern, wenn die alte Betriebssystemversion LPRng und die neue Version CUPS verwendet.
- Programmpfad und Umgebungsvariablen bearbeiten
Wenn Sie einen Befehl wie ls von der Unix-Shell ausführen, bestimmt die Umgebungsvariable PATH die Verzeichnisse, die Ihre Shell durchsucht, um die eigentliche ausführbare Datei wie /bin/ls zu finden. Webmin verwendet die PATH-Variable auch, um Befehle zu finden, die ausgeführt werden, wenn kein vollständiger Pfad angegeben ist, wie z. B. webalizer oder mysql. Standardmäßig ist diese Liste von Verzeichnissen so eingestellt, dass sie alle gängigen Speicherorte für Programme auf Ihrem Betriebssystem enthält, kann jedoch falsch sein, wenn Sie ausführbare Dateien in einem nicht standardmäßigen Verzeichnis wie /usr/local/samba/bin installiert haben.
In ähnlicher Weise bestimmt die Umgebungsvariable LD_LIBRARY_PATH, wo Programme nach gemeinsam genutzten Bibliotheken suchen, die sie bei der Ausführung laden müssen. Auch hier legt Webmin diese Variable standardmäßig so fest, dass sie alle gängigen Bibliotheksverzeichnisse auf Ihrem Betriebssystem enthält, aber einige fehlen möglicherweise, wenn Sie Programme manuell kompiliert und installiert haben. Ein Symptom dafür sind von Webmin ausgeführte Programme, die mit einer Fehlermeldung wie libmysqlclient.so.6:open failed fehlschlagen. Eine Bibliothek wie diese kann in /usr/local/mysql/lib gefunden werden, das sich nicht im Standardsuchpfad befindet.
Sie können diese Pfade bearbeiten und Ihre eigenen Umgebungsvariablen definieren, die an alle von Webmin ausgeführten Programme weitergegeben werden, indem Sie die folgenden Schritte ausführen:
- Klicken Sie auf Betriebssystem und Umgebung Symbol.
- Fügen Sie alle zusätzlichen Programmverzeichnisse zum Feld *Programmsuchpfad* hinzu. Jedes Verzeichnis muss durch ein :(Doppelpunkt) getrennt werden, genau wie in der PATH-Umgebungsvariable. Vorhandene Verzeichnisse sollten jedoch nicht entfernt oder geändert werden, da diese Teile von Webmin möglicherweise nicht mehr funktionieren.
- Fügen Sie alle zusätzlichen gemeinsam genutzten Bibliotheksverzeichnisse zum Feld *Bibliothekssuchpfad* hinzu, wieder getrennt durch Doppelpunkte.
- Manchmal ist es nützlich, wenn Webmin andere Umgebungsvariablen an Programme weitergibt, die es ausführt. Wenn Sie beispielsweise mehrere benutzerdefinierte Befehle hatten, die mit Oracle verbunden waren, möchten Sie möglicherweise, dass ORACLE_HOME vor der Ausführung entsprechend festgelegt wird. Die Zusätzlichen Umgebungsvariablen In der Tabelle können Sie einige definieren. Geben Sie einfach einen Namen in das erste leere Feld unter Variablenname ein , und einen Wert in das Feld daneben unter Wert . Wie bei den meisten Tabellen in Webmin zeigt diese nur jeweils eine leere Zeile an. Wenn Sie also mehr als eine Variable hinzufügen möchten, müssen Sie diese Seite speichern und erneut öffnen.
- Wenn Sie mit dem Festlegen von Pfaden und Variablen fertig sind, klicken Sie auf Speichern Taste, um sie zu aktivieren.
Jedes von Webmin ausgeführte Programm hat auch Zugriff auf mehrere Variablen, die vom Webserver selbst gesetzt und an die CGI-Programme weitergegeben werden, aus denen Webmin besteht. Beispielsweise enthält REMOTE_USER den Namen des angemeldeten Benutzers und REMOTE_HOST die Client-IP-Adresse. Alle HTTP-Header werden in Großbuchstaben-Variablen gespeichert, beginnend mit HTTP_, sodass ein Programm beispielsweise Informationen über den Browser des Benutzers in der HTTP_USER_AGENT-Variablen finden kann.
 Sprache
Sprache
Viele Webmin-Module wurden in verschiedene Sprachen übersetzt, z. B. Deutsch und Japanisch. Sie können die Standardsprache für alle Benutzer ändern, indem Sie die folgenden Schritte ausführen, oder für nur einen einzelnen Benutzer im Webmin-Benutzermodul. Nicht alle Übersetzungen sind vollständig, daher werden einige Meldungen und Beschriftungen dennoch auf Englisch angezeigt.
- Klicken Sie auf die Sprache Symbol auf der Hauptseite des Moduls.
- Wählen Sie im angezeigten Formular die bevorzugte Sprache Ihrer Benutzer aus der Anzeige in Sprache aus Speisekarte.
- Einige Browser (wie Opera) können verlangen, dass der Server Seiten in einer vom Benutzer gewählten Sprache anzeigt. Damit Webmin solche Anfragen nach Möglichkeit berücksichtigt, ändern Sie das Feld *Vom Browser angegebene Sprache verwenden?* auf Ja . Wenn eine Sprache gesendet wird, überschreibt sie sowohl die globalen als auch die individuellen Benutzereinstellungen.
- Klicken Sie auf Speichern klicken, damit Webmin sofort auf die neue Sprache umschaltet.
Viele Sprachen (z. B. Chinesisch, Japanisch und Russisch) verwenden Symbole, die im europäischen Standardalphabet nicht vorkommen. Um sie anzuzeigen, muss häufig eine spezielle Schriftart auf dem System installiert werden, auf dem der Browser läuft, mit dem Sie auf Webmin zugreifen. Einige Linux-Distributionen enthalten diese Schriftarten standardmäßig, andere jedoch nicht, und ihre Installation kann ziemlich komplex sein.
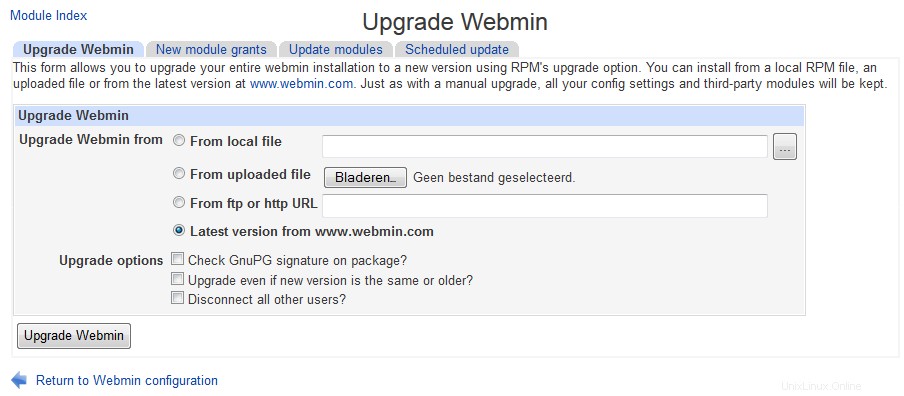 Indexseitenoptionen
Indexseitenoptionen
Neben allgemeinen Benutzeroberflächeneinstellungen, die für alle Seiten gelten, gibt es einige, die nur das Layout des Hauptmenüs steuern, in dem Modulsymbole angezeigt werden. Sie können verwendet werden, um unter anderem die Kategorisierung auszuschalten, die Anzeige des Hostnamens und des Betriebssystems Ihres Systems zu steuern und Benutzer standardmäßig direkt zu einem Modul zu leiten. Diese Schritte erläutern, wie Sie die Hauptmenüeinstellungen ändern :
- Klicken Sie auf die Indexseitenoptionen Symbol auf der Hauptseite des Webmin-Konfigurationsmoduls.
- Standardmäßig werden Modulsymbole zu viert in einer Reihe aufgelistet. Wenn Sie ein breites Browserfenster bevorzugen, kann dies zu wenig sein, um den verfügbaren Platz richtig zu nutzen. Bearbeiten Sie die Anzahl der Spalten Feld, um die Anzahl der Symbole in jeder Zeile zu ändern.
- Wenn die Module kategorisieren? Option auf Ja eingestellt ist , Symbole werden unter Kategorien angezeigt, um die Anzahl zu reduzieren, die auf einer Seite im Hauptmenü erscheinen. Wählen Sie Nein aus Stattdessen werden sie alle auf einer großen Seite angezeigt und die Liste der Kategorien wird oben auf allen Seiten entfernt, wenn das Standarddesign verwendet wird.
- Wenn sich ein Benutzer bei Webmin anmeldet, sieht er die Module in Webmin Kategorie standardmäßig. Wenn Sie normalerweise Module in einer anderen Kategorie verwenden, wählen Sie diese aus der Standardkategorie aus Speisekarte.
- Wenn Version, Hostname und Betriebssystem anzeigen? Feld auf Ja gesetzt ist Standardmäßig zeigt das Hauptmenü die Webmin-Version, den Hostnamen und das Betriebssystem Ihres Systems an. Wenn Sie nicht möchten, dass diese Informationen Benutzern aus Sicherheitsgründen zur Verfügung gestellt werden, wählen Sie Nein aus stattdessen.
- Wenn ein Webmin-Benutzer nur Zugriff auf ein Modul hat, macht es für ihn keinen Sinn, das Hauptmenü überhaupt zu sehen, da es nur ein Symbol enthält. Damit solche Benutzer nach der Anmeldung sofort zu ihrem einzigen Modul geleitet werden, ändern Sie das Feld Gehe *direkt zu Modul, wenn Benutzer nur eins hat?* auf Ja .
- Klicken Sie auf Speichern Taste, um diese neuen Hauptmenüeinstellungen zu aktivieren.
Einige nicht standardmäßige Themen implementieren möglicherweise nicht alle diese Funktionen, insbesondere diejenigen, die ihre eigenen Hauptmenüs haben.
 Aktualisieren Sie Webmin
Aktualisieren Sie Webmin
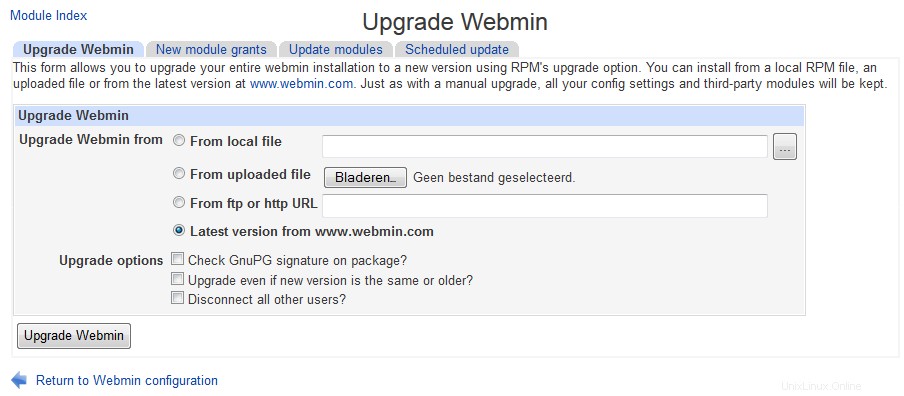 Webmin-Hauptbildschirm aktualisieren
Webmin-Hauptbildschirm aktualisieren Webmin kann sich selbst aktualisieren, wenn eine neue Version herauskommt, entweder von einer Datei, die Sie bereits heruntergeladen haben, oder von einem Paket, das es von www.webmin.com für Sie abruft. Obwohl es durchaus möglich ist, ein Upgrade von der Befehlszeile aus durch Installieren des neuesten RPM- oder tar.gz-Pakets durchzuführen, ist dies innerhalb dieses Moduls noch einfacher und weniger fehleranfällig.
Webmin kann nur mit demselben Pakettyp aktualisiert werden, aus dem es ursprünglich installiert wurde. Das heißt, wenn Sie ursprünglich das tar.gz-Format verwendet haben, kann ein Upgrade nur von einer anderen tar.gz-Datei durchgeführt werden. Ebenso kann eine RPM-Installation nur von einem neueren RPM-Paket aktualisiert werden. Wenn Webmin die neueste Version für Sie herunterlädt, wählt es natürlich immer das richtige Paketformat.
Neuere Versionen haben die Möglichkeit, die digitale GnuPG-Signatur auf den RPM- und tar.gz-Paketen zu überprüfen, um sicherzustellen, dass sie authentisch sind. Dies ist nur möglich, wenn Sie den gpg-Befehl auf Ihrem System installiert haben, und wenn Sie das tar.gz-Paket nur verwenden, wenn Sie direkt von der Webmin-Site aktualisieren. Die Signaturprüfung schützt Sie vor der Installation einer gefälschten Version von Webmin, die eigentlich ein Trojanisches Pferd oder eine andere Art von Schadprogramm ist.
Führen Sie die folgenden Schritte aus, um Webmin zu aktualisieren:
- Klicken Sie auf Webmin aktualisieren Symbol auf der Hauptseite des Moduls. Dadurch gelangen Sie auf eine Seite mit Formularen zum Upgraden, Installieren aktualisierter Module und Einrichten der automatischen Installation von Updates.
- Das Upgrade von Webmin Das Formular ist dem Formular zum Installieren von Modulen sehr ähnlich, das im Abschnitt *Webmin-Module installieren und löschen* erläutert wird. Wählen Sie entweder Aus lokaler Datei Wenn sich das neue Paket bereits auf Ihrem Serversystem befindet, *Aus hochgeladener Datei*, wenn es sich auf dem PC befindet, auf dem Ihr Webbrowser ausgeführt wird, oder *Von FTP- oder HTTP-URL*, um das Paket von einer URL herunterzuladen. Am einfachsten wählen Sie Neueste Version von www.webmin.com um das entsprechende Paket automatisch herunterladen zu lassen.
- Wenn Webmin auf Ihrem System aus der tar.gz-Datei installiert wurde, wird die Verzeichnis der alten Version nach dem Upgrade löschen? angezeigt Das Kontrollkästchen kann aktiviert werden, um die alte Version nach der Installation der neuen Version zu entfernen. Sofern Sie nicht zur alten Version zurückkehren möchten, sollte diese Option aktiviert werden, um Speicherplatz zu sparen. Bei RPM-Installationen wird es überhaupt nicht angezeigt, da das RPM-Paket immer im selben Verzeichnis installiert wird.
- Um die GnuPG-Signatur auf dem Paket nach Möglichkeit überprüfen zu lassen, schalten Sie die Option GnuPG-Signatur auf Paket prüfen? ein Möglichkeit. Es ist standardmäßig aktiviert, wenn das gpg-Programm auf Ihrem System installiert ist.
- Klicken Sie auf Upgrade Webmin Schaltfläche, um das Upgrade zu starten. Eine Seite mit dem Fortschritt des Downloads (falls erforderlich) und der Ausgabe des setup.sh-Skripts der neuen Version wird angezeigt. Wenn Sie bereits eine neuere Version als die zur Installation ausgewählte oder auf www.webmin.com ausführen, wird stattdessen eine Fehlermeldung angezeigt.
Der Upgrade-Vorgang behält alle Benutzer- und Modulkonfigurationseinstellungen bei und sollte von Personen, die gerade auf Ihren Webmin-Server zugreifen, nicht einmal bemerkt werden. Wenn Sie das Programm ursprünglich aus dem tar.gz-Paket installiert und kein Zielverzeichnis wie /usr/local/webmin angegeben haben, wird die neue Version in das Verzeichnis 'neben' der alten installiert. For example, if Webmin 1.060 was in /usr/local/webmin-1.060 and you upgraded to version 1.070, it would be installed in /usr/local/webmin-1.070, and the old directory deleted if the *Delete old version's directory after upgrade?* option was checked.
Any modules that the new version includes but the old one does not will be granted to the first user listed in the Webmin Users module, which will typically be root or admin. You should check after the upgrade is complete to ensure that they have not been given to an un-trusted user instead though, as most modules by default can be used to subvert security on your system.
- Installing updates to Webmin
Updated versions of Webmin modules in the latest release are often made available to fix bugs or security problems. Installing these updated modules is always a good idea, as they may fix problems that you have been having or patch security holes that could allow un-trusted users to gain root access on your system. Updates are always designed to solve problems rather than adding new features which may potentially have problems of their own.
Of course, if you are not having any trouble then you can just wait until the next full release and install it instead. Each version will always include any updates that were made available for previous versions of Webmin. Updates are only created to solve problems in the latest version, so if you are running an older version do not expect any more to be released for it.
The page http://www.webmin.com/updates.html lists the downloadable updates for each version of Webmin. You can retrieve any that you need from there to be installed using this module, as explained in the Installing and deleting Webmin modules Sektion. However, there is an easier method - Webmin can be told to check for, download and install any updates that it does not already have. This can either be done explicitly using this module, or set up to happen on schedule.
To check for and install updates, follow these steps :
- Click on the Update Webmin icon on the Webmin Configuration module's main page.
- Scroll down to the second form, headed Upgrade modules now .
- Select the Update from www.webmin.com option. The alternate Update from another source mode is only useful if running your own repository of new modules, which is not covered in this book.
- If you just want to see what updates are needed without actually installing them, check the *Only show which modules would be updated *box. Otherwise, un-check it so that updates are actually done.
- If you have deleted some of the standard Webmin modules and don't want them to be re-installed by the update process, de-select the Install modules that are not currently installed option.
- Hit the Update Modules Taste. A page listing all updates for your operating system will be displayed, along with the problems that they fix. As long as the box in step 4 was not checked, the progress of each needed module's download and the results of its installation will be shown as well. As well, if a new version of Webmin is available a message will appear at the end of the page informing you. Because module updates are only released for the latest version, it is advisable to upgrade the entire program as soon as possible.
Every Webmin module has a version number, which the update process uses to keep track of which ones it has already downloaded and installed. A message like Module cron is already up to date shown next to a potential update indicates that it has already been installed. A message like *Update to module cron is not related to this OS* means that the module does not support your operating system, or that the problem that the update fixes does not occur on your OS.
- Scheduled updates
Instead of manually following the steps above every now and then, you can configure Webmin to check for, report on and install new modules on schedule. When needed updates are found, an email can be sent to you listing the modules that should be or have been installed and the problems that they fix. As well the email will include notification of the availability of a new Webmin release, if there is one.
To enable automatic updates, follow these steps :
- Click on the Update Webmin icon and scroll down to the final form on the page, titled Update modules on schedule . \# Check the Scheduled updating currently enabled Kasten. # Unless you run your own repository, select Update from www.webmin.com .
- The Update modules at field specifies the time of day that the scheduled update check is run. Typically you should enter something like _3_ to have updates done at 3 am, assuming that your system is turned on at that time. The every field next to it sets the number of days between checks. For example, if you enter _1_ then updating will be done only every third day. 1 or 2 days is usually a reasonable period.
- If the Only show which modules would be updated option is enabled, a reporting only showing which modules need updating will be sent out on schedule. This can be useful if you want to be reminded of new modules, but install them yourself to control which updates are used.
- The Install modules that are not currently installed option has exactly the same meaning as in the Update modules now form, and generally does not need to be enabled.
- If Only report updates is checked, an email report will not be sent if no needed updates are available and no new version of Webmin has been released. This is usually what you want, as it cuts down on the number of unnecessary email messages.
- In the Email update report to field enter the address to which the update report should be sent. If it is left empty automatic checking will still be done, just not reported. Email is always sent by calling the sendmail program, the path to which is taken from the Sendmail Configuration module's configuration.
- Hit the Save and Apply button to enable scheduled updating. A Cron job (covered in chapter 10) will be created, which you can see in the Schedule Cron Jobs module, but should not touch.
Automatic updating can be turned off at any time by de-selecting the Scheduled updating currently enabled box on this form and clicking on Save and Apply .
If webmin was installed using yum or apt-get and updating is enabled, yum/apt-get will update webmin on similar schedule as other components.
- Added modules after upgrade
Whenever a new module was added during (automated) upgrade, you will need to add that module to users who who may access the new module.
 Authentication
Authentication
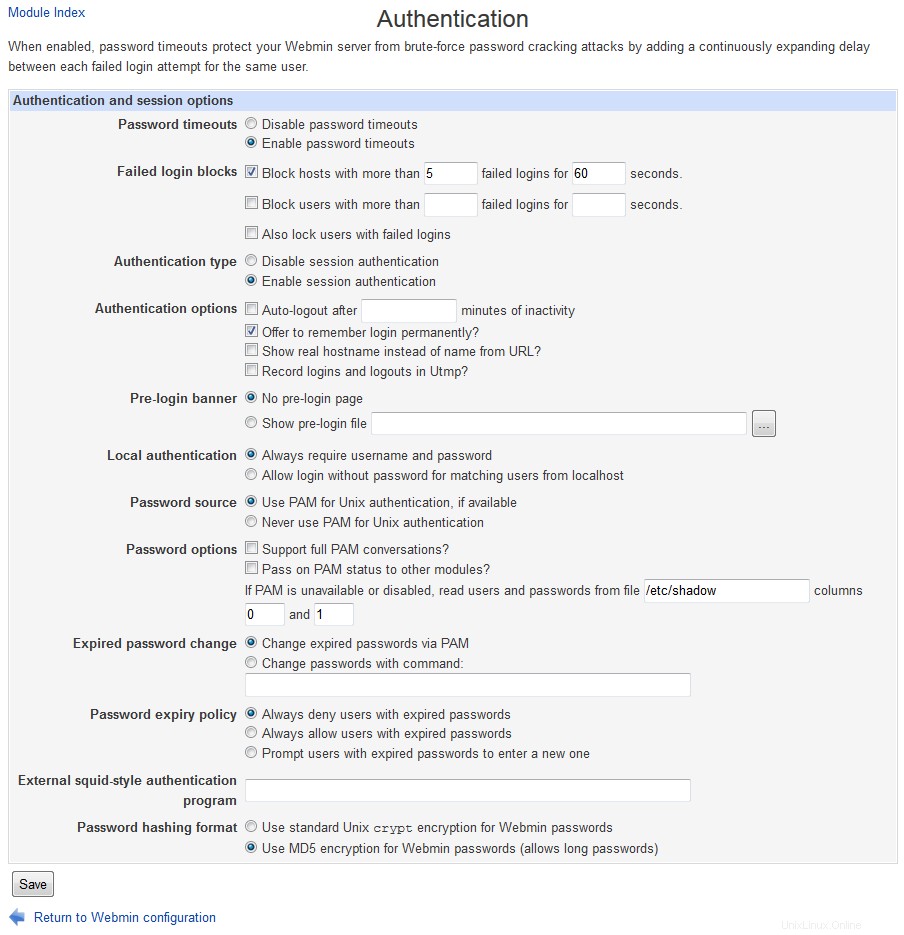 Authentication
Authentication Webmin has several options that control how multiple failed login attempts are handled, how users login and how Unix passwords are checked. The default authentication method uses cookies, but if your browser cannot handle them you may want to switch to basic HTTP authentication instead. The only problem with this method is that there is no way to properly log out, as there is no support for logging out in the HTTP protocol. However, it sometimes must be used - for example, browsers on MacOS X cannot load applets (such as the ones in the File Manager and SSH/Telnet Login modules) from web servers using cookie authentication.
To configure authentication for Webmin, follow these steps:
- Click on the Authentication icon on the module's main page to bring up the authentication form.
- When Enable password timeouts is selected, Webmin will detect multiple failed login attempts from the same IP address and lock that host out for a configurable amount of time. This feature should always be turned on, as it stops attackers using millions of login attempts to guess passwords on your system. The Block hosts with more than field specifies the number of login attempts allowed from a single host before blocking is triggered, while the failed logins for field sets the number of seconds that a host is blocked for. The defaults are reasonable, but you can increase the timeout if you are feeling paranoid.
- When *Log blocked hosts, logins and authentication failures to syslog* is selected Webmin will send messages to the system logs (covered in chapter 13) when a user logs in, logs out or enters an incorrect password. All messages are sent with the authpriv facility. You should leave this option turned on, so that suspiciously large numbers of login failures can be detected.
- When Enable session authentication is selected, Webmin will use its own login form to ask users for a username and password, and set a cookie after the login is complete to identify authenticated clients. To switch to normal HTTP authentication, select Disable session authentication stattdessen.
- When using session authentication, Webmin can be configured to automatically log users out if they have been inactive for more than a certain amount of time. To enable this, check the Auto-logout after box and enter a number of minutes into the text field next to it. This feature and the next three are not available when using HTTP authentication.
- When Offer to remember login permanently? is checked (as it is by default), the login form will include a check box for permanently remembering the login. When selected, the cookie sent to the user's browser will be marked to indicate that it should be saved even if the browser is shut down and re-run later. This is convenient because is means that the user will not have to login to Webmin again, but you may consider it a security risk. If so, un-checking this box will remove the remember option from the login form.
- By default the login page includes the hostname from the URL in the message above the username and password fields. To hide it, de-select the Show hostname on login screen? Kasten.
- Some people like to have a welcome message shown on the login page the first time a user accesses it, perhaps giving information about the server or telling unauthorized people to go away. To enable this on your system, first create an HTML page containing the message that you want to appear. Then select *Show pre-login file* and enter the full path to the HTML file in the text field. After a user reads it he must re-load or re-visit the page (perhaps by following a link in the page itself) to force the real login form to appear.
- Webmin can automatically authenticate connections from localhost by determining which Unix user is making the connection, and checking to see if a Webmin user of the same name exists. To enable this, select *Allow login without password for matching users from localhost*. If you run a browser as root on the same system as Webmin runs on and have a Webmin user called root, this feature allows you to access the URL http://localhost:10000/ and be logged in without needing to enter a username and password. It is convenient, but potentially insecure if an attacker can trick a program (such as Squid) into connecting to that URL, which would grant access to Webmin as the user that the program runs as. For this reason, *Always require username and password* is selected by default.
- When the Unix authentication option is selected for a user in the Webmin users module, his password can be checked by using PAM or by reading the Unix password file directly. If the Use PAM for Unix authentication, if available option is selected and the Authen::PAM Perl module installed, Webmin will attempt to use PAM to validate the user. However, on Linux this will only work if the /etc/pam.d/webmin service file is set up correctly. This file is included in the RPM package of Webmin though. If your operating system does not support PAM, if the Perl module is not installed or if the *Never use PAM for Unix authentication* option is selected, Webmin will fall back to directly reading the password file. This is more reliable, but will not prevent the use of passwords that are marked as expired. The *read users and passwords from file* fields specify the file to get passwords from and the columns to use for the username and password, but should rarely need to be changed as they are set by default to match your operating system. Because Webmin will use PAM where it can or read the appropriate password file if PAM is not available, the fields covered in this step should not need to be changed.
- The External squid-style authentication program field can be used to enter the full path and parameters to a program that validates passwords. If it is filled in, the option *External authentication program* will appear in the Password menu for a user in the Webmin Users module, indicating that the user's password should be checked using this command. The program must behave exactly like a Squid's external authenticator, covered in the Setting up proxy authentication section of of Squid Proxy Server.
- Finally, hit Save at the bottom of the form to activate the new authentication settings for subsequent logins.
 Two factor Authentication
Two factor Authentication
Two-factor authentication can be used to add an extra layer of security to a Webmin account, as well as the regular username and password. When enabled, a user will need to provide an extra authentication token which typically comes from a smartphone app, hardware OTP generator or SMS.
This page allows you to select an authentication provider for Webmin users on your system. Once enabled, each user can then enroll for two-factor in the Webmin Users module. The available two-factor providers are:
- Authy
- This is a commercial service that provides a smartphone app and website for managing two-factor users. Each user must create an account on Authy's website and link it to their smartphone.
- Google Authenticator
- This is a smartphone app that implements the standard TOPT protocol. Each user must scan a QR code using the app to link their tokens with the Webmin server.
 Edit Categories
Edit Categories
Every Webmin module has a category that controls where it appears on the module's main menu. You can create your own categories and move modules from their default locations into your own or existing categories, which can be useful if you don't like the default arrangement, or want to put everything into one huge category.
To create new categories or re-name existing ones, follow these steps:
- Click on Edit Categories on the module's main page to display the category editing page.
- To add a category, scroll down to the bottom of form. In the first empty field under ID enter a unique internal name for your new category, such as stuff . Then in the field next to it under Displayed description enter the name that will appear in Webmin, such as Thirdparty . Existing categories that you have added can be edited by changing the fields in this section as well. However, you should not change the entries in the ID column, as they are used internally to associate modules with categories. The ID is never visible to users anyway - only the displayed description is.
- To change the name of one of the default categories displayed at the top of the form, select the second radio button next to it and entering a new description into the text box to the right. If Default is chosen, the standard name determined by the current language will be used.
- Hit the Save Categories button at the bottom of the form to activate the new categories. You can now move modules into any that you have created.
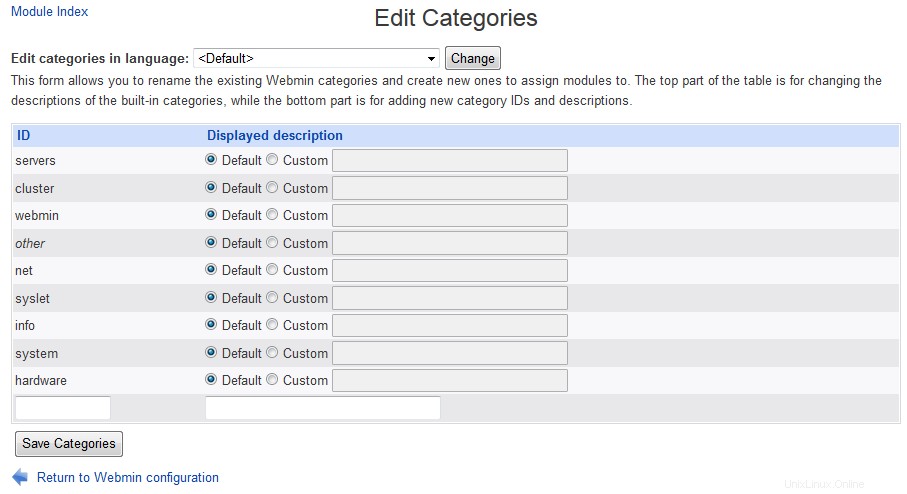 Edit Categories
Edit Categories  Reassign Modules
Reassign Modules
To change the categories that modules appear in, do the following:
- Click on the Reassign Modules icon on the main page.
- The page that appears lists every installed Webmin module and the category it is currently in. For each module that you want to move, select a new category from the menu next to its name.
- Click on the Change Categories button at the bottom of the page to move the modules.
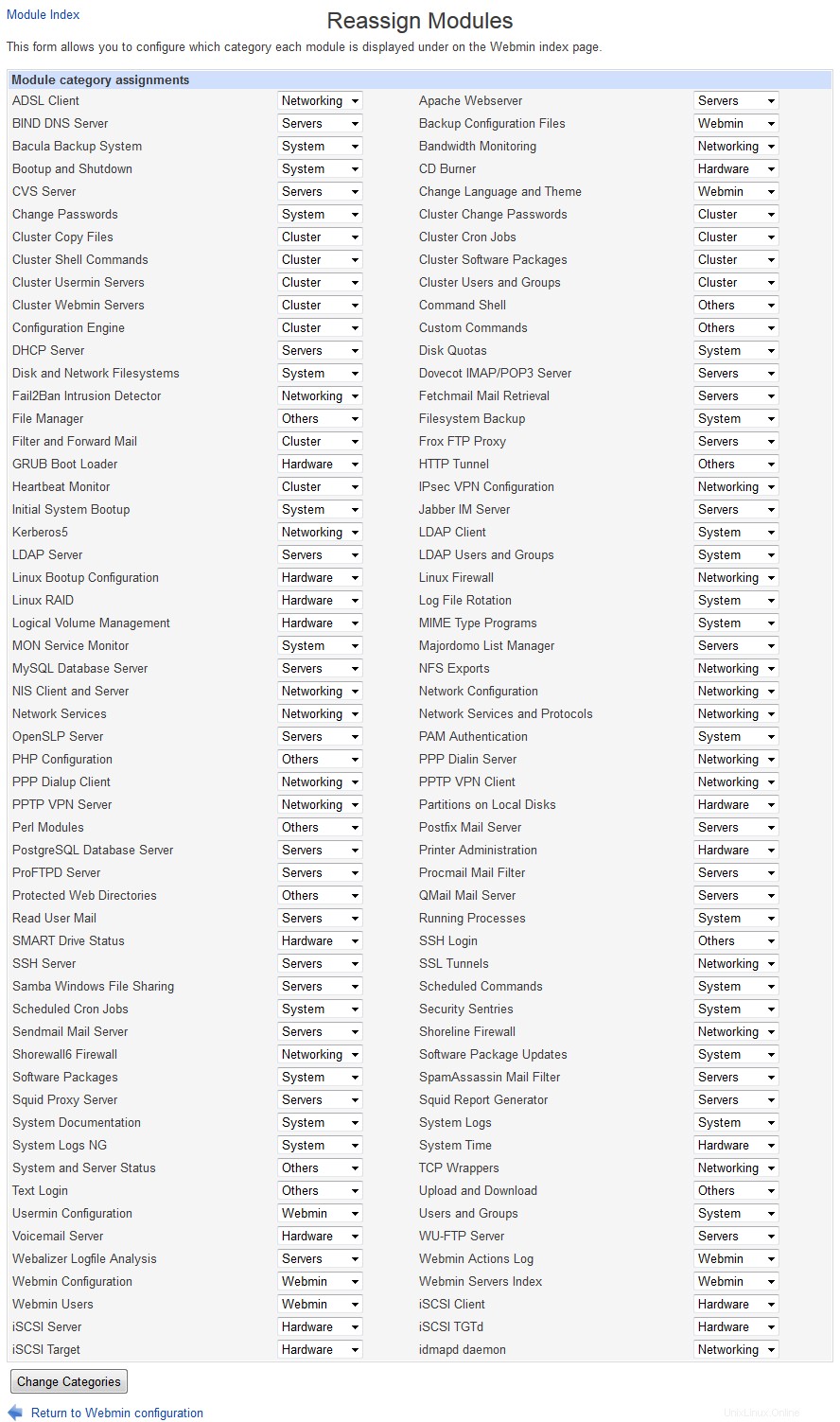 Reassign Modules
Reassign Modules  Module Titles
Module Titles
If you dont't like the the titles available (bacause they are too long or find them misleading) you may alter them at wish:
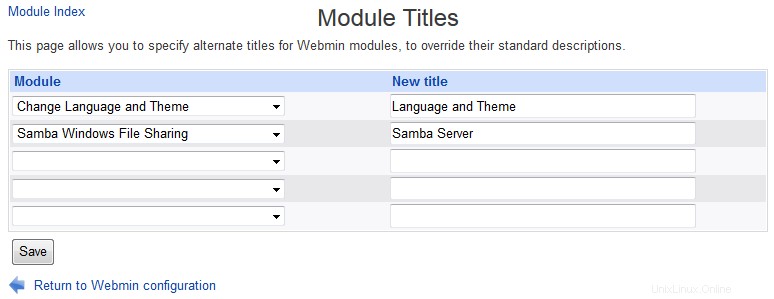 Module Titles
Module Titles  Webmin Themes
Webmin Themes
A theme is an extension to Webmin (much like a module) that controls how its interface appears. The currently active theme determines if and how the categories at the top of each page are displayed, what page background is used, what icons each module has, how titles appear and how each page ends. By changing themes you can significantly change the look of Webmin without effecting its functionality. Several themes are included by default, and you can install more that have been written by other developers.
Like the language, you can set the theme for all logins in this module, or override it for a specific user in the Webmin Users module. The steps to change the theme for everyone are :
- Click on the Webmin Themes icon on the module's main page. This will take you to a page for changing themes, installing a new theme and deleting existing ones.
- Select the theme to use from the Current theme Speisekarte. Those included as standard with Webmin are :*Old Webmin Theme *The very simple theme that the first versions of Webmin used before theming was added. If you find the default too slow, this may be a better alternative as it uses less images. *Caldera Theme *An improved layout that uses frames to place categories and module icons at the top, and actual forms and pages down the bottom. *MSC.Linux Theme *The current default Webmin theme. *MSC.Linux Mini Theme *A modified version of the default theme, designed for use on small-screen devices such as PDAs.
- Hit the Change button to activate the chosen theme.
New themes developed by other people can also be added to Webmin, and several are available for download from www.webmin.com/third.html.
To install a theme, follow these steps :
- Click on the Webmin Themes icon on the module's main page.
- Select the theme's file using the second form. Just as when installing a module, you can choose to install a theme from a file on the system running Webmin, the PC your browser is on, or an HTTP or FTP URL.
- Hit the Install Theme button to have it downloaded (if necessary) and installed.
The final thing that you can do on this page in delete one of the installed themes. The Old Webmin Theme cannot be deleted as it is built into the program, and the other standard themes should not be as they will be added again if you upgrade to the next version. To delete a theme that you have installed, follow these instructions:
- Click on the Webmin Themes icon on the module's main page.
- Select the one to remove from the Theme to delete menu at the bottom of the page. If that menu does not appear it means that all installed themes are in use either by an individual user or for everyone.
- Hit the Delete button to bring up a confirmation page asking if really want to go ahead.
- Click on Delete again to remove the theme.
 Trusted Referrers
Trusted Referrers
One danger when using a web-based administration interface like Webmin is that a link from another website may point to a program on your Webmin server. For example, a malicious site could include HTML code like :
<a href="http://localhost:10000/proc/run.cgi?cmd=rm+*">click me</a>
Clicking on this harmless-looking link would cause Webmin's Running Processes module to run a command that deletes files on your system! Assuming that you have already logged into Webmin, no password would be required. Worse still, a similar URL could be used in an tag for an image, which is fetched automatically by your browser as soon as you open a page that seems innocuous.
Fortunately, there is a solution - most browsers send the full URL of the page that a link came from in their HTTP requests. By default, Webmin compares the hostname in this URL with the one used to access the current page, and displays a warning if they do not match. This blocks links from other web sites to your Webmin server, except for those that do not specify a program, such as http://localhost:10000/cron/ , and are thus harmless.
Sometimes though you will want to allow such links, such as from an internal Intranet webserver that you maintain and trust. For this reason Webmin can be configured to allow links where the referrer is from a list of trusted hosts. These steps explain how :
- Click on the Trusted Referers icon on the module's main page.
- To turn off referrer checking entirely (which is not a good idea), change the Referer checking enabled? field to No .
- To allow links from certain hosts, fill in the Trusted websites field with a list of hostnames, such intranet.example.com .
- In some cases the browser will not provide any referrer information at all, possibly because it does not support that HTTP feature. When the Trust links from unknown referers box is checked, Webmin will allow requests in this case. If you are paranoid and know that your browser always does supply referrer information, turn this option off.
- Hit the Save button to activate the settings.
Webmin does not simply deny links from un-trusted sites. Instead, it displays a warning and gives the user a chance to continue with the link. This warning form contains a checkbox labeled *Don't show this warning in future*, which if selected effectively changes the Referer checking enabled? field to No .
 Anonymous Module Access
Anonymous Module Access
It is possible to set up certain Webmin modules so that they can only be used to view information, or to execute harmless commands. For example, the System and Server Status module's access control features can be set to give a user read-only access, letting them see which monitors are up and which are down. Or the Custom Commands module can be configured for some user to let him only run commands that display information.
The anonymous access feature of this module lets you grant access to certain modules to clients without them needing to login at all. Such clients will be treated as a specified Webmin user, and thus have only the rights that you grant to that user. However, they will never need to supply its username and password when accessing allowed modules on your system. This can be useful for making certain information (such as the server status display) available to everyone on your network, without needing to tell them a username and password. However, it should be used with extreme care, as granting anonymous access as a powerful user could compromise your entire system.
To set up unauthenticated access to some modules, follow these steps :
- First, use the Webmin Users module to create a user, called anonymous for example, who has the modules and access control settings that you want to give to unauthenticated clients. Its password can be set to No login allowed , as this user will never login conventionally. The user should be given the Old Webmin Theme , to minimize the number of image directories that you will need to allow access to later.
- Then in the Webmin Configuration module, click on the *Anonymous Module Access* icon.
- The form that appears contains a table with two columns, and initially two empty rows. Each row specifies a URL path on your server to allow unauthenticated access to, and a Webmin user* that requests to that path should be treated as. In the first row enter /images for the path and anonymous for the user, so that the directory containing Webmin's title images can be accessed by unauthenticated clients. In the second row enter the path for the module that you want to allow (such as /status ), and anonymous as the user again. Never enter a path of /, as it will allow unauthorized access to your entire Webmin server! The path to a specific CGI program (such as /custom/run.cgi ) may make sense in some cases.
- Hit the Save button to turn on anonymous access. If you want to allow more that two URL paths, click on the icon again so that the table is re-displayed with two more empty rows.
If a user who has already logged visits a module that has been allowed anonymous access with the steps above, Webmin will still identify him correctly as the logged-in user.
 File Locking
File Locking
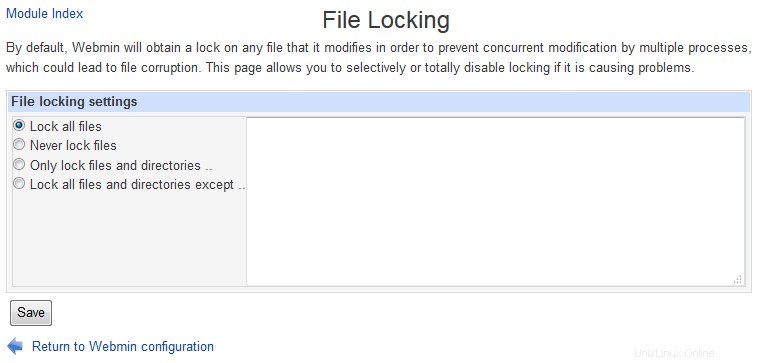 File Locking
File Locking  Mobile Device Options
Mobile Device Options
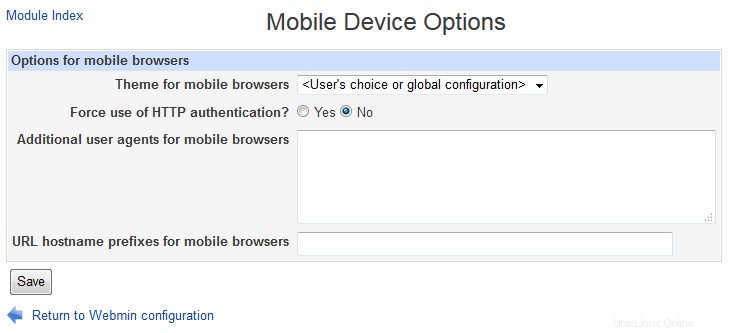 Mobile Device Options
Mobile Device Options  Blocked Hosts and Users
Blocked Hosts and Users
 Blocked Hosts and Users
Blocked Hosts and Users  Background Status Collection
Background Status Collection
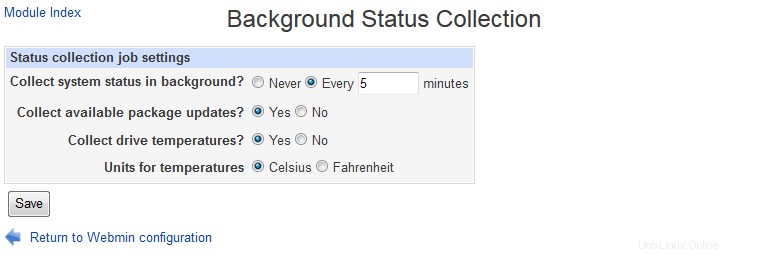 Background Status Collection
Background Status Collection  Advanced Options
Advanced Options
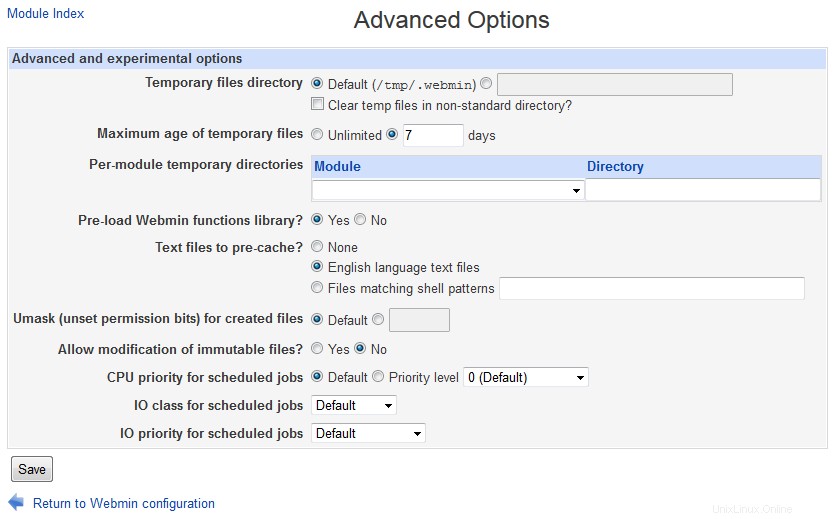 Advanced Options
Advanced Options  Debugging Log File
Debugging Log File
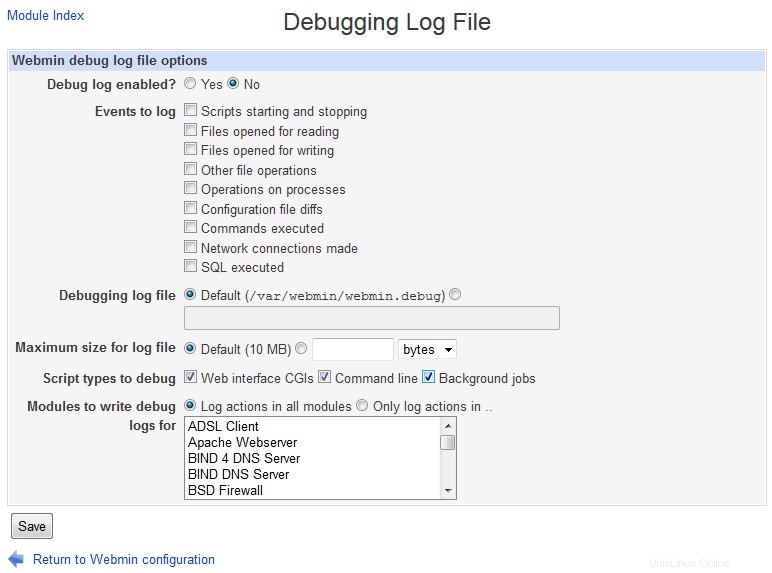 Debugging Log File
Debugging Log File  Web Server Options
Web Server Options
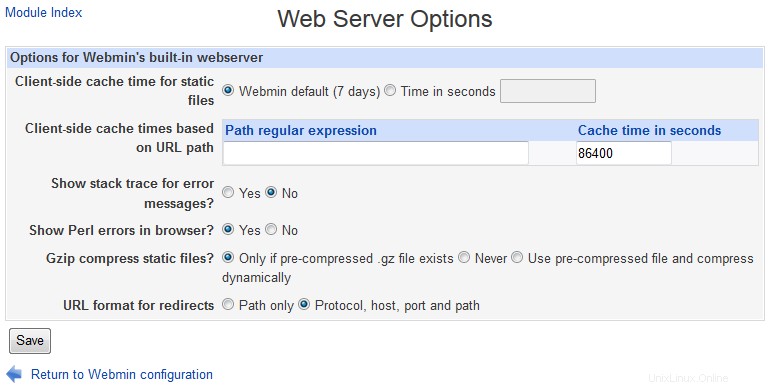 Web Server Options
Web Server Options  Webmin Scheduled Functions
Webmin Scheduled Functions
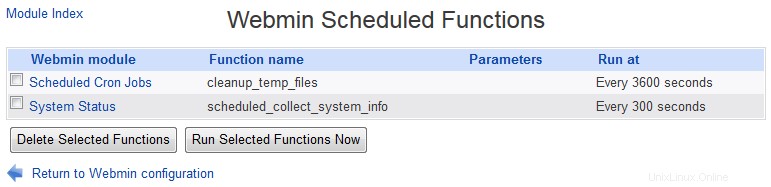 Webmin Scheduled Functions
Webmin Scheduled Functions  Sending Email
Sending Email
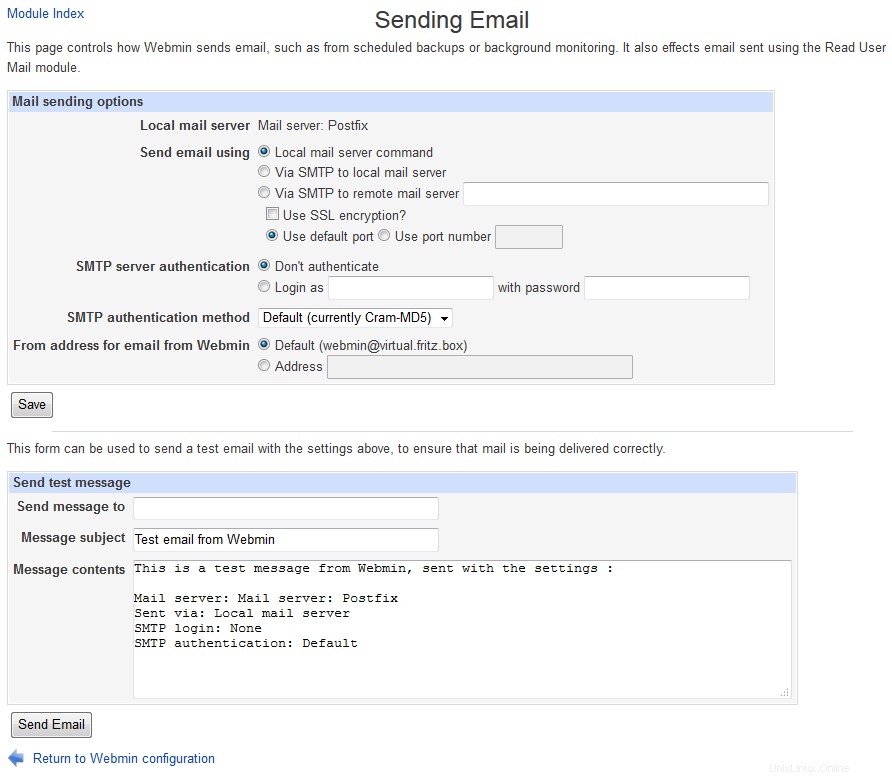 Sending Email
Sending Email  SSL Encryption
SSL Encryption
The SSL Encryption page in this module can be used to turn on or off SSL mode or to generate another new key, all of which is explained in Securing Webmin. Free certificates can be obtained using Let's Encrypt.
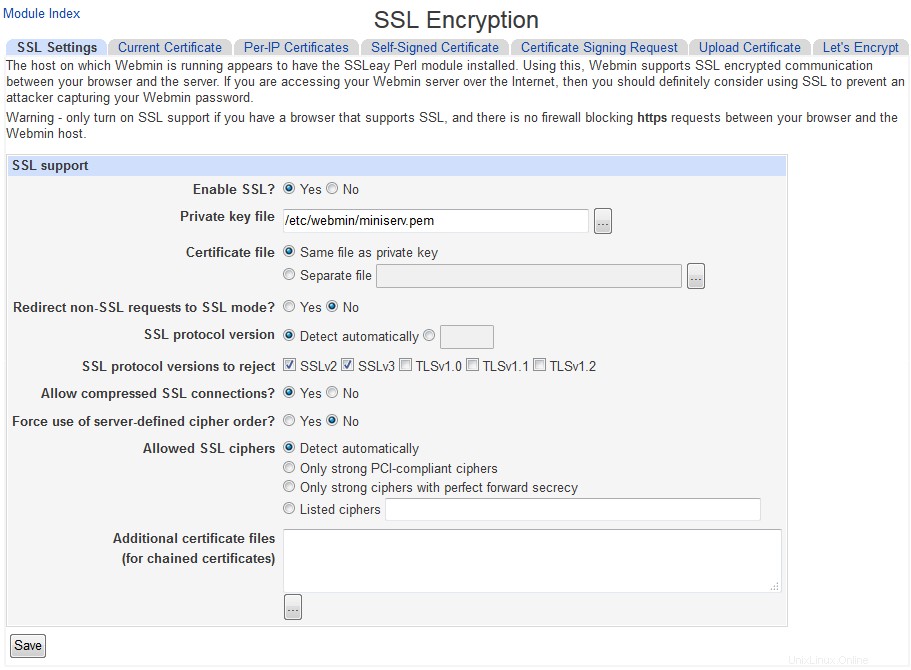 SSL Encryption main page
SSL Encryption main page  Certificate Authority
Certificate Authority
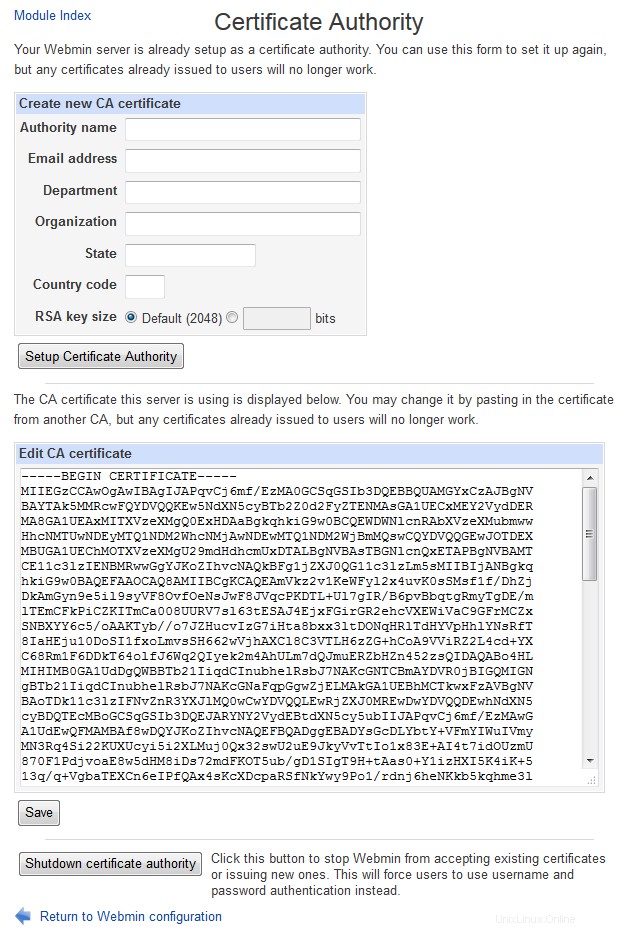 Webmin Certificate Authority
Webmin Certificate Authority As the Webmin Users page explains, the Webmin Users module can be used to request a client-side SSL certificate for a user. However, before this is possible you must set up your system as a certificate authority, or CA. An authority is basically just an SSL certificate that can be used to sign other newly issued client certificates, and to verify that those supplied by clients come from this CA.
Because client SSL authentication can only be used in SSL mode, Webmin must be running in that mode and thus have the openssl command installed before you can precede. Once these requirements have been satisfied, follow these steps to set up a CA:
- Click on the Certificate Authority icon on the module's main page to bring up a form for entering the new CAs details.
- In the Authority name field enter the name of the person issuing certificates, such as Network administrator .
- In the Email address field enter the address of the administrator for this server, such as [email protected] .
- In the Department field enter the subdivision of your organization that the server is in, such as Accounting . This can be left blank if it makes no sense, such as for a home server.
- In the Organization field enter the name of your company or organization, such as Foo Corporation . Again, this may not make sense in all cases and so can be left blank.
- Fill in the State field with the name of the state your server is in, such as California .
- Fill in the Country code field with the two-letter upper-case code for your country, such as AU .
- Click on the Setup certificate authority button to generate the CA certificate and configure Webmin to use it. If you have done this before, any existing certificate will be overwritten.
- Webmin users can now generate personal certificates using the Webmin Users module. Unfortunately, the web server will request that all clients supply a certificate as soon as one user has one, which can cause annoying dialog boxes to appear to people who are still username and password authentication in some older browsers.
To stop using a CA for validating clients altogether, hit the Shutdown certificate authority button on the same page. All users will be forced to revert to username and password authentication instead.