Anmerkung des Herausgebers:Dieser Artikel wurde geschrieben, als James Brigman Mitglied des Red Hat Accelerator-Programms war.
Fast jede nützliche Arbeit, die man mit einem Linux-System machen möchte, erfordert eine Netzwerkschnittstelle. Möchten Sie im Internet surfen, YouTube ansehen, Videos, Audio oder Dateien streamen? Alles läuft über die Netzwerkschnittstelle. RPM-basierte Linux-Distributionen, die Gnome verwenden, bieten mehrere grundlegende Möglichkeiten zum Konfigurieren der Netzwerkschnittstelle. In diesem Artikel beschreibe ich drei Möglichkeiten. Alle Konfigurationsmethoden erfordern die Eingabe von Zahlengruppen, die den Betrieb der Netzwerkschnittstelle ermöglichen.
Sie benötigen drei grundlegende numerische Informationen, um eine Netzwerkschnittstelle minimal so zu konfigurieren, dass sie über IPv4 und mehr funktioniert, wenn Sie Dinge wie IPv6, Hostnamen oder DNS-Server definieren möchten. Dieser Artikel behandelt das absolute Minimum für IPv4. Diese drei grundlegenden numerischen Teile sind:
IP-Adresse: Die eindeutige Nummer, die den Zugangspunkt zu Ihrer Netzwerkschnittstelle definiert. Sie hat die Form:xxx.xxx.xxx.xxx, wobei „xxx“ drei oder weniger Zahlen zwischen 0 und 255 sind. Es ist möglich, dass diese Zahl rein erfunden ist, aber normalerweise hat sie eine Form, die mit dem funktioniert andere drei Zahlen. Wenn Sie einen Heimrouter mit DHCP verwenden, was die typische Standardkonfiguration ist, „weist“ der Router Ihrer Netzwerkschnittstelle die IP-Adresse zu. Sie müssen die Nummer überhaupt nicht eingeben.
Gateway: Die eindeutige Nummer, die der Netzwerkschnittstelle am "anderen Ende der Leitung" zugewiesen ist, über die Ihr Computer kommunizieren muss. Auch hier hat es das allgemeine xxx.xxx.xxx.xxx-Format und nimmt eine Form an, die auch mit den anderen beiden Nummern funktioniert. Wenn Sie einen Heimrouter verwenden, generiert Ihr Heimrouter diese Nummer, weil er das Gateway ist, über das Sie mit der ganzen Welt kommunizieren.
Netzmaske: Die nicht eindeutige Nummer, die das Netzwerk selbst definiert. Diese Nummer kann automatisch generiert werden, wird aber manchmal von der Methode angefordert, die Sie zum Konfigurieren der Benutzeroberfläche verwenden. Auch sie hat das Format xxx.xxx.xxx.xxx.
Beachten Sie, dass ich nicht auf das Wie eingehe dieser Nummern; Ich sage Ihnen nur, dass sie benötigt werden, um die Netzwerkschnittstelle zu konfigurieren. Ich überspringe das, damit Sie zum Kern des Artikels übergehen können:Drei Möglichkeiten zum Konfigurieren von Netzwerkschnittstellen. In jedem Fall sind die Zahlen, die ich verwende, reelle Zahlen, die auf das System anwendbar sind, mit dem ich diesen Artikel geschrieben habe. Ich habe CentOS 8 verwendet, um die Bilder zu generieren, aber alles, was Sie hier sehen, ist in Fedora und Red Hat Enterprise Linux gleich.
Zum Zeitpunkt der Installation
Das Anaconda-Installationsprogramm fordert Sie zur Netzwerkkonfiguration auf, und Sie können die Installation nicht abschließen, ohne dem Installationsprogramm diese Nummern mitzuteilen. Hier ist der Anfangsbildschirm mit "Netzwerk- und Hostname" in der Spalte ganz rechts, dritte Auswahl unten:
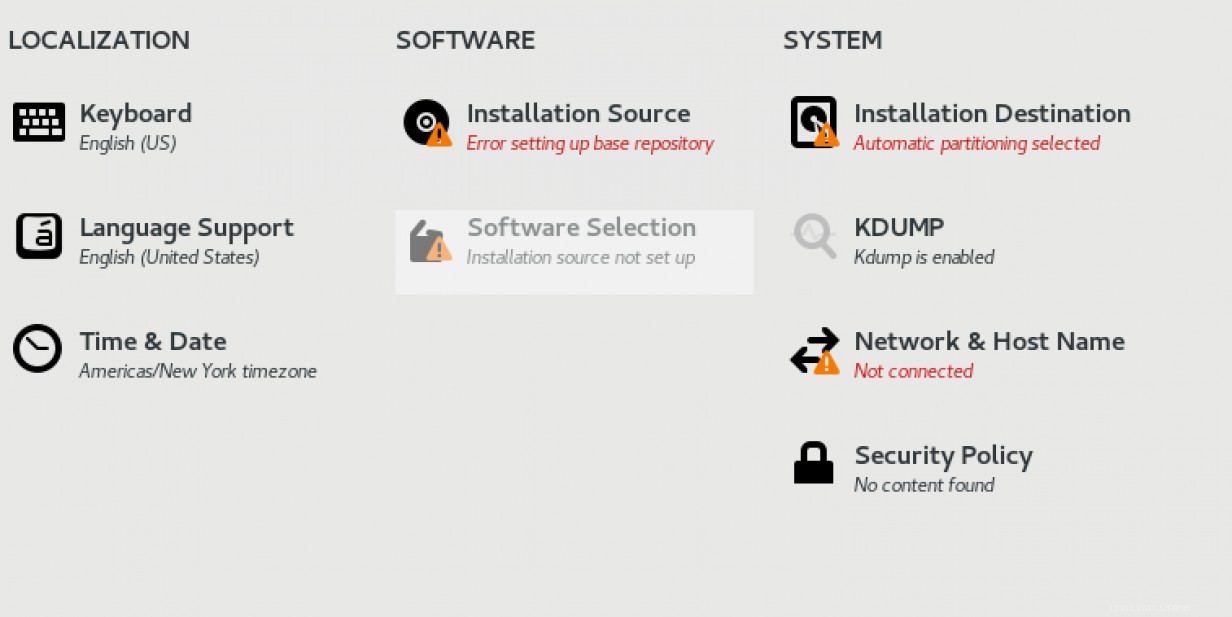
Wenn Sie „Network &Host Name“ wählen, erscheint der nächste Bildschirm:
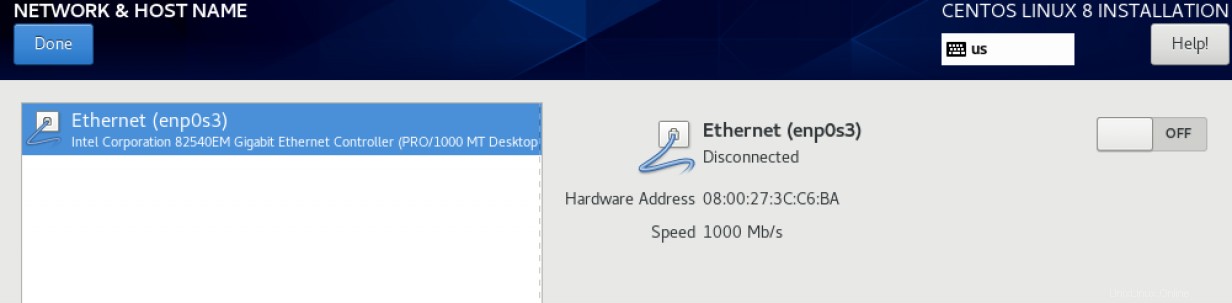
Das Installationsprogramm hat automatisch die eine verfügbare Ethernet-Schnittstelle identifiziert und für die Konfiguration ausgewählt. Der Text neben der ausgewählten Schnittstelle ist der Systemname der Schnittstelle, Verbindungsstatus, Hardwareadresse (vom System gefunden, wir geben das nicht ein) und Geschwindigkeit (ebenfalls vom System gefunden).
Was ist in diesem Fall zu tun? Bewegen Sie einfach die Ethernet-Verbindungstaste von AUS auf EIN und sehen Sie, was passiert:
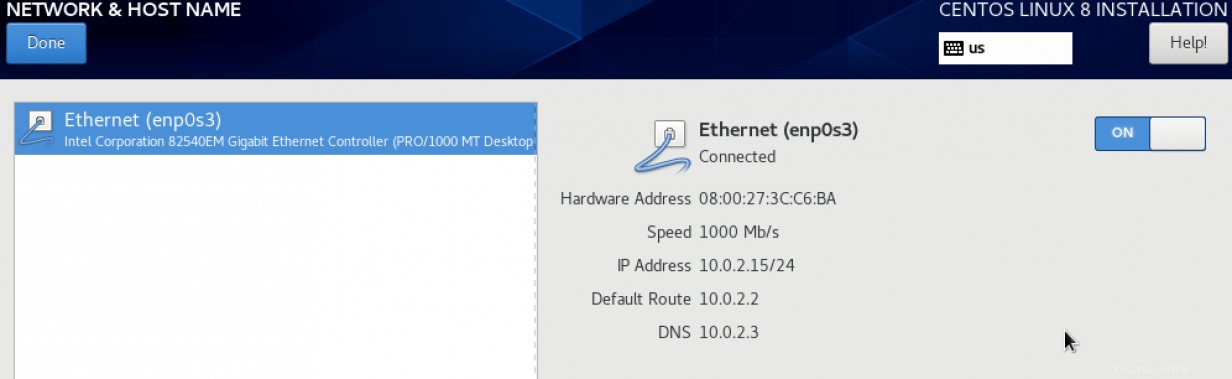
Dabei werden folgende Netzwerkinformationen angezeigt:IP-Adresse, Standardroute und DNS. Diese Nummern wurden von DHCP empfangen, da das Installationsprogramm DHCP abfragt und das System bei DHCP registriert, wenn Sie die Schaltfläche für die Ethernet-Verbindung auf EIN stellen. DHCP ist das Dynamic Host Configuration Protocol. Ihr Netzwerk ist jetzt konfiguriert und Ihr System ist mit Ihrem lokalen Netzwerk und optional mit dem Internet verbunden.
Vom Desktop aus
Wenn Sie mit einem Linux-System arbeiten, das eine GUI verwendet, können Sie die Netzwerkschnittstelle über ein Symbol ganz oben rechts auf dem Bildschirm konfigurieren. Die Funktion dieses Symbols ist sehr ähnlich dem Windows-„TV-Gerät“ unten rechts auf dem Bildschirm in der Taskleiste eines Windows-Desktopsystems.
Sie fragen sich vielleicht:„Wie sind Sie so weit gekommen, wenn Sie das Netzwerk nicht konfiguriert hatten?“ Nehmen Sie in diesem Fall an, dass DHCP uns unsere Start-IP-Adresse gegeben hat, aber aus irgendeinem Grund müssen Sie diese Parameter ändern. Klicken Sie oben rechts auf dem Linux-GNOME-Desktop auf das Netzwerksymbol:

Durch Klicken auf das Netzwerksymbol wird ein Dialogfeld geöffnet:
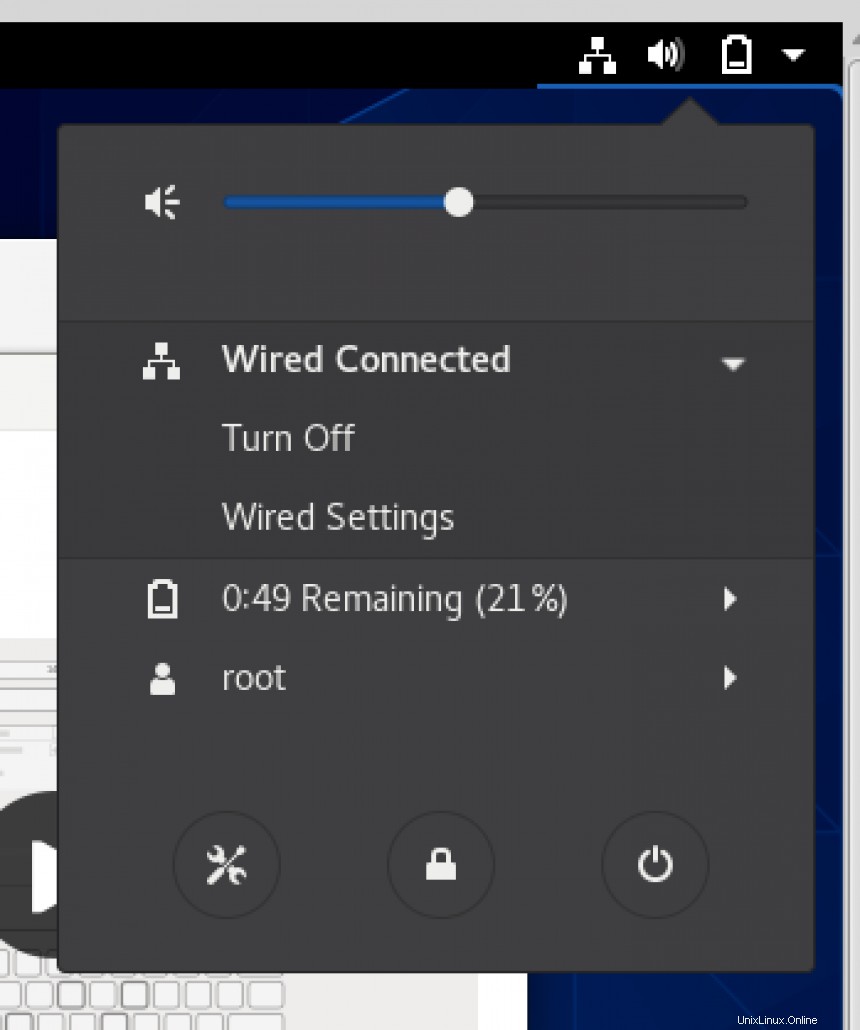
Wenn Sie „Kabelgebundene Einstellungen“ auswählen, wird ein Popup-Fenster geöffnet:
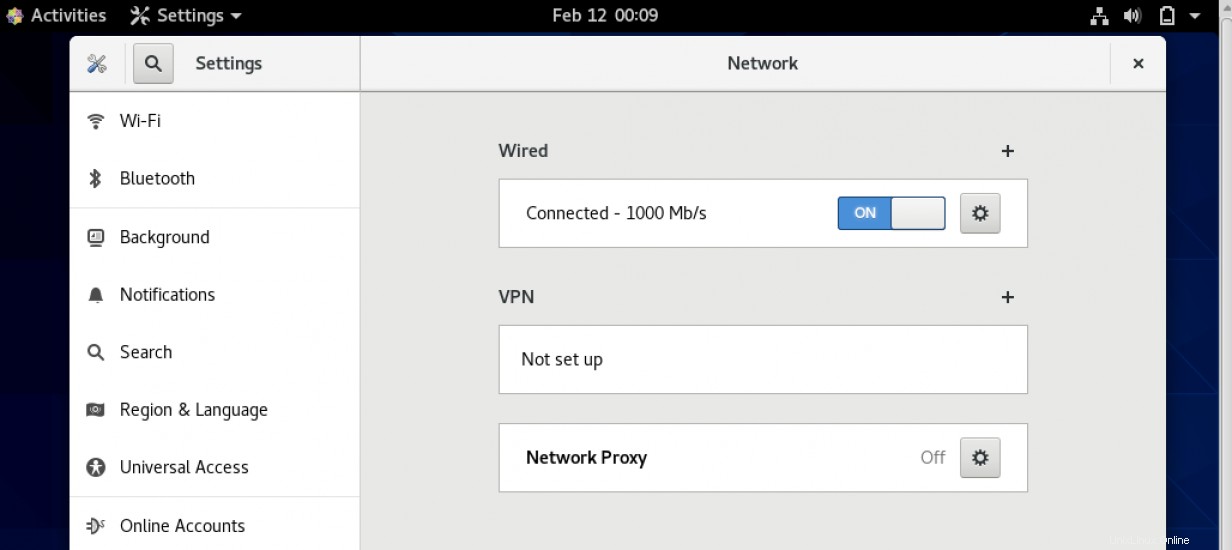
Da ist wieder der ON/OFF-Knopf, und in diesem Fall befindet er sich in der ON-Position. Auswahl der Ausrüstung Schaltfläche zeigt die Netzwerknummern an, die der Netzwerkschnittstelle zugewiesen wurden (noch DHCP). Sie erkennen unsere drei Nummern als IPv4-Adresse, Standardroute und DNS.
Wenn Sie auf IPv4 klicken, können Sie sehen, dass Ihre alten vertrauten Nummern per DHCP an Ihre Netzwerkschnittstelle vergeben wurden.
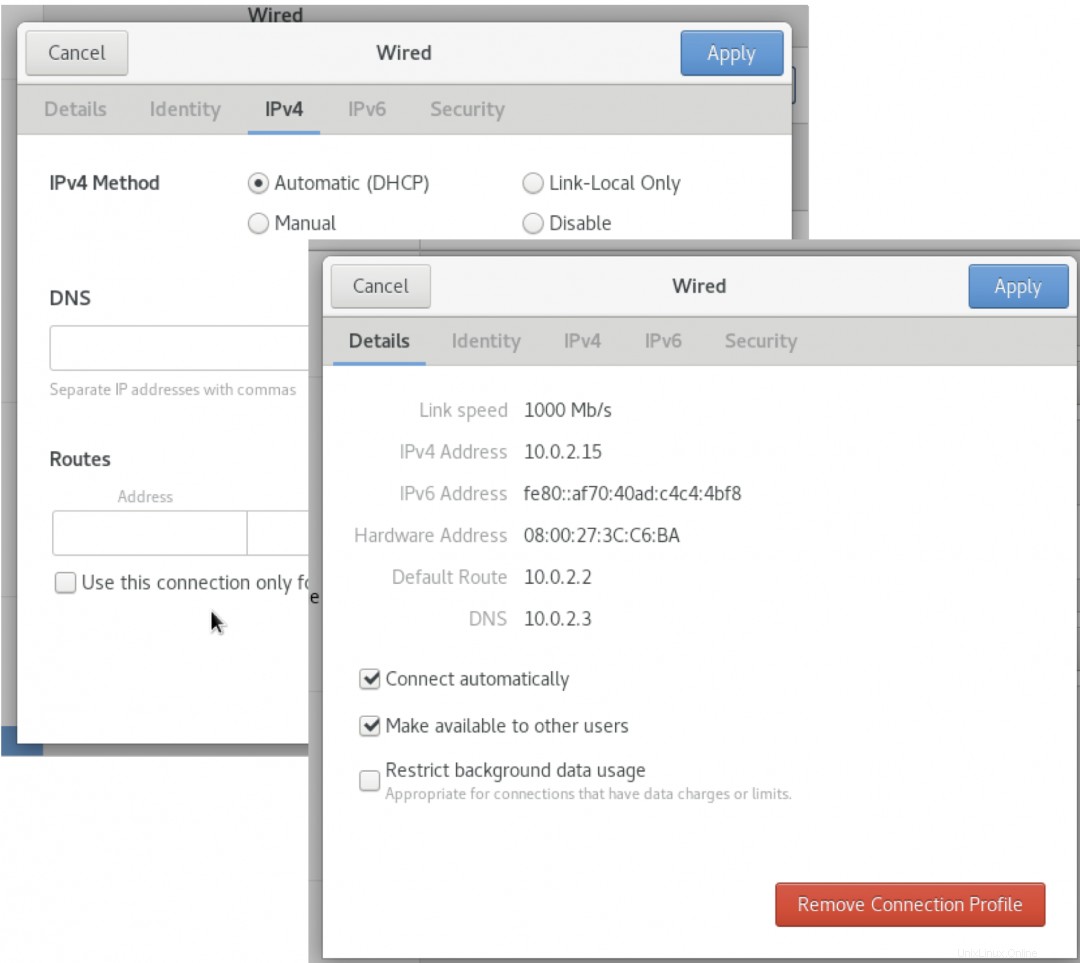
Die in diesen grafischen Werkzeugen definierten Parameter müssen in einer Datei leben, die Sie sehen können. Diese Datei ist /etc/sysconfig/network-scripts/ifcfg-enp0s3 . Es wird von der Netzwerkverwaltungseinrichtung nmcli gesteuert . Die relevante Information hier ist die Verwendung von DHCP, das zum Sammeln dieser drei wichtigen Netzwerknummern verwendet wird. Diese Nummern sind nicht in /etc/sysconfig/network-scripts/ifcfg-enp0s3 aufgezeichnet Datei. Der wichtige Parameter unten ist:
BOOTPROTO="dhcp"
Dieser Eintrag bedeutet, dass jedes Mal, wenn dieses System startet, seine Netzwerkinformationen vom DHCP-Server abgerufen werden. Denken Sie jedoch daran, dass das System diese Nummern nicht in der Datei speichert – es behält sie im RAM und legt die Konfiguration der Netzwerkschnittstelle bei jedem Systemstart fest.
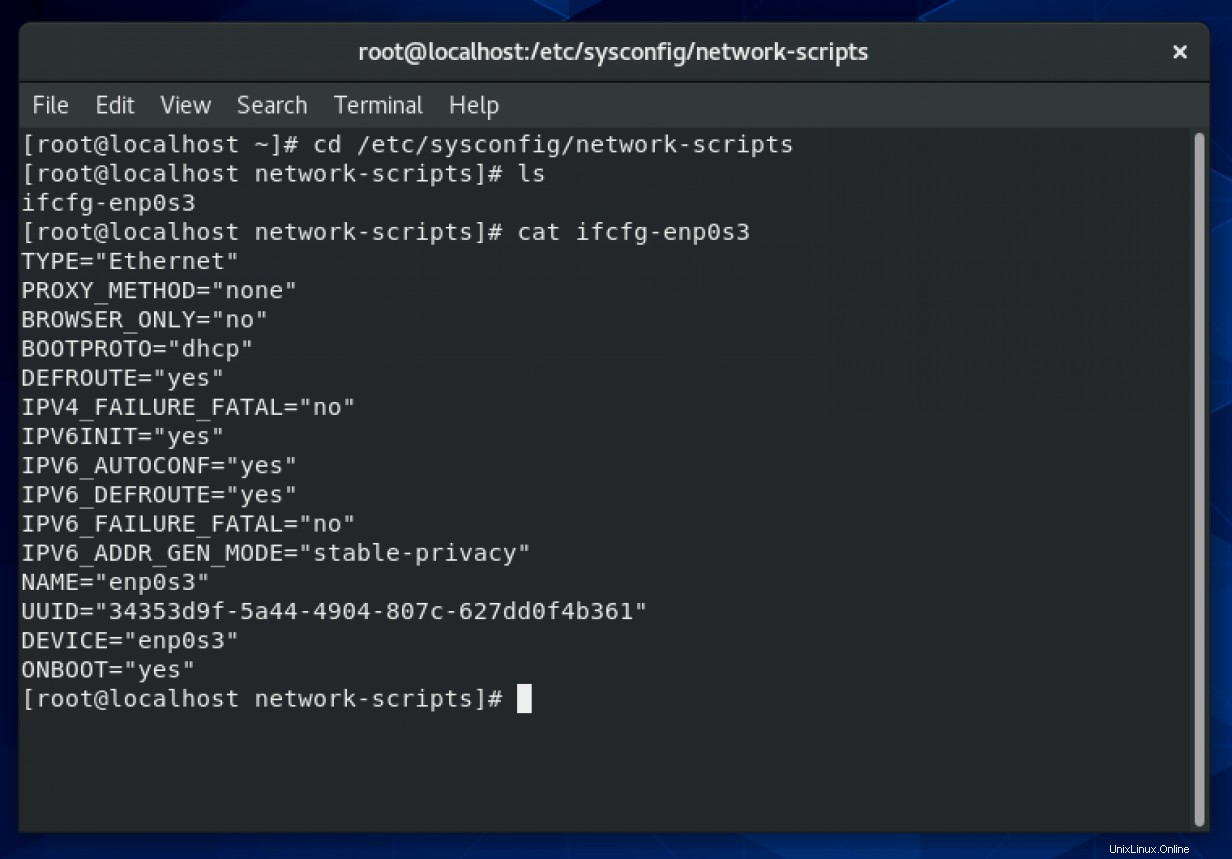
Wie behebt man das "localhost"-Problem?
Wenn Sie Ihr Linux-System ohne Namen belassen, erhält es den Standard-Hostnamen "localhost.localdomain". Sie möchten nicht mehr als ein System mit diesem Standard-Hostnamen erstellen. Wenn Sie mehrere Systeme mit demselben Namen haben, können Sie diese Systeme im Netzwerk nur über die IP-Adresse referenzieren und der Systemname wird nutzlos.
Für DHCP können Sie den DHCP_HOSTNAME festlegen im ifcfg-enp0s3 Datei. Bearbeiten Sie die Datei und fügen Sie die folgende Zeile hinzu:
DHCP_HOSTNAME=unicorn.mystical.com
Ich verwende CentOS8/RHEL8 für diesen Artikel. Sie können das Netzwerk nicht mit systemctl neu starten, weil network.service ist veraltet. Verwenden Sie in Version 8 nmcli um das Netzwerk neu zu starten.
$ sudo nmcli networking off
$ sudo nmcli networking on
Verlassen Sie Ihr Terminalfenster, da Sie es gestartet haben, bevor Sie DHCP_HOSTNAME eingestellt haben , wird immer noch localhost als Hostname angezeigt. Sie sollten Folgendes sehen:
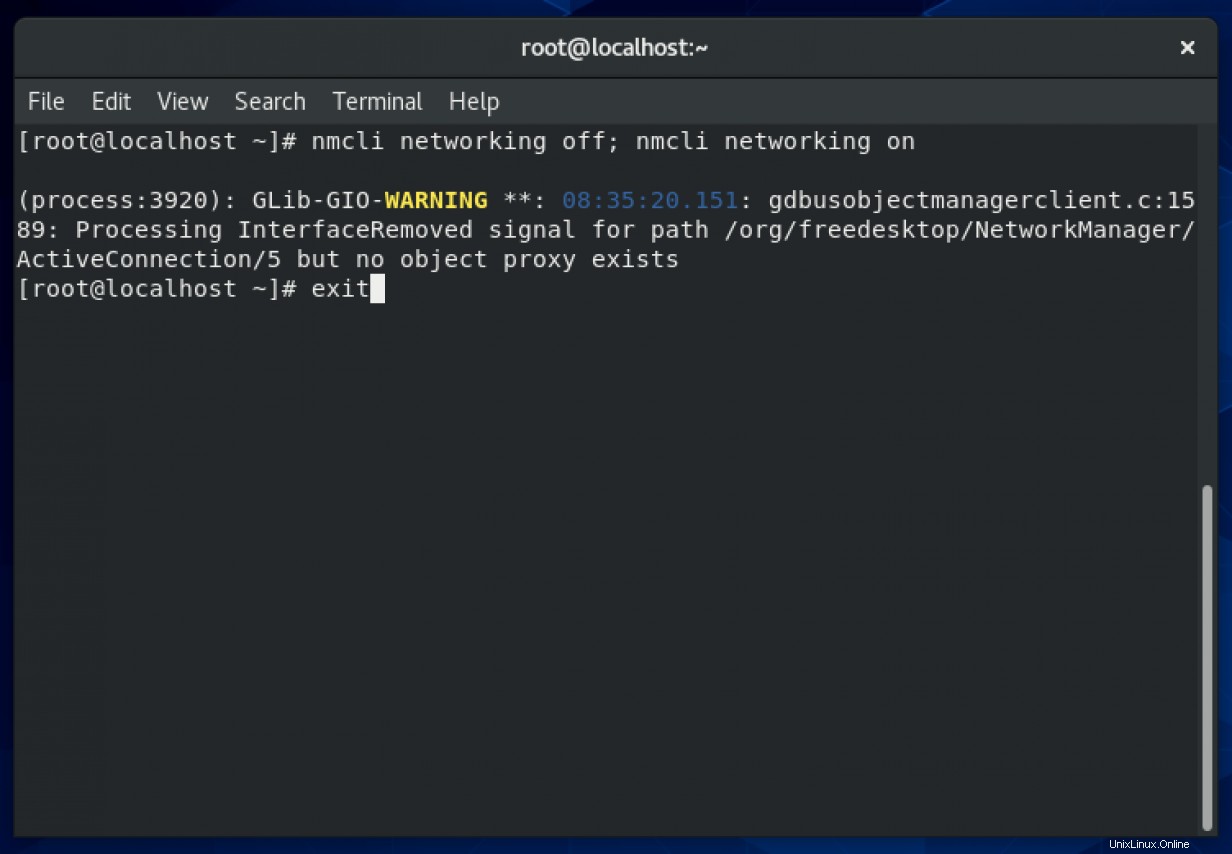
Und nach dem Verlassen und Neustarten des Fensters:
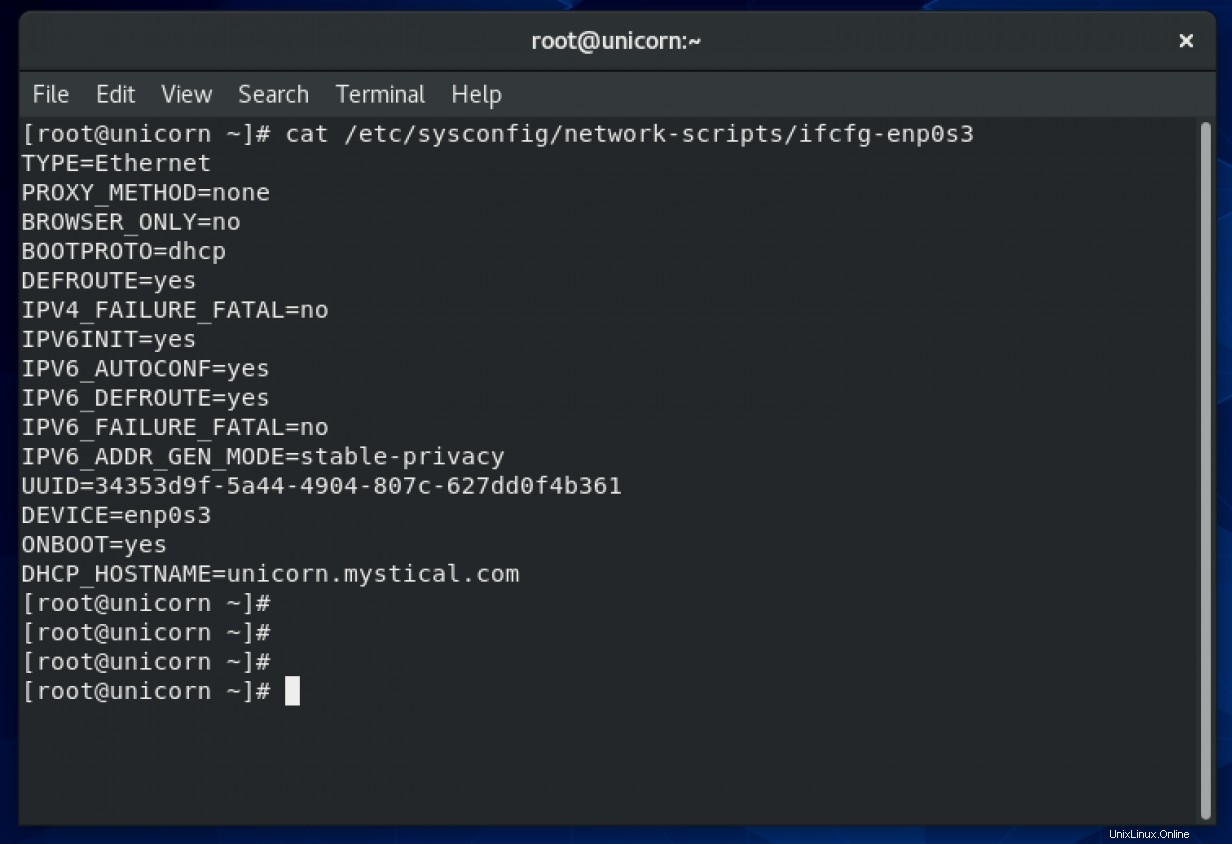
Es gibt mehrere andere Möglichkeiten, den Hostnamen festzulegen (Sie müssen ihn nicht googeln). Sie finden diese Informationen direkt hier unter Sysadmin aktivieren. Bitte lesen Sie diesen ausführlichen Artikel zu Enable Sysadmin von Seth Kenlon:„7 ways to set your hostname in Fedora, CentOS, or Red Hat Enterprise Linux.“
Weitere Informationen zum Konfigurieren von Netzwerkschnittstellen in CentOS8/RHEL8:
- Netzwerk konfigurieren und verwalten
- Überblick über den Systemdesign-Leitfaden für Netzwerkkonfigurationsmethoden
Möchten Sie mehr über Networking-Themen erfahren? Sehen Sie sich diesen Spickzettel für Linux-Netzwerke an.