WordPress ist eine beliebte Content-Management-Software (CMS), die in der Programmiersprache PHP geschrieben ist. Aufgrund der Popularität erobert WordPress mindestens 43 Prozent Marktanteil aller Websites. Einer der Gründe, warum es so beliebt ist, ist, dass es völlig kostenlos und einfach einzurichten und zu verwalten ist.
WordPress ist nicht nur zum Bloggen beliebt, sondern wird auch für E-Commerce, Foren usw. verwendet.
In diesem Tutorial führen wir Sie durch Ihr Setup und installieren WordPress mit Ubuntu 22.04.
Fangen wir an.
1 Aktualisieren des Systems
Lassen Sie uns zuerst unser System aktualisieren.
sudo apt update && apt upgrade2 PHP und PHP-Erweiterung installieren
Lassen Sie uns PHP und PHP-Erweiterungen installieren, die zum ordnungsgemäßen Ausführen von WordPress erforderlich sind.
sudo apt install php php-curl php-gd php-mbstring php-xml php-xmlrpc php-soap php-intl php-zip php-mysql php-fpm
Überprüfen Sie die PHP-Version:
php -v
Output:
PHP 8.1.2 (cli) (built: Jul 21 2022 12:10:37) (NTS)
Copyright (c) The PHP Group
Zend Engine v4.1.2, Copyright (c) Zend Technologies
with Zend OPcache v8.1.2, Copyright (c), by Zend Technologies3 Datenbankinstallation und -konfiguration
Da WordPress mit PHP erstellt wurde, sollte die Datenbank der Wahl MySQL oder MariaDB sein und in diesem Tutorial werden wir MariaDB installieren.
sudo apt install mariadb-server -yLassen Sie uns MariaDB aktivieren und starten.
systemctl enable mariadb --nowÜberprüfen Sie den Status der MariaDB-Datenbank.
sudo systemctl status mariadb
Output:
● mariadb.service - MariaDB 10.6.7 database server
Loaded: loaded (/lib/systemd/system/mariadb.service; enabled; vendor preset: enabled)
Active: active (running) since Sat 2022-09-03 12:32:57 EDT; 2min 13s ago
Docs: man:mariadbd(8)
https://mariadb.com/kb/en/library/systemd/
Main PID: 123075 (mariadbd)
Status: "Taking your SQL requests now..."
Tasks: 9 (limit: 9456)
Memory: 57.2M
CPU: 425ms
CGroup: /system.slice/mariadb.service
└─123075 /usr/sbin/mariadbd
Lassen Sie uns die MariaDB-Datenbank sichern.
sudo mysql_secure_installation
Output:
Securing the MySQL server deployment.
Enter password for user root:
The 'validate_password' component is installed on the server.
The subsequent steps will run with the existing configuration
of the component.
Using existing password for root.
Estimated strength of the password: 50
Change the password for root ? ((Press y|Y for Yes, any other key for No) : N
... skipping.
By default, a MySQL installation has an anonymous user,
allowing anyone to log into MySQL without having to have
a user account created for them. This is intended only for
testing, and to make the installation go a bit smoother.
You should remove them before moving into a production
environment.
Remove anonymous users? (Press y|Y for Yes, any other key for No) : Y
Success.
Normally, root should only be allowed to connect from
'localhost'. This ensures that someone cannot guess at
the root password from the network.
Disallow root login remotely? (Press y|Y for Yes, any other key for No) : Y
Success.
By default, MySQL comes with a database named 'test' that
anyone can access. This is also intended only for testing,
and should be removed before moving into a production
environment.
Remove test database and access to it? (Press y|Y for Yes, any other key for No) : Y
- Dropping test database...
Success.
- Removing privileges on test database...
Success.
Reloading the privilege tables will ensure that all changes
made so far will take effect immediately.
Reload privilege tables now? (Press y|Y for Yes, any other key for No) : Y
Success.
All done!Starten Sie den MariaDB-Dienst neu.
sudo systemctl restart mariadbLassen Sie uns eine Datenbank und einen Datenbankbenutzer für unsere WordPress-Site erstellen.
mysql -u root -p
MariaDB [(none)]> create database wordpress;
MariaDB [(none)]> grant all privileges on wordpress.* to 'wordpress_user'@'localhost' identified by 'your_secure_password';
MariaDB [(none)]> flush privileges;
MariaDB [(none)]> exit;Bitte vergessen Sie nicht, „your_secure_password zu ändern ‘ zu Ihrem sicheren Passwort.
4 WordPress herunterladen
sudo wget https://wordpress.org/latest.tar.gz -P /var/www/Wechseln wir in das Verzeichnis, in das wir WordPress heruntergeladen haben.
cd /var/www
Extrahieren Sie die WordPress-Datei.
sudo tar -xvzf latest.tar.gz
Erstellen Sie eine .htaccess Datei.
sudo nano /var/www/wordpress/.htaccessFolgendes einfügen.
# BEGIN WordPress
RewriteEngine On
RewriteRule .* - [E=HTTP_AUTHORIZATION:%{HTTP:Authorization}]
RewriteBase /
RewriteRule ^index\.php$ - [L]
RewriteCond %{REQUEST_FILENAME} !-f
RewriteCond %{REQUEST_FILENAME} !-d
RewriteRule . /index.php [L]
# END WordPressBitte beachten Sie, dass .htaccess funktioniert nur mit Apache Webserver.
Speichern Sie die Datei und beenden Sie sie.
Ändern Sie den Eigentümer und die Gruppe in www-data.
sudo chown -R www-data:www-data wordpressLassen Sie uns die Berechtigung reparieren und alle Ordner auf 755 und alle Dateien auf 644 setzen.
sudo find /var/www/wordpress/ -type d -exec chmod 755 {} \;
sudo find /var/www/wordpress/ -type f -exec chmod 644 {} \;
5 WordPress mit Apache Webserver einrichten
Lassen Sie uns zuerst den Apache WebServer installieren.
sudo apt install apache2Aktivieren und starten Sie Apache.
systemctl enable apache2 --nowErstellen Sie jetzt einen virtuellen Host.
sudo nano /etc/apache2/sites-available/wordpress.com.confFügen Sie Folgendes in die Datei wordpress.com.conf ein.
<VirtualHost *:80>
ServerAdmin [email protected]
DocumentRoot /var/www/wordpress
ServerName domain.com
www.domain.com
ErrorLog ${APACHE_LOG_DIR}/error.log
CustomLog ${APACHE_LOG_DIR}/access.log combined
<Directory /var/www/wordpress/>
Options +FollowSymlinks
AllowOverride All
Require all granted
</Directory>
</VirtualHost>
Bitte vergessen Sie nicht, die „domain.com zu ändern ” mit Ihrem Domainnamen.
Dann speichern und beenden.
Aktivieren wir nun den von uns erstellten virtuellen Host.
sudo a2ensite wordpress.com.confmod_rewrite aktivieren.
sudo a2enmod rewriteStarten Sie Apache neu.
sudo systemctl restart apache2
6 WordPress mit Nginx-Webserver einrichten
Lassen Sie uns zuerst Nginx installieren.
sudo apt install nginx -y
Nginx aktivieren und starten.
sudo systemctl enable nginx --now
Erstellen Sie einen Serverblock.
sudo nano /etc/nginx/sites-available/domain.com.confFolgendes einfügen.
server {
server_name domain.comwww.domain.com;
access_log /var/log/nginx/domain.com.access.log;
error_log /var/log/nginx/domain.com.error.log;
root /var/www/wordpress;
index index.php;
location / {
try_files $uri $uri/ /index.php?$args;
}
location ~ \.php$ {
fastcgi_pass unix:/run/php/php-fpm.sock;
include fastcgi_params;
fastcgi_param SCRIPT_FILENAME $document_root$fastcgi_script_name;
fastcgi_param SCRIPT_NAME $fastcgi_script_name;
}
}Beachten Sie, dass Sie die Domain domain.com ändern müssen zu Ihrer eigenen Domain.
Speichern Sie die Datei und beenden Sie sie.
Lassen Sie uns die nginx-Konfigurationsdatei (Serverblock) aktivieren .
sudo ln -s /etc/nginx/sites-available/domain.com.conf /etc/nginx/sites-enabled/
Starten Sie Nginx neu.
sudo systemctl restart nginxSie sollten über den Nginx-Webserver auf Ihre WordPress-Site zugreifen können.
7 Abschluss der WordPress-Installation
Lassen Sie uns die Installation abschließen, indem Sie mit unserer Domain unter http://domain.com auf unsere WordPress-Instanz zugreifen .
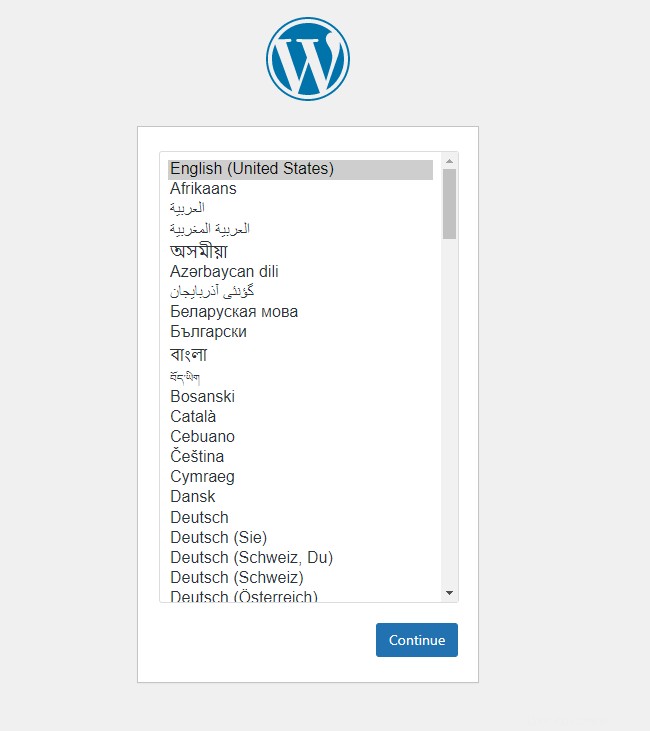
Wählen Sie Ihre bevorzugte Sprache und klicken Sie dann auf Weiter .
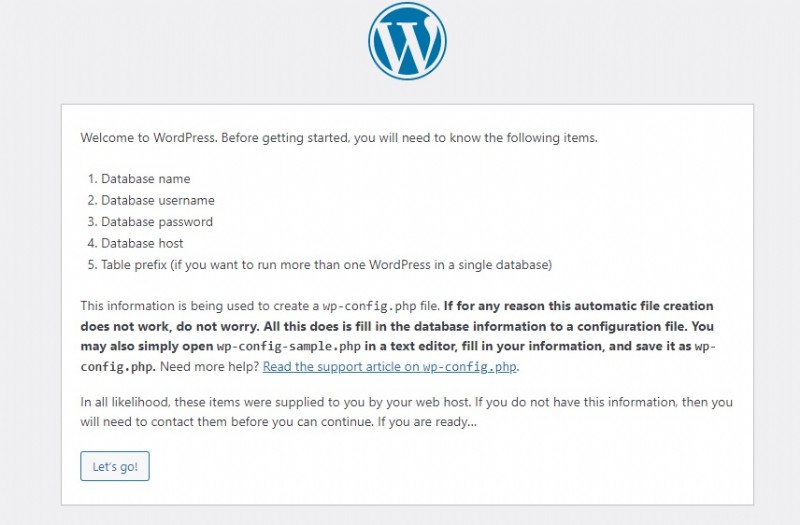
Klicken Sie auf Los geht's .
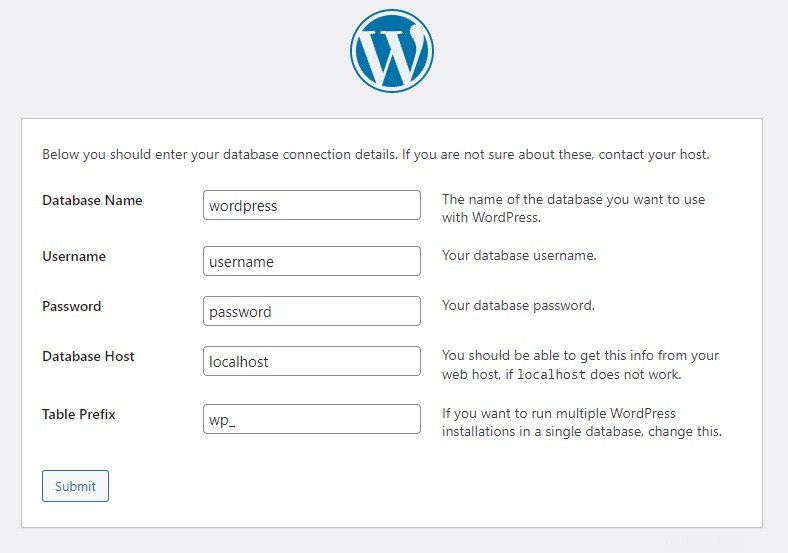
Geben Sie den Datenbanknamen an , der Datenbank-Nutzername und das Passwort des Datenbankbenutzers die wir in Schritt 3 erstellt haben und verlassen Sie einfach den Datenbankhost ist das Tabellenpräfix Klicken Sie dann auf Senden.
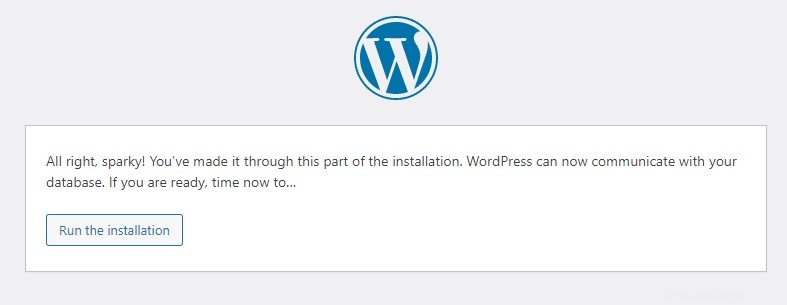
Klicken Sie auf Installation ausführen .
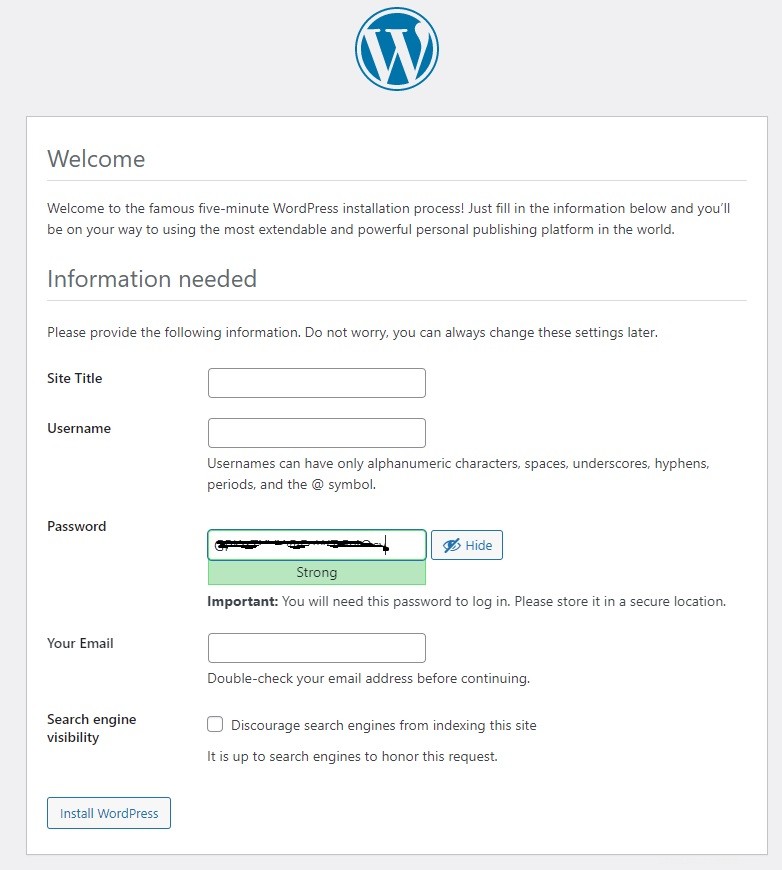
Füllen Sie die Formulare aus und klicken Sie auf WordPress installieren .
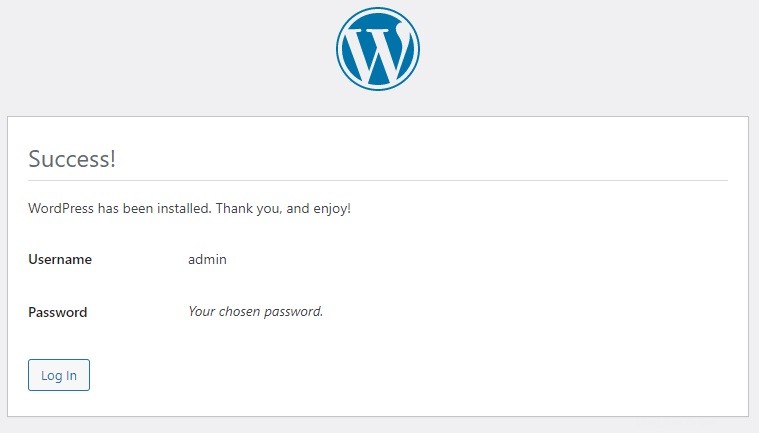
Das war’s, die Installation war erfolgreich und Sie sollten auf Ihre WordPress-Seite zugreifen können.
8 Fazit
Sie haben gelernt, wie einfach WordPress auf Ubuntu 22.04 mit Nginx und Apache-Webserver installiert werden kann. Wenn Ihnen dieser Artikel gefällt, gefällt Ihnen vielleicht auch unser Artikel über Drupal.
Sie können Ihre WordPress-Instanz auch sichern, indem Sie ein SSL-Zertifikat installieren, und Sie können dies tun, indem Sie unseren Leitfaden zu Let’s Encrypt lesen.